4 sätt att kringgå Windows 10-lösenord med hög framgångsfrekvens
Å ena sidan skyddar Windows-inloggningsskärmen andra från att komma in på ägarens dator. Å andra sidan kommer det också att blockera ägarna från sina datorer om de glömmer lösenordet. Så vad kan du göra för att kringgå Windows 10-inloggningsuppgifter? I den här artikeln finns det 2 fungerande metoder för att kringgå lösenordet för Windows 10 lätt.

Dessutom, om du vill sälja eller ge bort din gamla Windows 10-dator, är det också nödvändigt att inaktivera Windows 10-inloggningsskärmen och låsskärmen. Finns det något sätt att ta bort inloggningslösenordet och kontot från Windows 10/11? Naturligtvis är svaret ja. Du kan också få två detaljerade sätt att kringgå och enkelt stänga av Windows 10/11-lösenord.
I den här artikeln:
Del 1. 2 sätt att kringgå Windows 10-inloggning när du har glömt Windows 10-lösenordet
Om din Windows-dator är utlåst måste du kringgå lösenordet på Windows 10/11 genom att återställa det. Till exempel kan du använda en förgjord Windows 11-lösenordsåterställningsdisk för att ta bort inloggningslösenordet på Windows 10 eller 11. Eller så kan du återställa lösenordet på Windows 11/10/XP/8/7 med Windows-programvara för återställning av lösenord från tredje part.
Sätt 1: Förbigå Windows 10-lösenordet genom att bränna en startbar CD/DVD/USB-enhet
imyPass Windows lösenordsåterställning tillåter användare att kringgå, återställa och ändra Windows-inloggningslösenord direkt. Även om du är utestängd från en Windows 10/11-dator kan du bränna en diskett för lösenordsåterställning och köra den på en annan vanlig dator. Starta senare din låsta Windows 10/11-dator med detta verktyg för återställning av lösenord. Du kan kringgå inloggningsskärmen i Windows 10/11 med den högsta framgångsfrekvensen.

4 000 000+ nedladdningar
Förbigå Windows-lösenord: Stöd för Windows 11, 10, XP, 8 och 7.
Auto-burn återställningsskiva: Skapa en omstartbar Windows-disk automatiskt enkelt.
Stöd USB, CD/DVD: Alla 3 typer av enheter och användas för att skapa omstartsdisken.
Fri från kommandoraden: Du behöver inte ange någon kod eller lära dig någon teknisk färdighet för att använda det här programmet.
Stöd för återställning av administratör och användarlösenord: Du kan återställa administratörslösenordet utan det föregående eller administratörsåtkomst.
Förutom dessa funktioner kan du också ändra administratör på Windows 10 genom att skapa ett nytt administratörskonto och få administratörsåtkomst med detta program. Utan vidare, låt oss se hur du återställer Windows 10-lösenordet utan att logga in.
Starta imyPass Windows Password Reset på din vanliga dator efter installationen. Registrera programvaran med e-postadress och registreringskod.

Välj mellan Skapa CD/DVD för återställning av lösenord och Skapa lösenordsåterställ USB-minne baserat på din plan. Klicka på Bränn CD/DVD eller Bränn USB alternativ. Sätt senare in en tom CD/DVD eller USB-enhet i din vanliga dator. Efter bränningsprocessen, klicka OK och ta ut den brända skivan.

Gå tillbaka till din låsta Windows 10/11-dator. Sätt in den brända skivan eller enheten i den. Starta om datorn och tryck på F12 eller ESC på tangentbordet. I den Startmenyn på skärmen, markera din insatta enhet eller disk i listan. tryck på Stiga på nyckel. Senare, spara den och avsluta Startmenyn. Din dator kommer att starta om automatiskt.

Välj operativsystemet Windows 10/11. Välj ditt administratörskonto för att byta lösenord för Windows 10/11. Klick Återställ lösenord och OK att bekräfta. När du har låst upp din dator, mata ut disketten för lösenordsåterställning. Starta om din olåsta Windows 10/11-dator. Nu kan du göra ytterligare ändringar.

Sätt 2: Förbigå Windows 10-lösenord med en befintlig diskett för återställning av lösenord
Om du är en utvecklare och är bekant med Windows lösenordsåterställning kan du ha en Windows lösenordsåterställningsdisk så att du kan ta bort det glömda Windows 10/11-lösenordet direkt. Sätt bara in disken i din låsta Windows-dator. Senare kan du följa lösenordsåterställningsguiden för att återställa ditt Windows 10/11-lösenord framgångsrikt.
Sätt in lösenordsåterställningsskivan i din dator. Klicka på Återställ lösenord länken på inloggningsskärmen för Windows 10/11.
De Wizard för återställning av lösenord fönstret dyker upp. Bläddra och välj din insatta disk för återställning av lösenord.
När du tillfrågas om ett nytt lösenord klickar du på Nästa och Avsluta istället för att skriva vad som helst.
Avsluta Windows 10/11-guiden för återställning av lösenord.
Starta om din dator. Du kan upptäcka att skärmen för inloggningslösenord för Windows 10/11 försvinner.
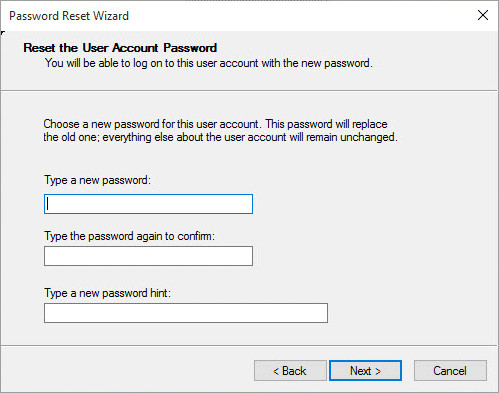
Del 2. 2 sätt att kringgå Windows 10-inloggningsskärmen med lösenord
Om du kan logga in på ditt Windows 10/11-konto kan du kringgå Windows 10/11-lösenordet utan att återställa eller radera det. Det blir mycket lättare att inaktivera lösenordsfunktionen i Windows 10/11.
Sätt 1: Förbigå Windows 10 lösenordsinloggningsskärmen med Netplwiz
Det finns ett alternativ som heter Användare måste ange ett användarnamn och lösenord för att använda den här datorn. Du kan avmarkera det här alternativet för att kringgå Windows 10-inloggningsskärmen och lösenordet.
Slå på din Windows 10-dator. Logga in på kontot med rätt lösenord.
Håll och tryck på Windows och R tangenterna samtidigt för att öppna Springa låda.
Typ netplwiz i den tomma rutan. Tryck sedan på Stiga på gå vidare.
Gå till Användarkonton dialog. I den Användare avsnittet, välj ditt administratörsanvändarkonto för Windows 10-inloggning.
Hitta och avmarkera Användare måste ange ett användarnamn och lösenord för att använda den här datorn.
Fyll i det valda användarlösenordet. Klick OK att bekräfta. Nu kan du komma åt Windows 10-datorn direkt efter omstart.
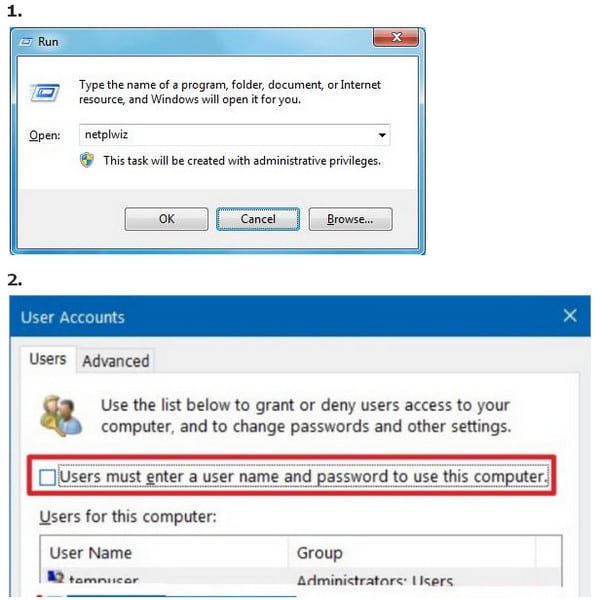
Sätt 2: Gå förbi Windows 10-lösenordet i PC-inställningarna
Om du har ett tillgängligt administratörskonto kan du få ytterligare en lösning för att kringgå Windows 10-lösenord utan disk. För att vara mer specifik kan du gå till PC-inställningar för att stänga av Windows 10-lösenordet manuellt.
Logga in på ditt Windows 10-konto. Hitta och gå till PC-inställningar.
Välj den Konton alternativ. I avsnittet av Inloggningsalternativ, klick Förändra under Lösenord.
Skriv det aktuella lösenordet i Ändra ditt lösenord skärm. Klick Nästa för att fortsätta processen.
Förbigå Nytt lösenord, Ange lösenord igen, och Lösenordsledtråd alternativ. Klick Nästa följd av Avsluta. Nu kan du kringgå Windows 10-inloggning med ett lösenord.
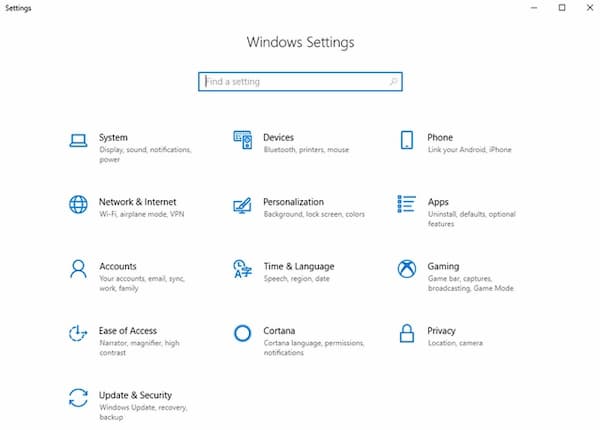
Vanliga frågor.
-
Hur kringgår man Windows 10-lösenordet med kommandotolken?
Hitta Kommandotolken från Windows-listan. Välja Kör som administratör från högerklicksmenyn. Typ
flytta d:windowssystem32utilman.exe d:windowssystem32utilman.exe.bak
kopiera d:windowssystem32cmd.exe d:windowssystem32utilman.exe i kommandotolken. Använd senare wpeutil reboot-kommandot för att starta om din dator. -
Kan du kringgå Windows 10-lösenord med en Android-telefon?
Ja. Först och främst bör din Android-telefon vara rotad. Senare kan du köra WPGenius för att återställa och kringgå Windows 10-lösenordet på distans. Gå till Telefon avsnitt och välj Montera alternativ. Anslut din Android-telefon till Windows 10-datorn. Aktivera USB-felsökning från Android-inställningar. Välja Mediaenhet (MTP). Tryck på F12 medan du startar om din Windows 12-dator. Välj WPGenius och följ instruktionerna på skärmen för att kringgå Windows 10-inloggningslösenord med Android-telefon.
-
Hur kringgår jag Windows 10-lösenordet via BIOS?
Slå på datorn. Ange BIOS-lösenordet kontinuerligt. När du är utelåst kan du se en System inaktiverat meddelande med ett nummer. Skriv ner koden på din telefon eller anteckningsbok. Besök BIOS-lösenordswebbplatsen på din telefon eller vanliga dator. Ange din kod och välj Skaffa lösenord. Ange det kopierade lösenordet för att komma åt BIOS.
Slutsats
Det var allt kringgå Windows 10-lösenordet skärm i olika aspekter. Oavsett om du har glömt ditt Windows-lösenord eller inte, kan du använda ovanstående metoder för att återställa lösenordet på Windows 10/11 framgångsrikt även utan det föregående.
Heta lösningar
-
Windows lösenord
- Förbigå Windows 8-lösenord
- Visa administratörslösenord med CMD
- Förbigå lösenordet för Windows 10
- Hacka lösenord på Windows-dator
- Förbigå administratörslösenord på Windows
- Topp 5 Windows 10 Password Crackers
- Windows Vista lösenordsåterställning
- Gratis verktyg för återställning av lösenord för Windows
-
Windows tips
-
Fixa Windows
-
Lösenordstips
Windows lösenordsåterställning
Återställ Windows Admin/Användarkonto
Gratis nedladdning Gratis nedladdning
