Hur man återställer Windows 7-lösenordet med eller utan disk
Det är en typ av vanlig situation att vi alla har för vana att ställa in inloggningslösenord för Windows 7-dator, men gör inte någon disk för lösenordsåterställning. Disk för återställning av lösenord för Windows 7 är ganska konstigt tills vi måste återställa det glömda lösenordet med det. Vet du hur man återställ lösenordet för Windows 7 utan disk?

Om du bara har en dator kan du inte skapa en Disk för återställning av lösenord för Windows 7 när du glömmer inloggningslösenordet. Så även om du inte har något problem med att glömma lösenordet, bör du göra en diskett för återställning av lösenord eller USB-enhet i förväg. Vänta inte på dagen du verkligen behöver det.
Här i det här inlägget vill vi ge dig en detaljerad guide till skapa en diskett för återställning av lösenord för Windows 7. Dessutom kommer vi att visa dig hur du använder det för att återställa ditt glömda inloggningslösenord. Du kan också lära dig ett sätt att återställa Windows 7-lösenordet utan disk.
- Del 1. Skapa Windows 7 Password Reset Disk
- Del 2. Återställ Windows 7-lösenord med disk
- Del 3. Återställ Windows 7-lösenord utan disk
- Del 4. Vanliga frågor om Windows 7 Password Reset Disk
Del 1. Hur man skapar Windows 7 Password Reset Disk
I den första delen vill vi dela det vanliga sättet att göra en Windows 7-lösenordsåterställningsdisk eller USB-enhet. När du har glömt lösenordet för Microsoft-kontot kan du använda det för att komma åt din dator igen. Du kan välja att skapa en diskett för återställning av lösenord för Windows 7 i förväg. Eller så kan du göra det på en annan dator om du är utestängd från din Windows 7-dator.
Steg 1För att skapa en Windows 7 lösenordsåterställningsdisk ska du klicka Start och gå till Kontrollpanel.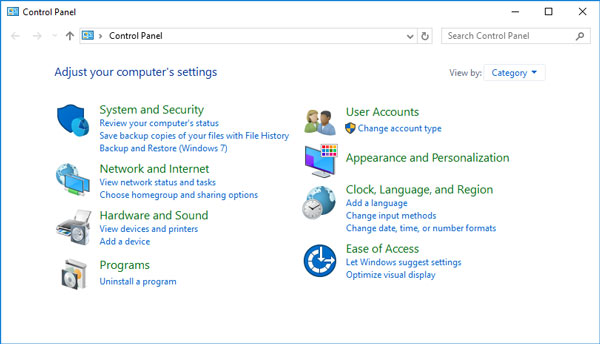 Steg 2Välj den Användarkonton alternativet och klicka sedan Skapa en disk för lösenordsåterställning under Kontrollpanelen Hem.
Steg 2Välj den Användarkonton alternativet och klicka sedan Skapa en disk för lösenordsåterställning under Kontrollpanelen Hem. 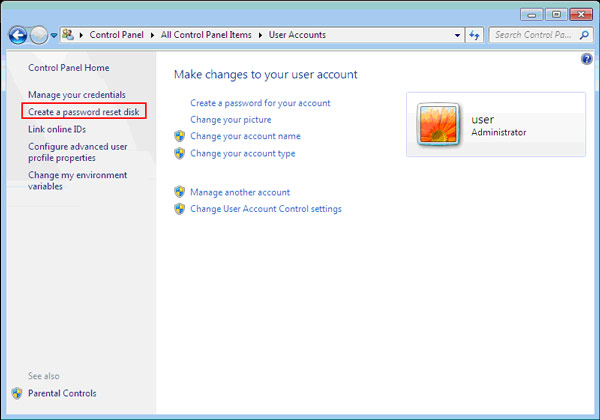 Steg 3När du går in i Glömt lösenord Wizard fönstret klickar du på Nästa knapp.
Steg 3När du går in i Glömt lösenord Wizard fönstret klickar du på Nästa knapp. 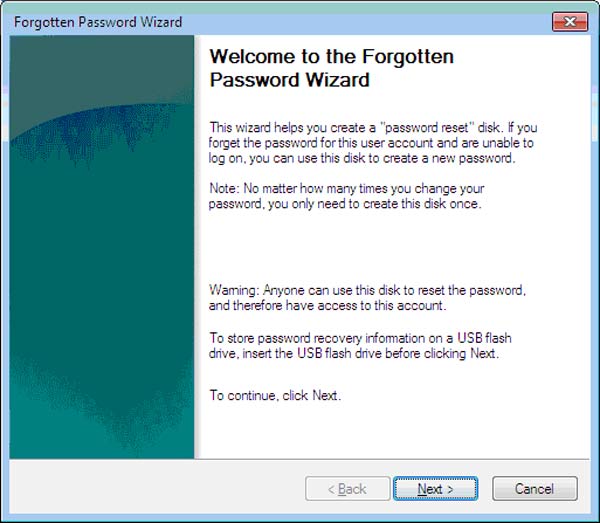 Steg 4Nu kan du välja Flyttbar disk för att skapa lösenordsnyckeln på. Under detta steg måste du sätta in en svart skiva för att återställa lösenordet.
Steg 4Nu kan du välja Flyttbar disk för att skapa lösenordsnyckeln på. Under detta steg måste du sätta in en svart skiva för att återställa lösenordet. 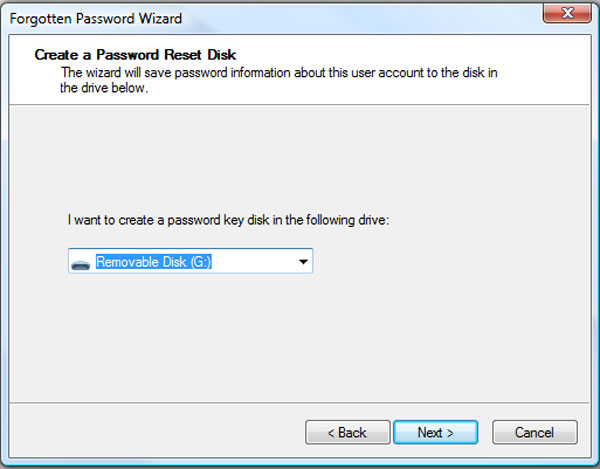 Steg 5Du ombeds ange ditt nuvarande lösenord. Om du fortfarande kommer ihåg det kan du mata in det för att börja skapa Windows 7-disketten för lösenordsåterställning. Om du har glömt det nuvarande kontolösenordet kan du gå vidare till nästa metod nedan.
Steg 5Du ombeds ange ditt nuvarande lösenord. Om du fortfarande kommer ihåg det kan du mata in det för att börja skapa Windows 7-disketten för lösenordsåterställning. Om du har glömt det nuvarande kontolösenordet kan du gå vidare till nästa metod nedan. 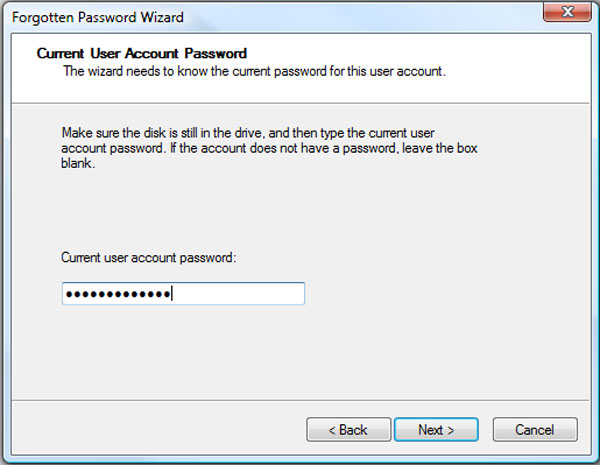 Steg 6När din Windows 7 lösenordsåterställningsdisk har skapats kan du klicka på Avsluta knappen för att stänga fönstret. Med denna återställningsskiva kan du enkelt återställa ditt Windows-lösenord.
Steg 6När din Windows 7 lösenordsåterställningsdisk har skapats kan du klicka på Avsluta knappen för att stänga fönstret. Med denna återställningsskiva kan du enkelt återställa ditt Windows-lösenord. 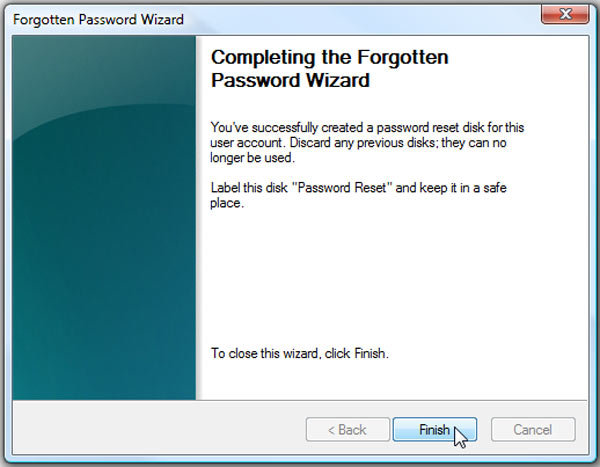
När du öppnar återställningsskivan kan du se en fil med namnet userkey.psw som innehåller din återställningsnyckel. Observera att du bör spara Windows 7-disketten för lösenordsåterställning på ett säkert ställe.
Del 2. Hur man återställer glömt Windows 7-lösenord med disk
Om du har skapat en diskett för återställning av lösenord för Windows 7 i förväg, när du glömmer kontolösenordet, kan du lita på att det ta bort den glömda originalet. Den här delen visar dig hur du återställer Windows-kontolösenordet med disken.
Steg 1När du har skrivit in fel lösenord flera gånger ser du ett Återställ lösenord länk under inloggningsrutan.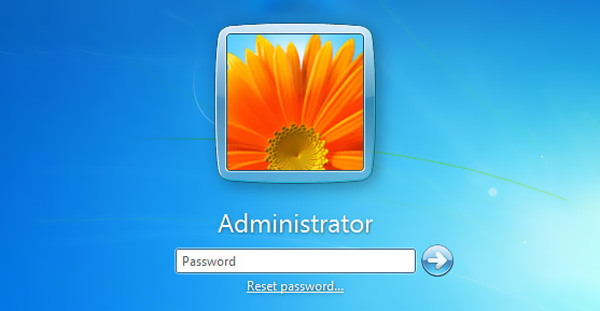 Steg 2Du kommer att guidas till Wizard för återställning av lösenord fönster. Nu måste du sätta in ditt lösenord 7 återställningsskiva och sedan klicka Nästa knappen för att fortsätta. Steg 3I den Flyttbar disk rutan väljer du disketten för återställning av lösenordet som du skapade. Klick Nästa för att gå till nästa steg.
Steg 2Du kommer att guidas till Wizard för återställning av lösenord fönster. Nu måste du sätta in ditt lösenord 7 återställningsskiva och sedan klicka Nästa knappen för att fortsätta. Steg 3I den Flyttbar disk rutan väljer du disketten för återställning av lösenordet som du skapade. Klick Nästa för att gå till nästa steg. 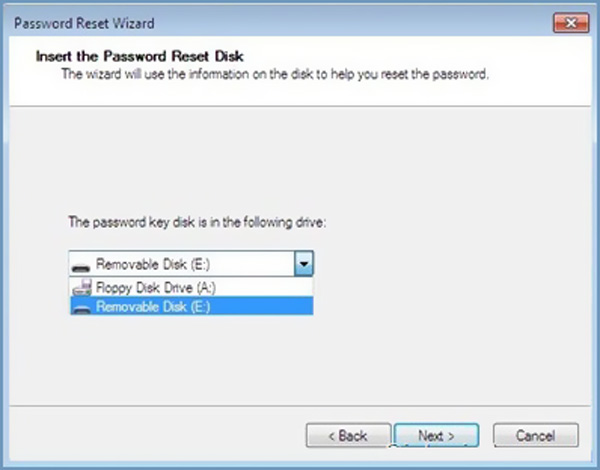 Steg 4Du kan ange ett nytt lösenord för att ersätta det ursprungliga. Skriv lösenordet igen för att bekräfta. Klicka på Nästa knappen och klicka sedan Avsluta för att stänga fönstret Password Reset Wizard.
Steg 4Du kan ange ett nytt lösenord för att ersätta det ursprungliga. Skriv lösenordet igen för att bekräfta. Klicka på Nästa knappen och klicka sedan Avsluta för att stänga fönstret Password Reset Wizard. 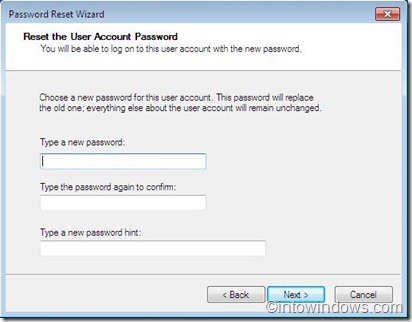
Med stegen ovan kan du enkelt återställa ditt Windows 7-lösenord. Efter det kan du gå tillbaka till Windows-kontots inloggningsfönster för att ange det nya lösenordet och logga in på ditt användarkonto med lätthet.
Del 3. Hur man återställer Windows 7-lösenordet utan att återställa disken
I de flesta fall skapar du inte en Windows 7-diskett för lösenordsåterställning i förväg förrän du behöver den. Den här delen visar dig hur du återställer ditt glömda Windows 7-lösenord utan disk.
Här rekommenderar vi verkligen den kraftfulla imyPass Windows lösenordsåterställning så att du kan skapa en återställd USB-enhet eller disk även när du har glömt det aktuella kontolösenordet. Den har förmågan att ta bort alla Windows-administratörer och andra lösenord för användarkonton.
- 1. Skapa Windows 7 lösenordsåterställning USB-enhet eller disk även om du glömmer det aktuella lösenordet.
- 2. Återställ olika Windows-lösenord inklusive Windows-konto och administratör.
- 3. Skapa ett nytt administratörskonto utan lösenord för att kringgå låst Windows-dator.
- 4. Stöd många filsystem som FAT16, FAT32, NTFS, etc. och hårddiskar som IDE, SCSI, SATA, USB, SAS, RAID och mer.
- 5. Återställ glömd Windows-återställningsskiva på alla märken av PC i Windows 10/8.1/8/7/Vista/XP.
 Steg 2Du erbjuds två sätt att skapa Windows 7-lösenordsåterställningen USB-enhet och disk, Skapa CD/DVD för återställning av lösenord, och Skapa lösenordsåterställ USB-minne. Välj din föredragna efter dina behov.
Steg 2Du erbjuds två sätt att skapa Windows 7-lösenordsåterställningen USB-enhet och disk, Skapa CD/DVD för återställning av lösenord, och Skapa lösenordsåterställ USB-minne. Välj din föredragna efter dina behov.  Steg 3Klicka på Bränn CD/DVD eller Bränn USB knappen för att börja skapa Windows 7 lösenordsåterställningsdisken eller USB-enheten. Sedan kan du klicka OK för att avsluta processen. Med den här metoden behöver du inte ange ditt nuvarande lösenord. Steg 4Starta om din låsta dator och tryck F12 eller ESC för att ange Startmenyn. Välj den USB-enhet eller disk för Windows-lösenordsåterställning du just skapade och tryck sedan på Stiga på. Efter alla dessa operationer kommer din dator att starta om automatiskt.
Steg 3Klicka på Bränn CD/DVD eller Bränn USB knappen för att börja skapa Windows 7 lösenordsåterställningsdisken eller USB-enheten. Sedan kan du klicka OK för att avsluta processen. Med den här metoden behöver du inte ange ditt nuvarande lösenord. Steg 4Starta om din låsta dator och tryck F12 eller ESC för att ange Startmenyn. Välj den USB-enhet eller disk för Windows-lösenordsåterställning du just skapade och tryck sedan på Stiga på. Efter alla dessa operationer kommer din dator att starta om automatiskt.  Steg 5Om du vill återställa lösenordet för Windows 7-kontot kan du här välja vilket konto du vill återställa och sedan klicka Återställ lösenord för att börja ta bort det ursprungliga lösenordet.
Steg 5Om du vill återställa lösenordet för Windows 7-kontot kan du här välja vilket konto du vill återställa och sedan klicka Återställ lösenord för att börja ta bort det ursprungliga lösenordet.  Steg 6Detta Windows-lösenordsåterställningsverktyg kommer att fråga dig om du vill ställa in ditt användarlösenord som tomt. Du kan klicka Ja knappen för att bekräfta det.
Steg 6Detta Windows-lösenordsåterställningsverktyg kommer att fråga dig om du vill ställa in ditt användarlösenord som tomt. Du kan klicka Ja knappen för att bekräfta det.  Steg 7Efter det kan du mata ut USB-enheten eller disken för återställning av lösenord för Windows 7 och starta om din dator. När du återgår till kontots inloggningsfönster kan du ange det direkt utan något lösenord.
Steg 7Efter det kan du mata ut USB-enheten eller disken för återställning av lösenord för Windows 7 och starta om din dator. När du återgår till kontots inloggningsfönster kan du ange det direkt utan något lösenord. 
Del 4. Vanliga frågor om Windows 7 Password Reset Disk
Fråga 1. Vad är Windows 7-disketten för lösenordsåterställning?
Windows 7 lösenordsåterställningsdisk är en fil som du skapar på en disk som använde för att återställa det aktuella kontolösenordet. När du ansluter den till din Windows 7-dator får du återställa ditt inloggningslösenord direkt på låsskärmen.
Fråga 2. Hur byter jag till ett annat Windows-användarkonto?
För att ändra ditt Windows-användarkonto kan du gå in i Start-menyn och klicka på ditt användarnamn. Om du har två eller flera konton inloggade på den här datorn kan du klicka på det specifika kontot för att byta till det.
Fråga 3. Hur startar jag Windows 7 i felsäkert läge?
Starta om din Windows 7-dator och tryck på F8-tangenten. Du kan gå in i Advanced Boot Options innan laddningsskärmen för Windows 7 visas. Nu kan du välja felsäkert läge med kommandotolken. Tryck på Enter för att starta Windows 7 i felsäkert läge.
Slutsats
Vi har främst pratat om Disk för återställning av lösenord för Windows 7 i detta inlägg. Du kan få 2 effektiva lösningar för att skapa Windows 7 lösenordsåterställningsdisk. Dessutom kan du få en specifik guide för att återställa ditt glömda lösenord för Windows-kontot med den skapade disken.



