Hur man återställer Windows 10/7/8 lösenord via startbar USB
Står du inför situationen att du har glömt Windows-inloggningslösenordet och inte kan komma åt din dator?
Det är helt nödvändigt att skydda ditt konto med ett lösenord. Men med så många lösenord att komma ihåg kan du glömma några viktiga lösenord, inklusive lösenordet för ditt Windows-konto. Egentligen har vi alla gjort det förut.
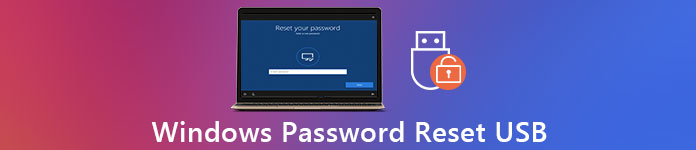
Här i det här inlägget vill vi ge en detaljerad guide för att skapa Windows lösenordsåterställning USB. När du är utestängd från din dator kan du välja att återställa lösenordet för Windows 10, Windows 7 eller Windows 8 via den startbara USB-enheten och sedan logga in på ditt konto igen.
- Del 1. Skapa en Windows 10 Password Reset USB
- Del 2. Hur man använder Windows Password Reset USB Drive
- Del 3. Bättre sätt att göra Windows Lösenord Återställ USB-enhet
- Del 4. Vanliga frågor om Windows Password Reset USB
Del 1. Hur man skapar en Windows 10 Lösenordsåterställning USB-enhet
När du har glömt ditt Microsoft-kontolösenord bör du först ta den vanliga lösningen för att återställa det, med en USB-enhet eller disk för lösenordsåterställning. Det är en av de enklaste metoderna för att återställa ditt glömda Windows-lösenord. Men du måste skapa ett Windows-lösenordsåterställande USB i förväg. Följande guide kommer att visa dig hur du skapar en Windows 10-lösenordsåterställnings-USB-enhet i detalj.
Steg 1För att skapa en Windows 10 startbar USB-enhet måste du öppna Kontrollpanel. Med tanke på att du har glömt Windows-lösenordet, här måste du göra lösenordsåterställningsskivan på en annan dator. Steg 2Tryck Vinna och S tangenterna på ditt tangentbord för att få fram sökfältet. Om du vill skapa USB-enheten för återställning av Windows-lösenord på en Windows 7-dator kan du klicka här Start menyn och gå sedan till Kontrollpanel. Steg 3Skriv och sök efter disk för lösenordsåterställning i sökrutan. Välj sedan Skapa en disk för lösenordsåterställning länk i aktivitetsfönstret till vänster. Hit kan du också gå till Användarkonton och klicka sedan på Skapa en disk för lösenordsåterställning alternativ. Steg 4Klick Nästa när du ser Glömt lösenord Wizard fönster.
Steg 4Klick Nästa när du ser Glömt lösenord Wizard fönster. 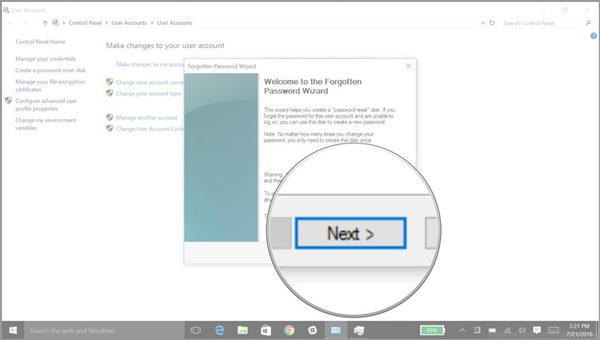
Nu kan du klicka på Jag vill skapa en lösenordsnyckelskiva. Välj den specifika USB-enhet där du vill skapa en Windows-lösenordsåterställningsdisk i rullgardinsmenyn.
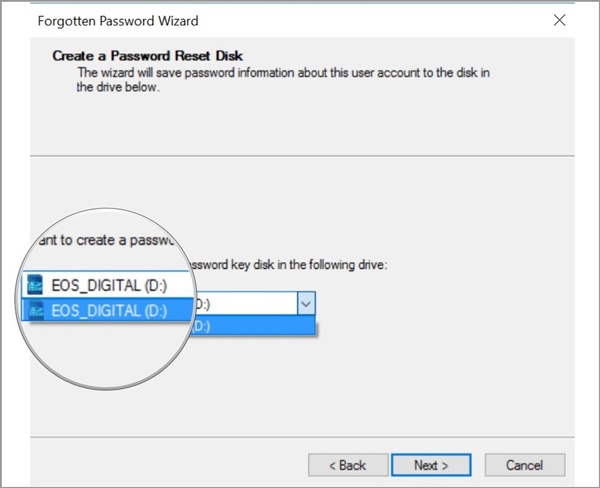 Steg 5Klick Nästa anger du det aktuella lösenordet för Windows-kontot i textrutan och klickar sedan på Nästa igen. Under detta steg kan du bli tillfrågad om du vill skriva över den befintliga disken. Du kan välja att skriva över det eller inte baserat på ditt behov.
Steg 5Klick Nästa anger du det aktuella lösenordet för Windows-kontot i textrutan och klickar sedan på Nästa igen. Under detta steg kan du bli tillfrågad om du vill skriva över den befintliga disken. Du kan välja att skriva över det eller inte baserat på ditt behov. 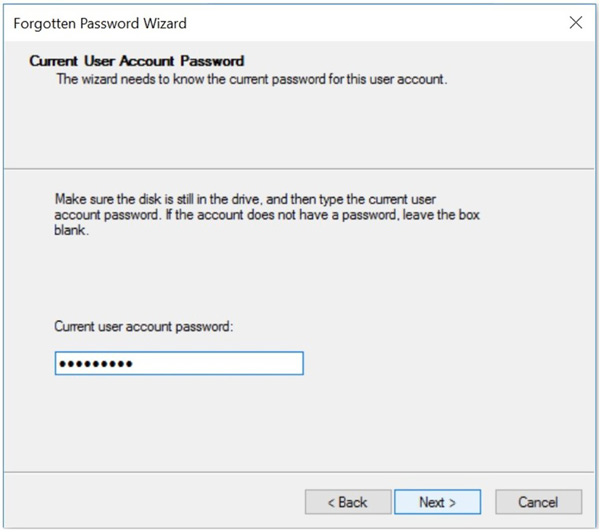 Steg 6När USB-enheten för återställning av lösenord för Windows 10 har skapats helt kan du klicka Nästa och då Avsluta för att avsluta denna process.
Steg 6När USB-enheten för återställning av lösenord för Windows 10 har skapats helt kan du klicka Nästa och då Avsluta för att avsluta denna process. 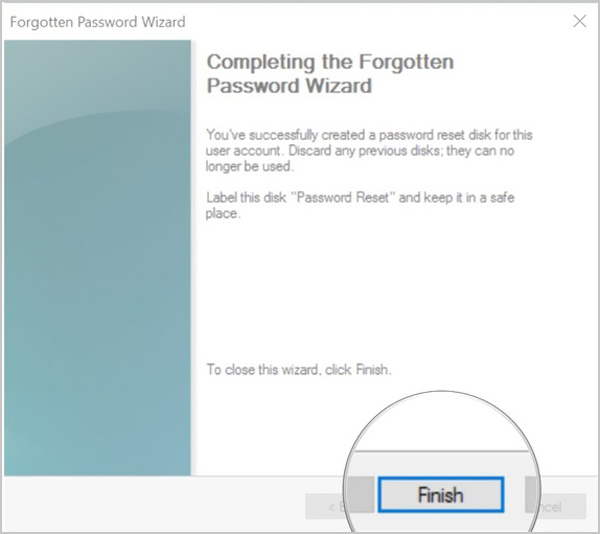
Med operationerna ovan kan du enkelt skapa en UBS-enhet för återställning av lösenord för Windows. Du bör veta att alla som har denna lösenordsåterställningsdisk kommer att kunna komma åt ditt Windows-konto. Så du bör placera den på ett säkert ställe.
Del 2. Hur man använder Windows Lösenord Återställ USB för att återställa glömt lösenord
Med metoden ovan kan du enkelt skapa en USB-enhet eller disk för Windows-lösenordsåterställning. Du bör veta att den skapade lösenordsåterställningen USB alltid kan tillåta dig att återställa lösenordet, oavsett hur många gånger du ändrar ditt lösenord. Du behöver bara återställa Windows-lösenordets USB-enhet en gång. Nu kan du följa stegen nedan för att återställa ditt glömda lösenord.
Steg 1För att återställa det glömda Windows-lösenordet bör du först sätta in USB-enheten i din dator. Steg 2Efter att ha provat ett Windows-lösenord kan du välja Återställ lösenord alternativ för att återställa den. Du kommer att guidas till Wizard för återställning av lösenord fönster. Klicka på Nästa knapp.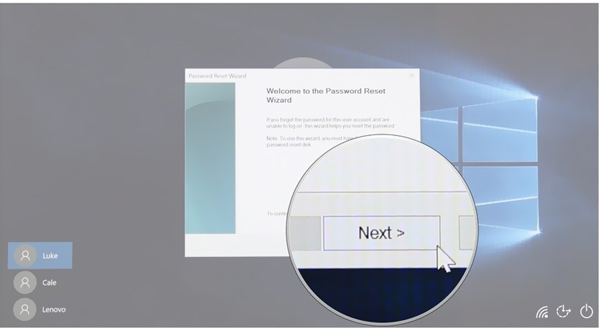 Steg 3Under Sätt in disketten för återställning av lösenord, kan du klicka på rullgardinsmenyn och sedan välja den enhet som disketten för lösenordsåterställning finns på.
Steg 3Under Sätt in disketten för återställning av lösenord, kan du klicka på rullgardinsmenyn och sedan välja den enhet som disketten för lösenordsåterställning finns på. 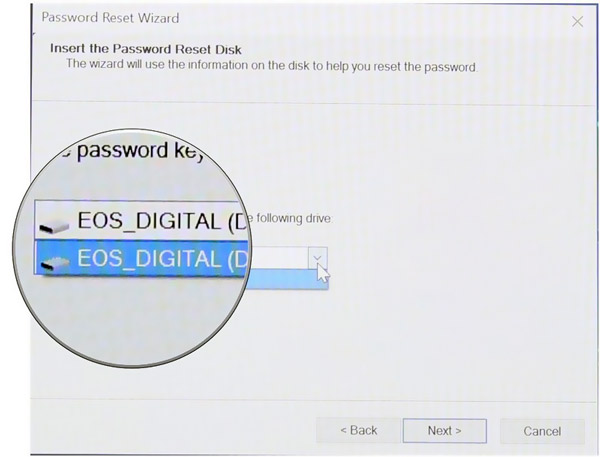 Steg 4Klicka på Nästa knappen och sedan får du ställa in ett nytt Windows-lösenord.
Steg 4Klicka på Nästa knappen och sedan får du ställa in ett nytt Windows-lösenord. 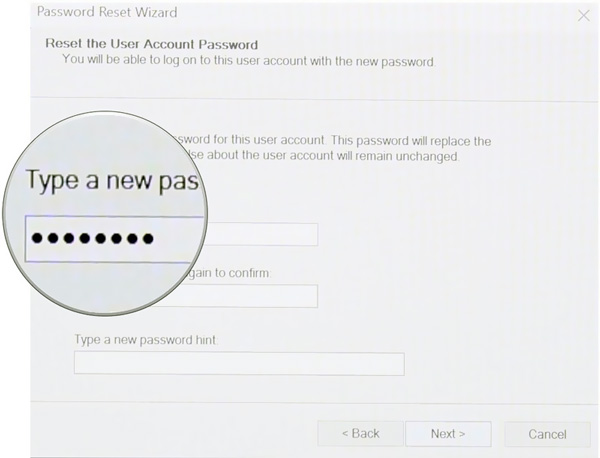 Steg 5Skriv in det nya lösenordet igen och ange sedan ett lösenordstips. Efter alla dessa operationer kan du klicka på Avsluta för att slutföra lösenordsåterställningen. Sedan kan du ange det nya lösenordet för att logga in på ditt Windows-konto.
Steg 5Skriv in det nya lösenordet igen och ange sedan ett lösenordstips. Efter alla dessa operationer kan du klicka på Avsluta för att slutföra lösenordsåterställningen. Sedan kan du ange det nya lösenordet för att logga in på ditt Windows-konto. Del 3. Bättre sätt att göra Windows Lösenord Återställ USB-enhet
När du glömmer det aktuella lösenordet för ditt Windows-konto kan du också lita på ett professionellt verktyg för att skapa USB-enheten eller disken för återställning av lösenord. Här rekommenderar vi starkt den kraftfulla imyPass Windows lösenordsåterställning för att enkelt återställa eller återställa Windows-lösenordet. Det erbjuder ett enkelt sätt att återställa alla Windows-administratörer och andra användarlösenkoder.
- 1. Återställ olika Windows-lösenord inklusive Windows-konto och administratör.
- 2. Återställ Windows-lösenordet till USB eller disk för att återställa det glömda lösenordet.
- 3. Skapa ett nytt administratörskonto utan lösenord för att kringgå låst Windows-dator.
- 4. Arbeta med många filsystem som FAT16, FAT32, NTFS, etc. och hårddiskar som IDE, SCSI, SATA, USB, SAS, RAID och mer.
- 5. Stöd Windows 10/8.1/8/7/Vista/XP och alla märken av bärbara och stationära datorer som Dell, HP, Sony, Lenovo, IBM och mer.
 Steg 2Det ger dig två sätt att bränna ett verktyg för återställning av lösenord, Skapa CD/DVD för återställning av lösenord, och Skapa lösenordsåterställ USB-minne. Du kan välja önskad metod och sätta in en tom CD/DVD-skiva eller USB-enhet i datorn.
Steg 2Det ger dig två sätt att bränna ett verktyg för återställning av lösenord, Skapa CD/DVD för återställning av lösenord, och Skapa lösenordsåterställ USB-minne. Du kan välja önskad metod och sätta in en tom CD/DVD-skiva eller USB-enhet i datorn.  Steg 3Klicka på Bränn CD/DVD eller Bränn USB knappen för att starta bränningsprocessen. Efter det kan du klicka OK för att avsluta hela skapandeprocessen. Steg 4Nu kan du starta om den låsta datorn och trycka på F12 eller ESC för att ange Startmenyn. Du får en lista med startval när du kommer dit. Välj USB-enheten eller disken för Windows lösenordsåterställning och tryck sedan på Stiga på. Efter det kommer din dator att starta om automatiskt.
Steg 3Klicka på Bränn CD/DVD eller Bränn USB knappen för att starta bränningsprocessen. Efter det kan du klicka OK för att avsluta hela skapandeprocessen. Steg 4Nu kan du starta om den låsta datorn och trycka på F12 eller ESC för att ange Startmenyn. Du får en lista med startval när du kommer dit. Välj USB-enheten eller disken för Windows lösenordsåterställning och tryck sedan på Stiga på. Efter det kommer din dator att starta om automatiskt.  Steg 5För att återställa Windows-inloggningslösenordet kan du välja det konto som du vill återställa lösenordet för.
Steg 5För att återställa Windows-inloggningslösenordet kan du välja det konto som du vill återställa lösenordet för.  Steg 6Klick Återställ lösenord för att börja återställa det glömda lösenordet. Du kommer att bli tillfrågad om du vill ange att användarlösenordet ska vara tomt. Här kan du klicka Ja för att bekräfta det.
Steg 6Klick Återställ lösenord för att börja återställa det glömda lösenordet. Du kommer att bli tillfrågad om du vill ange att användarlösenordet ska vara tomt. Här kan du klicka Ja för att bekräfta det.  Steg 7Nu kan du mata ut Windows-lösenordsåterställningens USB-enhet eller disk och starta om datorn. När du går tillbaka till inloggningsfönstret igen får du gå in direkt på datorn utan lösenord.
Steg 7Nu kan du mata ut Windows-lösenordsåterställningens USB-enhet eller disk och starta om datorn. När du går tillbaka till inloggningsfönstret igen får du gå in direkt på datorn utan lösenord. 
Del 4. Vanliga frågor om Windows Password Reset USB
Fråga 1. Hur byter jag till ett annat användarkonto?
Om du har två eller flera användarkonton kan du enkelt ändra ditt konto på en Windows-dator. Du kan gå till Start-menyn och sedan klicka på din profil. Nu kan du se andra tillgängliga konton i listan. Välj och klicka på ett konto för att byta till det.
Fråga 2. Hur skapar man en PIN-kod som ska användas i stället för lösenord i Windows 10?
Med en PIN-kod kan du enkelt logga in i Windows, appar och tjänster. För att knyta en PIN-kod till ditt Windows-konto ska du gå till Inställningar, välja avsnittet Konton, klicka på Inloggningsalternativ på den vänstra panelen och sedan klicka på knappen Lägg till under PIN-alternativet. Efter det kan du följa instruktionerna för att enkelt skapa en PIN-kod.
Fråga 3. Hur återställer jag lösenordet för det lokala kontot för Windows 10?
När du vill återställa Windows-kontolösenordet kan du svara på säkerhetsfrågor för att göra det. När du har angett ett felaktigt lösenord kan du klicka på länken Återställ lösenord på inloggningsskärmen. Sedan kan du svara på säkerhetsfrågorna för att skapa ett nytt lösenord.
Slutsats
Vi har främst pratat om hur man skapar en Windows lösenordsåterställning USB i detta inlägg. När du glömmer Windows-lösenordet, kan du använda metoderna ovan för att skapa en startbar USB-enhet eller disk för att återställa det glömda lösenordet.



