PC'lerde ve Mobil Cihazlarda Google Chrome'da Kayıtlı Şifreler Nasıl Görüntülenir?
"Google Chrome'un kaydettiği gerçek şifreleri görebileceğim bir yer var mı?" Google Chrome da dahil olmak üzere birçok web tarayıcısının şifrelerinizi, oturum açma bilgilerinizi ve kimlik bilgilerinizi kaydedip görüntüleyebildiği iyi bilinmektedir. Bir web sitesini ziyaret ettiğinizde, bir hesaba kaydolduğunuzda Chrome size kimlik bilgilerinin kaydedilip kaydedilmeyeceğini soracaktır. Bu kılavuz size anlatacak Bu kayıtlı şifreleri Google Chrome'da nasıl görüntüleyebilirim? Windows, Mac, iPhone ve Android cihazlarda.
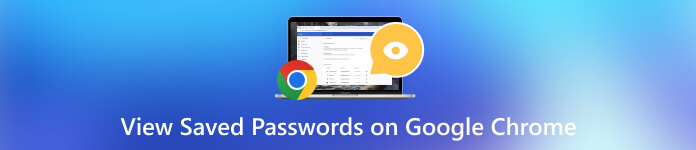
- Bölüm 1. Google Chrome'daki Kayıtlı Şifreleri Bilgisayarda Görüntüleme
- Bölüm 2. Android ve iPhone için Chrome'da Kayıtlı Şifreleri Görüntüleme
- Bölüm 3. Bonus: En İyi iOS Şifre Yöneticisi
- Bölüm 4. Google Chrome'da Kayıtlı Şifreleri Görüntüleme Hakkında SSS
Bölüm 1. Google Chrome'daki Kayıtlı Şifreleri Bilgisayarda Görüntüleme
Google Chrome'un yerleşik bir şifre yöneticisi vardır. Parolalarınızı saklamanın, görüntülemenin ve yönetmenin kullanışlı bir yoludur. Google hesabınızla oturum açarsanız şifreleriniz cihazlar arasında senkronize edilir. Değilse, Google Chrome'da kayıtlı şifreleri yalnızca tek bir cihazda görüntüleyebilirsiniz.
Aşama 1Google Chrome'da bazı şifreleri kaydettiğinizden emin olun.Şifreleri Chrome'a kaydetmek için Şifre Yöneticisi sayfasını açın ve Şifreleri Kaydetmeyi Teklif Et masaüstünüzdeki seçenek veya Şifreleri kaydet mobilde.
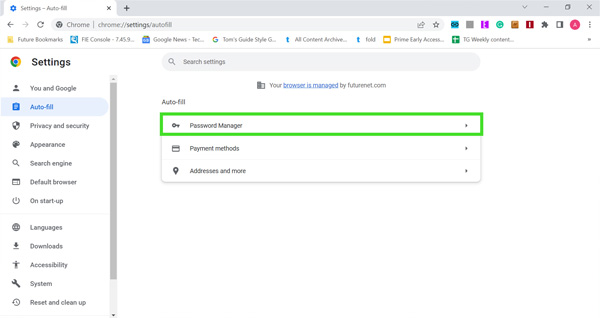 Aşama 3Daha sonra şuraya gidin: Otomatik doldurma veya Otomatik doldurma ve şifreler sol sütundaki sekmeye basın ve Şifre Yöneticisi öğe. Chrome'da Google hesabınızla oturum açtıysanız Profil simgesine tıklayın ve Anahtar Google Şifre Yöneticisi'ne erişmek için simgeyi kullanın.
Aşama 3Daha sonra şuraya gidin: Otomatik doldurma veya Otomatik doldurma ve şifreler sol sütundaki sekmeye basın ve Şifre Yöneticisi öğe. Chrome'da Google hesabınızla oturum açtıysanız Profil simgesine tıklayın ve Anahtar Google Şifre Yöneticisi'ne erişmek için simgeyi kullanın. Veya giriş chrome://settings/passwords adres çubuğuna girin ve Girmek Parola Yöneticisine hızla erişmek için klavyenizdeki tuşuna basın.
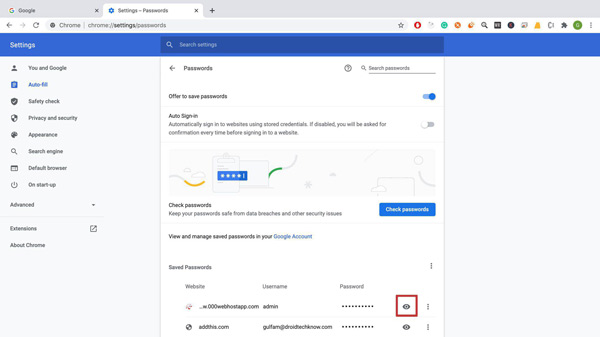 4. Adım4: Artık listeyi görüntüleyebilirsiniz. Kayıtlı Şifreler etiket. Google Chrome tarafından kaydedilen bir şifreyi görüntülemek için Göz öğenin yanındaki simge. İstenirse, sahipliği doğrulamak için PIN'inizi veya Google hesabınızın şifresini girin. Adım 5Şifreleri Chrome'dan dışa aktarmak istiyorsanız üç nokta listenin üstündeki simgeyi seçin ve Şifreleri dışa aktar.
4. Adım4: Artık listeyi görüntüleyebilirsiniz. Kayıtlı Şifreler etiket. Google Chrome tarafından kaydedilen bir şifreyi görüntülemek için Göz öğenin yanındaki simge. İstenirse, sahipliği doğrulamak için PIN'inizi veya Google hesabınızın şifresini girin. Adım 5Şifreleri Chrome'dan dışa aktarmak istiyorsanız üç nokta listenin üstündeki simgeyi seçin ve Şifreleri dışa aktar. Bir parolayı değiştirmek veya silmek için, üç nokta öğenin yanındaki simgeyi seçin ve Düzenlemek veya Kaldırmak. Chrome şifrelerini dışa aktarırken kayıtlı tüm öğeler dahil edilir. Belirli şifreleri seçemezsiniz.
Bölüm 2. Android ve iPhone için Chrome'da Kayıtlı Şifreleri Görüntüleme
Rapora göre Google Chrome, mobil cihazlarda da popüler bir web tarayıcısı. Android cihazlarda en önemli tarayıcıdır. Üstelik iOS kullanıcılarının bir kısmı da Chrome kullanmayı tercih ediyor. İyi haber şu ki, Google Şifre Yöneticisi iOS için Chrome'da da mevcut. Android veya iPhone üzerinde Chrome'da kayıtlı şifreleri görüntülemek için aşağıdaki adımları takip edebilirsiniz.
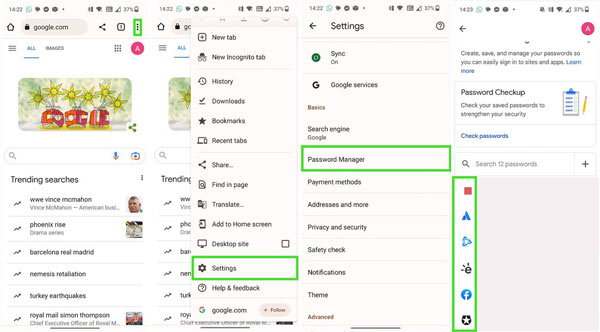 Aşama 1Telefonunuzda Google Chrome uygulamasını çalıştırın. Adım 2Şuna dokunun: Daha ile düğme dikey üç nokta sağ üst taraftaki simgeyi seçin ve Ayarlar açılır listede. Aşama 3Ardından, Şifre Yöneticisi Google Şifre Yöneticisini açma seçeneği. Burada kayıtlı tüm öğeleri ve şifreleri saklayan bir liste alacaksınız. 4. AdımChrome'da kayıtlı bir şifreyi görüntülemek için istediğiniz öğeye dokunun ve Göz simge. İstendiğinde Google hesabı şifrenizi, kilit ekranı şifrenizi veya Face ID'nizi veya Touch ID'nizi girin. Daha sonra şifreniz ekranınızda görünecektir.
Aşama 1Telefonunuzda Google Chrome uygulamasını çalıştırın. Adım 2Şuna dokunun: Daha ile düğme dikey üç nokta sağ üst taraftaki simgeyi seçin ve Ayarlar açılır listede. Aşama 3Ardından, Şifre Yöneticisi Google Şifre Yöneticisini açma seçeneği. Burada kayıtlı tüm öğeleri ve şifreleri saklayan bir liste alacaksınız. 4. AdımChrome'da kayıtlı bir şifreyi görüntülemek için istediğiniz öğeye dokunun ve Göz simge. İstendiğinde Google hesabı şifrenizi, kilit ekranı şifrenizi veya Face ID'nizi veya Touch ID'nizi girin. Daha sonra şifreniz ekranınızda görünecektir. Google, Chrome 66'dan bu yana iOS için Chrome'a şifre dışa aktarma seçeneğini ekledi. Giriş bilgilerinizi taşımak ve kayıtlı şifrelerinizi mobil cihazınızdaki Chrome'dan dışa aktarmak için Şifreyi Dışa Aktar Parola Yöneticisi ekranında düğmesine basın ve hedefi seçin.
Bölüm 3. Bonus: En İyi iOS Şifre Yöneticisi
Google Şifre Yöneticisi, şifrelerinizi Chrome tarayıcınızda görüntülemenin ve yönetmenin kullanışlı bir yoludur. Ancak sınırlı güvenlik seçenekleri sunar. Üstelik yalnızca çevrimiçi kimlik bilgilerini kaydeder ancak uygulama şifreleri tarafından kullanılamaz. Bu nedenle birçok iPhone kullanıcısının, cihazları için üçüncü taraf bir şifre yöneticisi araması mantıklıdır. Bu noktadan itibaren tavsiyemiz imyPass iPhone Şifre Yöneticisi.

4.000.000+ İndirme
iPhone'unuzda kayıtlı Chrome şifrelerini hızlı bir şekilde görüntüleyin.
İOS cihazınızda kayıtlı neredeyse tüm şifreleri destekleyin.
iPhone şifrelerini bilgisayarınıza aktarın.
Çok çeşitli iPhone ve iPad modelleriyle uyumludur.
iPhone'unuzda Kayıtlı Chrome Şifrelerini Görüntüleme
Aşama 1iPhone'unuzu tarayınPC'nize yükledikten sonra en iyi iOS şifre yöneticisini çalıştırın. Mac kullanıcıları için başka bir sürüm daha var. Daha sonra iPhone'unuzu Lightning kablosuyla aynı makineye bağlayın. Yazılımı açın ve Başlama iPhone'unuzdaki şifreleri taramaya başlamak için düğmeyi tıklayın. Cihazınızda ne kadar veri kayıtlı olduğuna bağlı olarak biraz zaman alabilir.
 Adım 2Kaydedilen Chrome şifrelerini görüntüleyin
Adım 2Kaydedilen Chrome şifrelerini görüntüleyin Taramadan sonra önizleme penceresine yönlendirileceksiniz. iPhone'unuza kaydedilen tüm şifreler kategoriye göre listelenecektir. iPhone'unuzda kayıtlı Chrome şifrelerini görüntülemek için Web ve Uygulama Şifresi sol sütuna yazın. Daha sonra listeyi ana panelde alacaksınız. Varsayılan olarak tüm şifreler gizlidir. İstediğiniz öğenin yanındaki simgeye tıkladığınızda şifre görüntülenecektir.
 Aşama 3Chrome şifrelerini dışa aktar
Aşama 3Chrome şifrelerini dışa aktar iPhone'unuzdaki Chrome'da kayıtlı belirli şifreleri dışa aktarmak istiyorsanız öğelerin yanındaki onay kutularını işaretleyin. Daha sonra üzerine tıklayın İhracat düğme. İstendiğinde hedef klasörü seçin ve şifreleri kaydedin. Birkaç saniye sonra iş tamamlanacak. Şifreler bir CSV dosyasına kaydedilir.
 4. AdımGeçmişi görüntüle
4. AdımGeçmişi görüntüle Şifre yöneticisi tüm tarama geçmişini kaydedecektir. iPhone'unuzda kayıtlı şifreleri görüntülemek için Geçmişi Görüntüle Ana arayüzdeki düğmesine basın, hedef cihazı bulun ve görüş buton.

Bölüm 4. Google Chrome'da Kayıtlı Şifreleri Görüntüleme Hakkında SSS
Chrome'da kayıtlı şifreleri nasıl silerim?
Bilgisayarınızda veya mobil cihazınızda Chrome'da Şifre Yöneticisi'ne girin, istediğiniz şifreyi bulun, Daha simgesini seçin ve Silmek. Chrome'un kayıtlı tüm şifreleri anında silmenin hızlı bir yolunu içermediğini unutmayın. Başka bir deyişle, bunları tek tek temizlemeniz gerekecek.
Google Chrome şifrelerimi nereye kaydediyor?
Chrome'da Google hesabınızla oturum açarsanız Şifre Yöneticisi, şifrelerinizi Google sunucularına kaydeder. Aksi takdirde şifreleriniz yerel sabit sürücünüze kaydedilecektir. Bunları Google Şifre Yöneticisi'nde kolayca görüntüleyebilirsiniz.
Google Şifre Yöneticisinin kullanımı güvenli midir?
Google Şifre Yöneticisi tamamen ücretsiz olmasına rağmen benzer şifre yöneticilerine göre güvenlidir. Kimlik bilgilerinizi korumak için askeri düzeyde şifreleme kullanır. Bilgileriniz Google sunucularına gönderilmeden önce cihazınızda şifrelendiğinden ne Google çalışanları ne de bir başkası göremez.
Çözüm
Bu makale tartışıldı Chrome'da kayıtlı şifreler nasıl görüntülenir? Windows, Mac, Linux, Android ve iOS cihazlarda. Popüler bir web tarayıcısı olan Google Chrome, Şifre Yöneticisi gibi birçok bonus özellik içerir. Parolaları, oturum açma bilgilerini ve kimlik bilgilerini kolayca kaydetmenize, görüntülemenize, düzenlemenize ve dışa aktarmanıza olanak tanır. Ayrıca, imyPass iPhone Şifre Yöneticisinin iPhone'unuzda kayıtlı çeşitli şifreleri bir bilgisayarla görüntülemeniz ve yönetmeniz önerilir. Bu konuyla ilgili başka sorularınız varsa, lütfen bu gönderinin altına mesaj bırakmaktan çekinmeyin.



