Fuld vejledning - Sådan ændrer du dit Apple ID-e-mail via internettet og iPhone/iPad
Er du på udkig efter ændre dit Apple ID e-mail, men usikker på, hvordan du navigerer i processen problemfrit? Denne omfattende vejledning giver trin-for-trin instruktioner til computer- og mobilenhedsbrugere, hvilket sikrer en glidende overgang uden at miste nogen data. Udforsk desuden bonustips til at fjerne dit Apple-id uden adgangskode. Dyk ned i ofte stillede spørgsmål om almindelige bekymringer, og lær, hvordan du opdaterer dit Apple ID-adgangskode eller administrerer flere konti effektivt.

I denne artikel:
Del 1. Sådan ændrer du dit Apple ID-e-mail
Via computer:
Overførsel af din Apple ID-e-mail til en ny adresse er en ligetil proces via computer. Du kan hurtigt navigere til kontoadministrationssektionen og starte ændringen ved at gå til Apples websted. Her er, hvordan du problemfrit opdaterer din Apple ID-e-mail for fortsat adgang til alle dine Apple-tjenester.
Naviger til siden Administrer dit Apple-id på Apples websted, og log ind med din nuværende Apple-id-e-mail og adgangskode.
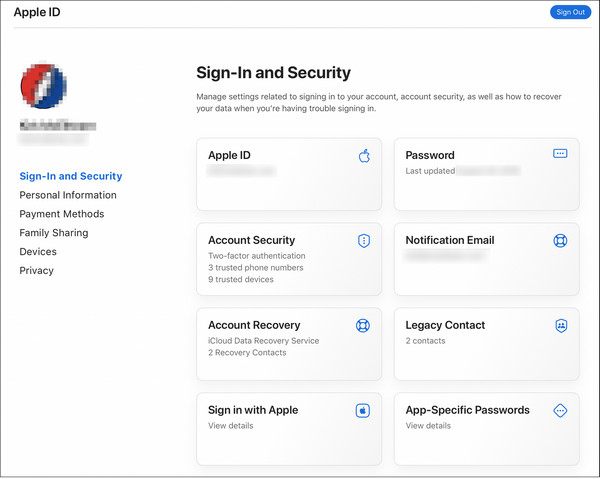
Klik på Login og sikkerhed sektion eller et sammenligneligt værktøj til at kontrollere dine kontoindstillinger.
Se efter muligheden for at ændre din Apple ID-e-mail. Det kan være mærket som Apple-id eller lignende.
Indtast din nye e-mailadresse i Nyt Apple ID boks eller et lignende felt.
Klik på Skift Apple ID eller en lignende knap for at fortsætte med ændringen.
Bekræft din e-mail-indbakke for en bekræftelseskode fra Apple.
Indtast den bekræftelseskode, du modtog med posten, i det relevante felt på Apples websted for at bekræfte ændringen.
Bemærk:
Når du har gennemført disse trin, vil din Apple ID-e-mail blive opdateret til den nye, du har angivet. Brug din nye Apple ID-e-mailadresse til at logge ind igen på alle dine enheder og tjenester, såsom iCloud og Beskeder.
Brug af iPhone eller iPad:
En anden metode til at ændre din Apple ID-e-mail eller e-mail-adgangskoder på din iPhone bruger appen Indstillinger på din iPhone eller iPad. Denne direkte tilgang strømliner processen, så du kan opdatere din e-mailadresse problemfrit. Ved at følge trinene i menuen Indstillinger kan du problemfrit skifte til din nye Apple ID-e-mail uden behov for en computer eller yderligere værktøjer.
Åbn appen Indstillinger på din enhed.
Tryk på din konto øverst i indstillingsmulighederne for at få adgang til dine Apple ID-indstillinger.

Vælg Navn, Telefonnumre, og E-mail valgmulighed øverst i Apple ID-menuen.

Tryk på Redigere knappen ved siden af E-mail og telefonnumre overskrift.
Slet din gamle e-mailadresse ved at trykke på minustegnet (-) ved siden af den, og vælg derefter Fortsæt, når du bliver bedt om det.
Indtast din iPhone eller iPad adgangskode, når du bliver bedt om det, og tryk på Færdig.

Indtast din nye Apple ID-e-mailadresse, og tryk på Næste.

Bekræft mailen i din indbakke for et 6-cifret bekræftelsesnummer fra Apple.

For at validere opdateringen skal du indtaste den opnåede bekræftelseskode i det relevante rum på din enhed.
Del 2. Bonus: Sådan fjerner du Apple ID uden at kræve en adgangskode
Det har altid været en udfordring at fjerne dit Apple-id uden en adgangskode. imyPass iPassGo giver en enkel måde at fjerne dit Apple-id på sikkert og effektivt. Med sin enkle brugergrænseflade og omfattende funktionalitet kan du nemt skifte til et adgangskodefrit Apple-økosystem. Følg disse trin for en problemfri oplevelse og for at gøre brug af iPassGos ekstra funktioner.

4.000.000+ downloads
Opdateret til iOS 17, iPadOS 17 og iPhone 15-serien.
Proceduren er ligetil, og ingen adgangskode er nødvendig.
Glat overgang efter fjernelse af Apple ID.
Omgåelse af skærmtid, oplåsning af iPhone-adgangskode og andre funktioner er tilgængelige.
Først skal du downloade og installere imyPass iPassGo på din computer. Når det er installeret, skal du åbne værktøjet og vælge Fjern Apple ID tilstand for at fortsætte med processen.

Tilslut derefter din enhed til computeren ved hjælp af en USB-ledning, og start derefter proceduren ved at klikke på Start knappen for at fjerne Apple-id'et fra din enhed.

Vent venligst på, at processen er fuldført. Når du er færdig, skal du klikke på Okay knappen for at bekræfte ændringerne.

Ofte stillede spørgsmål.
-
Hvordan kan jeg ændre mit Apple ID uden at miste alt?
Ændring af dit Apple ID vil ikke resultere i datatab, hvis det gøres korrekt. Før du foretager opdateringen, skal du sørge for, at alle data er sikkerhedskopieret til iCloud eller iTunes. Log ud af iCloud, App Store og iTunes, og log derefter ind med det nye Apple ID. Alle dine køb, appdata og iCloud-materiale vil blive bevaret under skiftet.
-
Hvordan kan jeg fjerne en e-mailadresse, der er knyttet til mit Apple-id?
For at slette en e-mailadresse, der er forbundet med dit Apple ID, skal du logge ind på din egen konto på det officielle websted. Naviger til området Konto eller Kontoindstillinger, og find muligheden for at administrere dine e-mail-adresser. Vælg den e-mail, du vil slette, og følg instruktionerne for at bekræfte handlingen. Sørg for at opdatere dine kontaktoplysninger korrekt.
-
Kan jeg omdøbe min iCloud-e-mailadresse?
Nej, det er ikke muligt at omdøbe en eksisterende iCloud-e-mailadresse. Du kan dog oprette en ny iCloud-e-mailadresse og gradvist bruge den. Sørg for at opdatere dine kontakter og konti med den nye e-mailadresse. Din gamle iCloud-e-mail forbliver aktiv, men overvej at videresende e-mails til din nye adresse for en problemfri overgang.
-
Hvordan kan jeg opdatere min Apple ID-adgangskode?
For at opdatere din Apple ID-adgangskode, herunder hvis du har glemt din Apple ID-adgangskode, skal du navigere til Apple ID-kontoens websted og logge ind. Naviger til afsnittet Sikkerhed og vælg muligheden for at ændre din adgangskode. Følg instruktionerne for at indtaste din nuværende adgangskode eller vælg Glemt Apple ID-adgangskode mulighed, og opret derefter en ny. Sørg for, at din nye adgangskode opfylder Apples sikkerhedskrav for at fuldføre opdateringen.
-
Er det muligt at kombinere de to Apple ID'er?
Desværre er det ikke muligt at flette to separate Apple ID'er. Apples system understøtter ikke kombination af konti eller overførsel af køb, data eller historik mellem ID'er. Du kan dog konsolidere dine oplysninger ved at vælge én konto til alle dine Apple-tjenester og -enheder. Sørg for at overføre dine køb og data fra den ene konto til den anden, før du holder op med at bruge det andet ID.
Konklusion
Efter at have læst dette indlæg, skifter din Apple ID-e-mail skal være en nem opgave. Med detaljerede instruktioner til både computer- og mobilbrugere, sammen med bonustips om fjernelse af Apple ID uden adgangskode, kan du foretage overgangen problemfrit. Udforsk ofte stillede spørgsmål om almindelige problemer, og lær, hvordan du effektivt opdaterer adgangskoder eller administrerer flere konti. Sørg for en jævn kontakt, mens du trygt navigerer i dine Apple ID-indstillinger.
Hot løsninger
-
Adgangskode tips
-
Windows-adgangskode
-
Reparer Windows
-
Windows tips
-
GPS-placering

