So ändern Sie das Outlook-Passwort mit oder ohne Ihr Passwort
Die Sicherheit des Outlook-Passworts ist von großer Bedeutung, da es eine Verbindung zu Ihren Outlook-E-Mails, Ihrem Kalender und anderen Aufgaben herstellt, die wichtige Informationen enthalten, wie z. B. Ihre Kaufhistorie, Adresse, Telefonnummer, wichtige Dokumente, private Fotos, wichtige Benachrichtigungen und mehr. Daher empfehlen Cybersicherheitsexperten, Ihr Outlook-Passwort regelmäßig zu ändern, insbesondere wenn Sie glauben, dass es kompromittiert sein könnte. Dieser Leitfaden zeigt Ihnen, wie es geht Outlook-Passwort ändern in verschiedenen Situationen richtig.
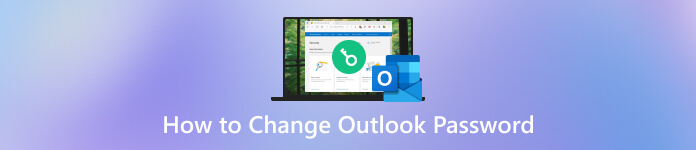
In diesem Artikel:
Teil 1: 3 praktische Möglichkeiten zum Ändern des Outlook-Passworts
Weg 1: So ändern Sie das Outlook-Passwort online
Manche Leute greifen lieber über ihren Webbrowser auf Outlook zu als über die Outlook-App. Natürlich können Sie das Outlook-Passwort auch direkt online ändern. Beachten Sie, dass dadurch die Anmeldeinformationen anderer E-Mail-Anbieter, die Sie in der Outlook-App verwenden, wie Yahoo, Gmail usw., nicht geändert werden. Überprüfen Sie die folgenden Schritte.
Rufen Sie in Ihrem Browser die Outlook-Anmeldeseite auf, geben Sie Ihr Konto ein und klicken Sie Nächste, geben Sie Ihr aktuelles Passwort ein und klicken Sie Einloggen.
Tipp: Wenn Sie Ihr Outlook-Passwort vergessen haben, fahren Sie mit dem nächsten Weg fort.
Drücken Sie oben rechts auf Ihr Profil und wählen Sie Mein Konto. Suchen Sie die Sicherheit Abschnitt, klicken Sie auf die Aktualisieren Knopf drücken und drücken Ändere mein Passwort in dem Passwortsicherheit Tab. Oder Sie besuchen die Sicherheitswebseite von Microsoft, melden sich bei Ihrem Konto an und klicken auf Mein Passwort direkt ändern.
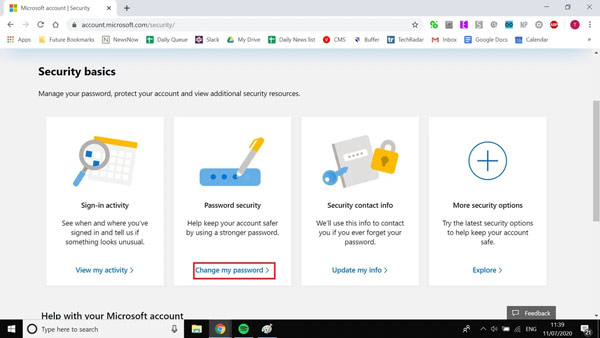
Anschließend wird Ihnen die Seite mit dem neuen Passwort angezeigt. Geben Sie Ihr aktuelles Passwort ein und geben Sie das neue Passwort ein und wiederholen Sie die Eingabe.
Klicken Sie abschließend auf Speichern Taste. Anschließend müssen Sie sich mit dem neuen Passwort bei Ihrem Outlook-Konto anmelden.
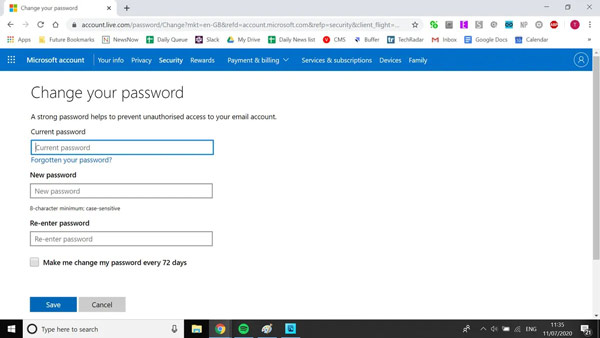
Weg 2: So setzen Sie ein vergessenes Outlook-Passwort zurück
Können Sie Ihr Outlook-Passwort zurücksetzen, nachdem Sie Ihr aktuelles Passwort vergessen haben? Die Antwort ist ja. Voraussetzung ist jedoch, dass Sie sich an die Antwort auf die zuvor gestellten Sicherheitsfragen erinnern oder Ihre Telefonnummer noch verfügbar ist.
Besuchen Sie die Outlook-Anmeldeseite in einem Webbrowser. Geben Sie Ihr Konto ein und drücken Sie die Taste Passwort vergessen Verknüpfung.
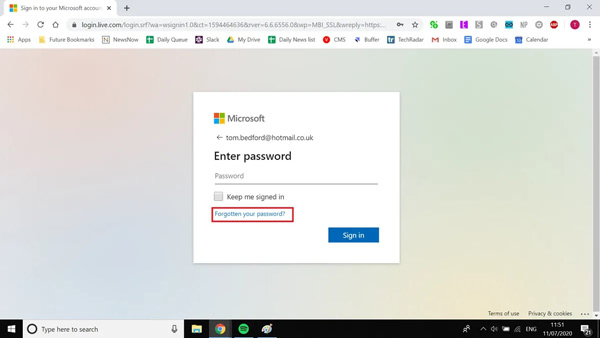
Bestätigen Sie Ihren Besitz anhand Ihrer Telefonnummer oder Sicherheitsfragen. Nach der Verifizierung Ihres Kontos werden Sie zur Seite mit dem neuen Passwort weitergeleitet.
Hier können Sie ein neues Passwort eingeben und erneut eingeben. Klick auf das Speichern Klicken Sie auf die Schaltfläche, um das Zurücksetzen des Outlook-Passworts abzuschließen.
Weg 3: So ändern Sie das Outlook-Passwort mit dem Client
Wenn Sie den Outlook-Client auf Ihrem Desktop haben, können Sie Ihr Outlook-Passwort ohne Browser ändern. Auch hierfür ist eine Internetverbindung erforderlich. Hier sind die Schritte, um die Arbeit zu erledigen.
Auf einem PC:
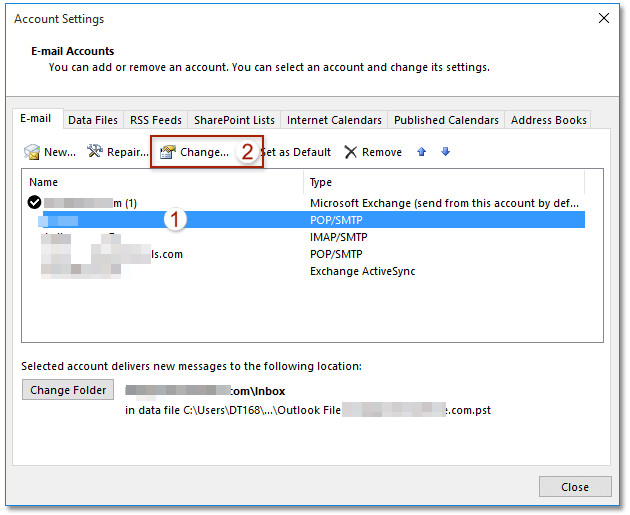
Führen Sie den Outlook-Client aus und gehen Sie zu Datei Menü und wählen Sie Account Einstellungen. Dann zuschlagen Account Einstellungen erneut im Dropdown-Menü.
Wählen Sie das Konto aus, das Sie ändern möchten, und klicken Sie auf Veränderung Taste. Geben Sie Ihr neues Passwort ein Account wechseln Dialog und bestätigen Sie ihn. Schlagen Sie die Fertig Taste.
Schließen Sie alle Fenster. Öffnen Sie den Outlook-Client erneut und melden Sie sich mit Ihrem neuen Passwort an, um zu überprüfen, ob die Änderung des Outlook-Passworts erfolgreich war.
Auf dem Mac:
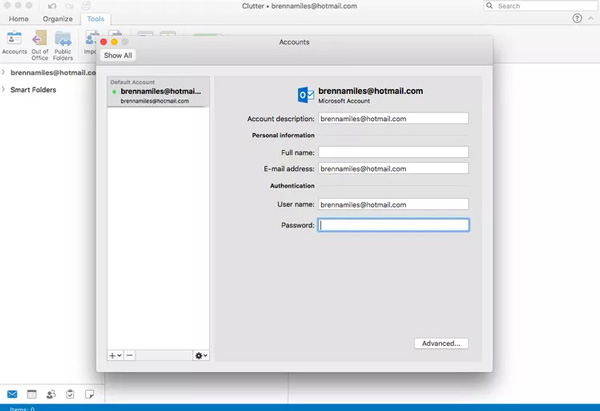
Gehen Sie zum Werkzeuge Tab in Ihrem Outlook-Client und klicken Sie auf Konten.
Wählen Sie im linken Bereich das Zielkonto aus und geben Sie ein neues Passwort ein Passwort Feld.
Schließe Konten Dialog und Outlook speichert das neue Passwort.
Bonus-Tipp: So verwalten Sie das Outlook-Passwort auf dem iPhone
Heutzutage checken immer mehr Menschen ihre E-Mails auf ihren Mobilgeräten. Der beste Weg, Ihr Outlook-Passwort auf Ihrem iPhone zu verwalten, ist die Verwendung von imyPass iPhone Passwort-Manager. Damit können Sie alle Passwörter auf Ihrem iOS-Gerät, einschließlich Outlook, verwalten.

Über 4.000.000 Downloads
Sehen, verwalten, exportieren und teilen Sie das Outlook-Passwort ganz einfach auf Ihrem iPhone.
Exportieren Sie alle auf Ihrem iPhone gespeicherten Passwörter zur Sicherung auf den Computer.
Unterstützt eine breite Palette von Passwörtern, darunter Apple-ID-Passwörter, E-Mail-Passwörter, WLAN-Passwörter und alle anderen auf Ihrem iPhone gespeicherten Passwörter.
Kompatibel mit den neuesten iPhones und iPad-Modellen.
Hier sind die Schritte zum Verwalten Ihres Outlook-Passworts auf Ihrem iPhone:
Scannen Sie Ihr iPhone
Starten Sie diesen Passwort-Manager für iOS, nachdem Sie ihn auf Ihrem PC installiert haben. Wenn Sie einen Mac-Computer haben, gibt es eine weitere Version für Mac. Schließen Sie Ihr iPhone mit einem Lightning-Kabel an dasselbe Gerät an. Dann drücken Sie die Anfang Klicken Sie auf die Schaltfläche, um Ihr Gerät zu scannen.

Sehen Sie sich Ihr Outlook-Passwort an
Als nächstes wird Ihnen das Vorschaufenster angezeigt. Alle Passwörter sind nach Typ sortiert. Um beispielsweise Ihr Outlook-Passwort zu verwalten, wählen Sie Email-Konto auf der linken Seite. Dann sehen Sie Ihr Passwort im Hauptfenster.

Sichern Sie Ihr Outlook-Passwort
Aktivieren Sie das Kontrollkästchen neben jedem Passwort, das Sie sichern möchten, und klicken Sie auf Export Taste. Geben Sie bei Aufforderung einen Dateinamen ein, wählen Sie einen Speicherortordner und speichern Sie ihn. Wenn Sie Ihr Outlook-Passwort vergessen haben, können Sie es ganz einfach aus der Sicherungsdatei wiederherstellen.

Vielleicht möchten Sie Folgendes wissen:
FAQs.
-
Wie ändere ich das Outlook-Passwort auf dem iPhone?
Obwohl Microsoft die Outlook-App für iOS gestartet hat, ist das Ändern von Passwörtern nicht möglich. Sie können Ihr Kontopasswort nur im Telefonbrowser oder Desktop-Client ändern. Sie können Ihr Outlook-Passwort in der App „Einstellungen“ aktualisieren.
-
Warum fragt Outlook ständig nach einem Passwort?
Zu den Hauptgründen, warum Outlook ständig nach einem Passwort fragt, gehören:
1. Outlook ist nicht so eingerichtet, dass es sich das Passwort merkt.
2. Das Passwort Ihres E-Mail-Kontos unterscheidet sich von dem in Outlook gespeicherten.
3. Das in Outlook gespeicherte Passwort ist abgestürzt.
4. Der Outlook-Client oder die Outlook-App ist veraltet.
5. Antivirensoftware verhindert, dass Outlook normal funktioniert. -
Was passiert, wenn ich mein Outlook-Passwort ändere?
Nachdem Sie Ihr Outlook-Passwort geändert haben, aktualisieren Sie am besten das neue Passwort auf allen Ihren Geräten. Andernfalls erhalten Sie keine neuen E-Mails.
Fazit
Dieser Leitfaden hat darüber gesprochen So ändern Sie das Outlook-Passwort auf der Outlook-Website oder dem Desktop-Client. Auch wenn Sie Ihr aktuelles Passwort vergessen haben, können Sie es ändern, indem Sie unserer Anleitung folgen. imyPass iPhone Passwort-Manager ist die einfachste Möglichkeit, Ihnen bei der Verwaltung und Speicherung Ihres Outlook-Passworts und anderer Passwörter auf Ihrem iOS-Gerät zu helfen. Wenn Sie weitere Fragen zu diesem Thema haben, kontaktieren Sie uns bitte, indem Sie eine Nachricht unter diesem Beitrag hinterlassen.
Heiße Lösungen
-
iOS entsperren
- Umgehen Sie den Passcode für den iPhone-Sperrbildschirm
- Entsperren Sie das iOS-Gerät ohne Passwort
- Behebung, dass die Bildschirmzeit nicht funktioniert
- Behebung, dass die iPhone Face ID nicht funktioniert
- Entsperren Sie den vergessenen Bildschirmzeit-Passcode
- Beheben Sie, dass die iPhone Touch ID nicht funktioniert
-
Windows-Passwort
- Umgehen Sie das Windows-Administratorkennwort
- iSumsoft Windows Password Refixer
- Umgehen Sie das Windows 10-Passwort
- Entsperren Sie den HP Laptop
- Umgehen Sie das Windows 7-Passwort
- Kostenlose Tools zur Wiederherstellung von Windows-Kennwörtern
- Setzen Sie das Microsoft-Passwort zurück
- Setzen Sie das Windows 8-Passwort zurück
-
Windows-Tipps
-
Windows reparieren
iPhone Passwort-Manager
Verwalten Sie das iPhone-Passwort ganz einfach
Kostenfreier Download Kostenfreier Download
