Erfahren Sie, wie Sie den Apple-ID-Namen auf iPhone, iPad und Mac ganz einfach ändern können
Ihr Apple-ID-Name ist Ihre persönliche Karte, die überall auf Ihrem iPhone, Computer und sogar Ihrem Apple TV angezeigt wird. Diese Anleitung zeigt Ihnen, wie Sie Ihren Apple-ID-Namen auf allen Geräten und Konten ändern und synchronisieren. Wenn Sie die E-Mail-Adresse Ihrer Apple-ID ändern möchten, finden Sie hier weitere Schritte. Erfahren Sie also ohne weitere Umschweife So ändern Sie Ihren Apple-ID-Namen mit dem Tutorial hier.
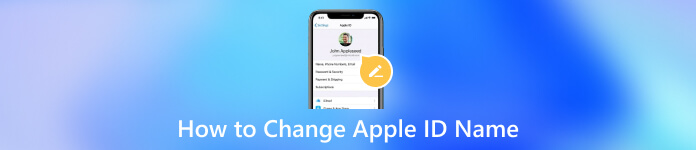
In diesem Artikel:
Teil 1. Bonus. Apple-ID entfernen und eine neue erstellen
Zum Ändern des Apple-ID-Namens müssen Sie den Passcode eingeben. Sollten Sie den Passcode vergessen, können Sie ihn umgehen, indem Sie die aktuelle Apple-ID entfernen und eine neue erstellen. Hier empfehlen wir imyPass iPassGo zum Entfernen der Apple-ID ohne Apple-ID-Passwort oder iPhone-Passcode. Darüber hinaus hält dieses Programm die Daten auf dem neuesten Stand und unterstützt iOS 26.
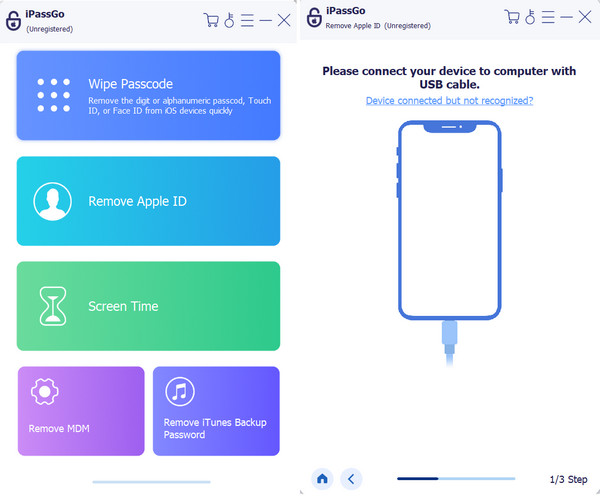
Dieses Programm bietet leistungsstarke und benutzerfreundliche Methoden zum sofortigen Entfernen Ihrer Apple-ID, sodass Sie eine neue Apple-ID erstellen mit dem gewünschten Namen. Darüber hinaus schützt Sie iPassGo auch, wenn Sie das Apple-ID-Passwort, den iPhone-Bildschirmpasscode, den Bildschirmzeitpasscode usw. vergessen.
Teil 2. So ändern Sie den Apple-ID-Namen auf dem iPhone und iPad [einfachste Methode]
Das Erlernen des Änderns von Apple-ID-Namen auf iPhone und iPad ist ein unkomplizierter Prozess, der das Wachstum und die Entwicklung Ihrer Online-Persönlichkeit widerspiegelt. Befolgen Sie diese einfachen Schritte, um Ihre digitale Identität am schnellsten aufzufrischen.
Schalten Sie Ihr iPhone oder iPad ein und geben Sie dann elegant das ein Einstellungen App. Suchen Sie Ihr Profil, tippen Sie darauf und starten Sie die Reise zur Neudefinition Ihrer digitalen Identität.
Finden Sie die Name, Telefonnummern, und E-Mail Abschnitt in den Profileinstellungen. Tippen Sie auf das Bearbeiten Schaltfläche neben KONTAKTIERBAR/ERREICHBAR UNTER..
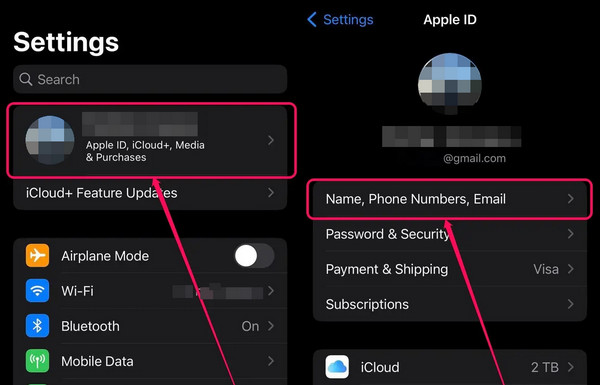
Erkennen Sie Ihren Apple-ID-Namen, dargestellt durch rotes Minus Taste. Klopfen Sie vorsichtig darauf und drücken Sie Löschen. Bestätigen Sie Ihre Entscheidung mit „Weiter“.
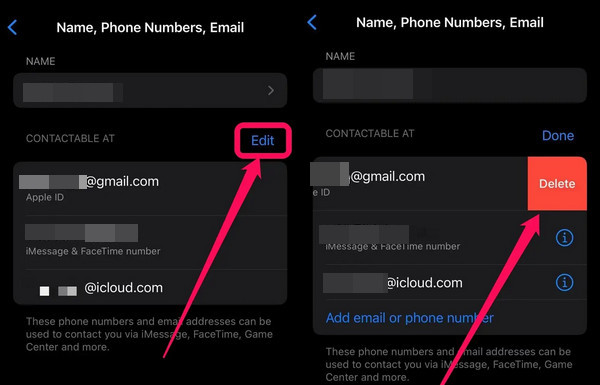
Bestätigen Sie Ihren Besitz mit einem Passcode, einem Übergangsritus. Geben Sie Ihre neue E-Mail-Adresse ein und tippen Sie auf Nächste zu finalisieren. Warten Sie auf den Eingang einer E-Mail mit einem Bestätigungscode, einem Schlüssel zum Freischalten Ihrer neu definierten Identität.
Öffnen Sie Ihre E-Mail, suchen Sie nach dem Bestätigungscode und bestätigen Sie ihn. Sie sind jetzt stolzer Besitzer eines frisch geprägten Apple-ID-Namens, der Ihr neues Ich widerspiegelt.
Teil 3. So ändern Sie den Apple-ID-Namen auf dem Mac [effektiv]
Die Änderung Ihres Apple-ID-Namens ist eine effektive Möglichkeit, mit Ihrer Weiterentwicklung im Apple-Ökosystem Schritt zu halten. Befolgen Sie diese Schritte zum Ändern Ihres Apple-ID-Benutzernamens für einen nahtlosen Prozess, der sicherstellt, dass Ihre digitale Persönlichkeit Ihre wahre Identität widerspiegelt.
Öffnen Sie auf Ihrem Computer einen Webbrowser und gehen Sie zu appleid.apple.com. Melden Sie sich mit Ihrem vorhandenen Namen und Passwort an, da dies erforderlich ist.
Wenn Sie die zusätzliche Sicherheitsebene der Zwei-Faktor-Authentifizierung genutzt haben, geben Sie den Geheimcode ein. Klicken Bearbeiten neben dem Abschnitt „Konto“, um den Beginn der Änderung anzuzeigen.
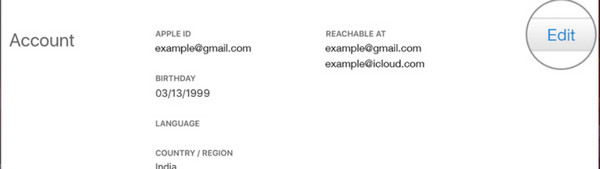
Gehen Sie zu „Apple-ID-Link ändern“, geben Sie Ihre neue E-Mail-Adresse ein und klicken Sie Fortsetzen fortfahren.
Rufen Sie den Validierungscode aus Ihrer E-Mail ab und geben Sie diesen Code in die dafür vorgesehenen Felder ein, um den Vorgang abzuschließen.
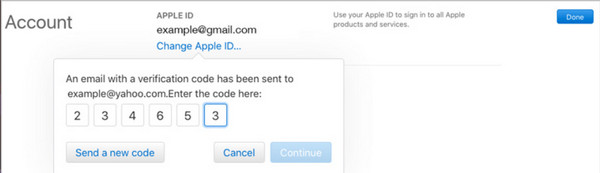
FAQs.
-
Kann ich meine Apple-ID umbenennen?
Obwohl Apple keine direkte Umbenennung Ihrer Apple-ID zulässt, können Sie den Anzeigenamen ändern. Dieser Anzeigename wird anderen angezeigt, wenn Sie über E-Mails, iMessage oder FaceTime-Anrufe kommunizieren. Informationen zum Anpassen finden Sie in der Anleitung und befolgen Sie die für Ihr spezifisches Gerät bereitgestellten Schritte. Bitte beachten Sie, dass sich durch die Änderung des Anzeigenamens nicht Ihre Apple-ID-E-Mail-Adresse ändert.
-
Wie korrigiere ich meinen Namen auf meiner Apple-ID?
Um Ihren Namen auf Ihrer Apple-ID zu korrigieren, müssen Sie die mit Ihrem Apple-Konto verknüpften persönlichen Daten aktualisieren. Navigieren Sie auf dem iPhone oder iPad zu „Einstellungen“, „Ihr Name“, „Name“, „Telefonnummern“, „E-Mail“ und „Bearbeiten“. Besuchen Sie auf einem Mac die Systemeinstellungen, die Apple-ID und den Namen. Wenn Sie die Apple-ID-Website verwenden, melden Sie sich unter appleid.apple.com an und bearbeiten Sie Ihren Namen entsprechend. Stellen Sie sicher, dass Ihr Name Ihre Präferenz genau widerspiegelt, nachdem Sie die erforderlichen Korrekturen vorgenommen haben.
-
Warum wird auf meiner Apple-ID ein anderer Name angezeigt?
Wenn auf Ihrer Apple-ID ein anderer Name angezeigt wird, kann dies an veralteten oder falschen Informationen zu Ihrem Konto liegen. Befolgen Sie die in der Anleitung beschriebenen Schritte, um Ihren Apple-ID-Namen zu überprüfen und zu aktualisieren. Überprüfen Sie, ob auf einem Gerät vorgenommene Änderungen auf allen Ihren Apple-Geräten synchronisiert werden. Wenn das Problem weiterhin besteht, wenden Sie sich für weitere Unterstützung an den Apple Support.
-
Kann ich in meinem Apple-ID-Namen Sonderzeichen oder Symbole verwenden?
Nein, Apple-ID-Namen dürfen keine Sonderzeichen oder Symbole enthalten. Ihr Apple-ID-Name ist auf Buchstaben, Zahlen und bestimmte Satzzeichen beschränkt. Der Versuch, nicht unterstützte Zeichen zu verwenden, fordert das System auf, nach einem alternativen Namen zu fragen. Stellen Sie beim Änderungsprozess stets sicher, dass Ihr gewählter Name diesen Richtlinien entspricht.
Fazit
Mit dem Tutorial hier haben Sie eine Vorstellung davon gewonnen So ändern Sie den Apple-ID-Benutzernamen schnell und einfach. Ob mit imyPass iPassGo Wenn Sie Ihre Apple-ID mühelos entfernen oder die einfachsten und effektivsten Methoden zum Ändern Ihrer Apple-ID auf iPhone, iPad und Mac befolgen möchten, haben Sie die Kontrolle über Ihre digitale Identität übernommen. Denken Sie daran, dass Ihre Apple-ID mehr als nur ein Konto ist, denn sie spiegelt Ihr Wachstum innerhalb des Apple-Ökosystems wider. Bleiben Sie auf dem Laufenden, bleiben Sie sicher und genießen Sie weiterhin die riesige Welt der Apple-Dienste mit Ihrer neu definierten digitalen Präsenz.

Über 4.000.000 Downloads
Flexibilität bei Entsperren Sie Ihre Apple-ID von jedem Gerät aus und bietet so den nötigen Komfort.
Vertraulichkeit Ihrer persönlichen Daten während des Entfernungsprozesses der Apple-ID.
Unterstützt das Entfernen aller Apple-bezogenen Sperren: Bildschirmsperre, Bildschirmzeitsperre usw.
Fortschrittliche Software nutzt modernste Algorithmen, um den Prozess zu beschleunigen.
Es unterstützt viele Apple-Geräte, darunter iPhones, iPads und iPods.
Heiße Lösungen
-
iOS entsperren
- Überprüfung der kostenlosen iCloud-Entsperrdienste
- Umgehen Sie die iCloud-Aktivierung mit IMEI
- Mosyle MDM von iPhone und iPad entfernen
- Entfernen Sie support.apple.com/iphone/passcode
- Überprüfung des Checkra1n iCloud Bypass
- Umgehen Sie den Passcode für den iPhone-Sperrbildschirm
- So jailbreaken Sie das iPhone
- iPhone ohne Computer entsperren
- Auf den Besitzer gesperrtes iPhone umgehen
- iPhone ohne Apple-ID-Passwort auf Werkseinstellungen zurücksetzen
-
iOS-Tipps
-
Android entsperren
- So erkennen Sie, ob Ihr Telefon entsperrt ist
- Entsperren Sie den Samsung-Telefonbildschirm ohne Passwort
- Mustersperre auf Android-Gerät entsperren
- Überprüfung der Direktfreischaltungen
- So entsperren Sie das OnePlus-Telefon
- OEM entsperren und ausgegraute OEM-Entsperrung beheben
- So entsperren Sie ein Sprint-Telefon
-
Windows-Passwort

