Vollständige Anleitung - So ändern Sie Ihre Apple-ID-E-Mail über das Internet und iPhone/iPad
Möchten Sie Ändern Sie Ihre Apple-ID E-Mail, sind sich aber nicht sicher, wie Sie den Vorgang reibungslos durchlaufen sollen? Diese umfassende Anleitung enthält schrittweise Anweisungen für Benutzer von Computern und Mobilgeräten und sorgt für einen reibungslosen Übergang ohne Datenverlust. Entdecken Sie außerdem Bonustipps zum Entfernen Ihrer Apple-ID ohne Kennwort. Lesen Sie FAQs zu häufigen Problemen und erfahren Sie, wie Sie Ihr Apple-ID-Kennwort aktualisieren oder mehrere Konten effektiv verwalten.

In diesem Artikel:
Teil 1. So ändern Sie Ihre Apple-ID-E-Mail
Über den Computer:
Die Umstellung Ihrer Apple-ID-E-Mail auf eine neue Adresse ist über den Computer ganz einfach. Sie können schnell zum Abschnitt „Kontoverwaltung“ navigieren und die Änderung über die Apple-Website einleiten. So aktualisieren Sie Ihre Apple-ID-E-Mail nahtlos, um weiterhin auf alle Ihre Apple-Dienste zugreifen zu können.
Navigieren Sie auf der Apple-Website zur Seite „Ihre Apple-ID verwalten“ und melden Sie sich mit Ihrer aktuellen Apple-ID, E-Mail-Adresse und Ihrem Passwort an.
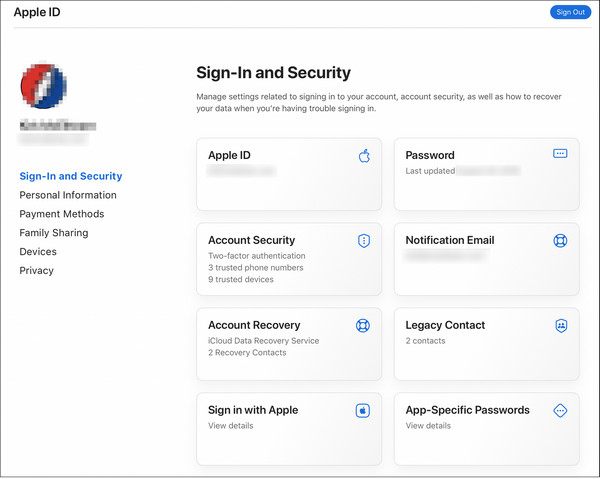
Klick auf das anmelden und Sicherheit Abschnitt oder ein vergleichbares Tool zur Steuerung Ihrer Kontoeinstellungen.
Suchen Sie nach der Option zum Ändern Ihrer Apple-ID-E-Mail. Sie kann als Apple ID o.ä.
Geben Sie Ihre neue E-Mail-Adresse in das Neue Apple-ID Feld oder ein ähnliches Feld bereitgestellt.
Klicke auf Apple-ID ändern oder eine ähnliche Schaltfläche, um mit der Änderung fortzufahren.
Bestätigen Sie Ihren E-Mail-Posteingang auf einen Bestätigungscode von Apple.
Geben Sie den Bestätigungscode, den Sie per E-Mail erhalten haben, in das entsprechende Feld auf der Apple-Website ein, um die Änderung zu bestätigen.
Notiz:
Nachdem Sie diese Schritte abgeschlossen haben, wird Ihre Apple-ID-E-Mail-Adresse auf die neue von Ihnen angegebene Adresse aktualisiert. Melden Sie sich mit Ihrer neuen Apple-ID-E-Mail-Adresse erneut bei allen Ihren Geräten und Diensten an, z. B. bei iCloud und Nachrichten.
Mit iPhone oder iPad:
Eine weitere Methode zum Ändern Ihrer Apple-ID-E-Mail oder E-Mail-Passwörter auf Ihrem iPhone ist die Verwendung der App „Einstellungen“ auf Ihrem iPhone oder iPad. Dieser direkte Ansatz vereinfacht den Vorgang und ermöglicht Ihnen die problemlose Aktualisierung Ihrer E-Mail-Adresse. Indem Sie die Schritte im Menü „Einstellungen“ befolgen, können Sie nahtlos zu Ihrer neuen Apple-ID-E-Mail wechseln, ohne dass Sie einen Computer oder zusätzliche Tools benötigen.
Öffnen Sie die App „Einstellungen“ auf Ihrem Gerät.
Tippen Sie oben in den Einstellungsoptionen auf Ihr Konto, um auf Ihre Apple-ID-Einstellungen zuzugreifen.

Wählen Sie das Name, Telefonnummern, und Email Option oben im Apple-ID-Menü.

Tippen Sie auf die Bearbeiten Schaltfläche neben dem E-Mail- und Telefonnummern Überschrift.
Löschen Sie Ihre alte E-Mail-Adresse, indem Sie auf das Minuszeichen (-) daneben tippen, und wählen Sie dann „Fortfahren“, wenn Sie dazu aufgefordert werden.
Geben Sie den Passcode Ihres iPhone oder iPad ein, wenn Sie dazu aufgefordert werden, und tippen Sie auf Erledigt.

Geben Sie Ihre neue Apple-ID-E-Mail-Adresse ein und tippen Sie auf Nächste.

Bestätigen Sie die E-Mail in Ihrem Posteingang, um eine 6-stellige Bestätigungsnummer von Apple zu erhalten.

Um das Update zu bestätigen, geben Sie den erhaltenen Bestätigungscode in das entsprechende Feld auf Ihrem Gerät ein.
Teil 2. Bonus: So entfernen Sie die Apple-ID, ohne dass ein Kennwort erforderlich ist
Das Entfernen Ihrer Apple-ID ohne Passwort war schon immer eine Herausforderung. imyPass iPassGo bietet eine einfache Möglichkeit, Ihre Apple-ID sicher und effizient zu entfernen. Mit seiner einfachen Benutzeroberfläche und umfangreichen Funktionen können Sie problemlos zu einem kennwortfreien Apple-Ökosystem wechseln. Befolgen Sie diese Schritte für ein problemloses Erlebnis und um die zusätzlichen Funktionen von iPassGo zu nutzen.

Über 4.000.000 Downloads
Aktualisiert für iOS 17, iPadOS 17 und iPhone 15-Serie.
Das Verfahren ist unkompliziert und es ist kein Passcode erforderlich.
Reibungsloser Übergang nach der Entfernung der Apple-ID.
Das Umgehen der Bildschirmzeit, das Entsperren des iPhone-Passcodes und andere Funktionen sind verfügbar.
Laden Sie zunächst imyPass iPassGo herunter und installieren Sie es auf Ihrem Computer. Öffnen Sie nach der Installation das Tool und wählen Sie die Entfernen Sie die Apple-ID Modus, um mit dem Vorgang fortzufahren.

Verbinden Sie anschließend Ihr Gerät über ein USB-Kabel mit dem Computer und starten Sie den Vorgang, indem Sie auf Anfang Schaltfläche, um die Apple-ID von Ihrem Gerät zu entfernen.

Bitte warten Sie, bis der Vorgang abgeschlossen ist. Klicken Sie anschließend auf OK Schaltfläche, um die Änderungen zu bestätigen.

FAQs.
-
Wie kann ich meine Apple-ID ändern, ohne alles zu verlieren?
Wenn Sie Ihre Apple-ID richtig ändern, geht kein Datenverlust einher. Stellen Sie vor dem Update sicher, dass alle Daten in iCloud oder iTunes gesichert sind. Melden Sie sich bei iCloud, App Store und iTunes ab und melden Sie sich dann mit der neuen Apple-ID an. Alle Ihre Einkäufe, App-Daten und iCloud-Inhalte bleiben bei der Umstellung erhalten.
-
Wie kann ich eine mit meiner Apple-ID verknüpfte E-Mail-Adresse entfernen?
Um eine mit Ihrer Apple-ID verknüpfte E-Mail-Adresse zu löschen, melden Sie sich auf der offiziellen Website bei Ihrem eigenen Konto an. Navigieren Sie zum Bereich „Konto“ oder „Kontoeinstellungen“ und suchen Sie die Option zum Verwalten Ihrer E-Mail-Adressen. Wählen Sie die E-Mail aus, die Sie löschen möchten, und folgen Sie den Anweisungen, um die Aktion zu bestätigen. Achten Sie darauf, Ihre Kontaktinformationen ordnungsgemäß zu aktualisieren.
-
Kann ich meine iCloud-E-Mail-Adresse umbenennen?
Nein, es ist nicht möglich, eine vorhandene iCloud-E-Mail-Adresse umzubenennen. Sie können jedoch eine neue iCloud-E-Mail-Adresse erstellen und diese nach und nach verwenden. Stellen Sie sicher, dass Sie Ihre Kontakte und Konten mit der neuen E-Mail-Adresse aktualisieren. Ihre alte iCloud-E-Mail bleibt aktiv, aber ziehen Sie in Erwägung, E-Mails für einen nahtlosen Übergang an Ihre neue Adresse weiterzuleiten.
-
Wie kann ich mein Apple-ID-Passwort aktualisieren?
Um Ihr Apple-ID-Passwort zu aktualisieren, auch wenn Sie Ihr Apple-ID-Passwort vergessen haben, navigieren Sie zur Apple-ID-Konto-Website und melden Sie sich an. Navigieren Sie zum Abschnitt Sicherheit und wählen Sie die Option zum Ändern Ihres Passworts. Folgen Sie den Anweisungen, um Ihr aktuelles Passwort einzugeben, oder wählen Sie die Apple-ID-Passwort vergessen und erstellen Sie dann ein neues. Stellen Sie sicher, dass Ihr neues Passwort den Sicherheitsanforderungen von Apple entspricht, um die Aktualisierung erfolgreich abzuschließen.
-
Ist es möglich, die beiden Apple-IDs zu kombinieren?
Leider ist es nicht möglich, zwei separate Apple-IDs zusammenzuführen. Das Apple-System unterstützt weder das Zusammenführen von Konten noch das Übertragen von Käufen, Daten oder Verlauf zwischen IDs. Sie können Ihre Informationen jedoch konsolidieren, indem Sie ein Konto für alle Ihre Apple-Dienste und -Geräte auswählen. Übertragen Sie Ihre Käufe und Daten unbedingt von einem Konto auf das andere, bevor Sie die Verwendung der anderen ID beenden.
Fazit
Nachdem Sie diesen Beitrag gelesen haben, Ändern Ihrer Apple-ID-E-Mail muss eine einfache Aufgabe sein. Mit detaillierten Anweisungen für Computer- und Mobilbenutzer sowie Bonustipps zum Entfernen der Apple-ID ohne Kennwort können Sie den Übergang nahtlos durchführen. Lesen Sie FAQs zu häufigen Problemen und erfahren Sie, wie Sie Kennwörter effektiv aktualisieren oder mehrere Konten verwalten. Sorgen Sie für einen reibungslosen Wechsel, während Sie sicher durch Ihre Apple-ID-Einstellungen navigieren.
Heiße Lösungen
-
Passwort-Tipps
-
Windows-Passwort
- Umgehen Sie das Windows-Administratorkennwort
- iSumsoft Windows Password Refixer
- Umgehen Sie das Windows 10-Passwort
- Entsperren Sie den HP Laptop
- Umgehen Sie das Windows 7-Passwort
- Kostenlose Tools zur Wiederherstellung von Windows-Kennwörtern
- Setzen Sie das Microsoft-Passwort zurück
- Setzen Sie das Windows 8-Passwort zurück
-
Windows reparieren
-
Windows-Tipps
-
GPS-Standort

