Ένας οδηγός βήμα προς βήμα για την αλλαγή του κωδικού πρόσβασης Mac σας
Η διατήρηση των δεδομένων και των προσωπικών σας πληροφοριών ασφαλών είναι ζωτικής σημασίας στο σημερινό ψηφιακό τοπίο. Ένα από τα πιο αποτελεσματικά βήματα για τη βελτίωση της ασφάλειας του Mac σας είναι η τακτική αλλαγή και επαναφορά του κωδικού πρόσβασης σύνδεσής σας. Αυτό το άρθρο θα παρέχει έναν περιεκτικό και λεπτομερή οδηγό για πώς να αλλάξετε τον κωδικό πρόσβασης για Mac. Είτε έχετε ξεχάσει τον κωδικό πρόσβασής σας είτε απλά θέλετε να τον ενημερώσετε για πρόσθετη ασφάλεια, ο οδηγός θα σας βοηθήσει να πλοηγηθείτε στη διαδικασία χωρίς κόπο.

- Μέρος 1. Αλλαγή κωδικού πρόσβασης σύνδεσης Mac
- Μέρος 2. Επαναφορά του κωδικού πρόσβασης σύνδεσης Mac
- Μέρος 3. Καλύτερος διαχειριστής κωδικών πρόσβασης iPhone
- Μέρος 4. Συχνές ερωτήσεις σχετικά με τον τρόπο αλλαγής του κωδικού πρόσβασης Mac
Μέρος 1. Πώς να αλλάξετε τον κωδικό πρόσβασης σύνδεσης στο MacBook σας
Εάν γνωρίζετε τον τρέχοντα κωδικό πρόσβασης σύνδεσης στο Mac σας, μπορείτε εύκολα να αλλάξετε τον κωδικό πρόσβασης Mac. Ακολουθήστε τον παρακάτω οδηγό για να αλλάξετε τον κωδικό πρόσβασης σύνδεσης στο MacBook, iMac, Mac mini ή Mac Studio.
Βήμα 1Το πρώτο βήμα για την αλλαγή του κωδικού πρόσβασης σύνδεσης σε Mac είναι η πρόσβαση στις ρυθμίσεις κωδικού πρόσβασης. Κάντε κλικ στο μήλο λογότυπο στην επάνω αριστερή γωνία της οθόνης, επιλέξτε Επιλογές συστήματος από το αναπτυσσόμενο μενού και, στη συνέχεια, κάντε κλικ Χρήστες & Ομάδες. Κάντε κλικ Πληροφορίες δίπλα στο λογαριασμό χρήστη σας και, στη συνέχεια, κάντε κλικ στο Άλλαξε κωδικό κουμπί.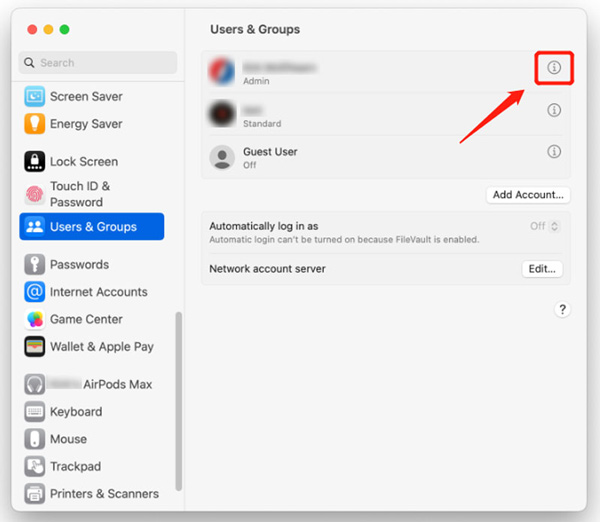 Βήμα 2Μετά από αυτό, θα σας ζητηθεί να εισαγάγετε τον τρέχοντα κωδικό πρόσβασης Mac. Διασφαλίζει ότι μόνο οι εξουσιοδοτημένοι χρήστες μπορούν να τροποποιήσουν τις ρυθμίσεις κωδικού πρόσβασης. Εξασφαλίστε το Επιτρέψτε στον χρήστη να επαναφέρει τον κωδικό πρόσβασης χρησιμοποιώντας το Apple ID η επιλογή είναι επιλεγμένη. Εισαγάγετε τον κωδικό πρόσβασης Mac σας στο πεδίο Old Password και προχωρήστε στο επόμενο βήμα.
Βήμα 2Μετά από αυτό, θα σας ζητηθεί να εισαγάγετε τον τρέχοντα κωδικό πρόσβασης Mac. Διασφαλίζει ότι μόνο οι εξουσιοδοτημένοι χρήστες μπορούν να τροποποιήσουν τις ρυθμίσεις κωδικού πρόσβασης. Εξασφαλίστε το Επιτρέψτε στον χρήστη να επαναφέρει τον κωδικό πρόσβασης χρησιμοποιώντας το Apple ID η επιλογή είναι επιλεγμένη. Εισαγάγετε τον κωδικό πρόσβασης Mac σας στο πεδίο Old Password και προχωρήστε στο επόμενο βήμα. 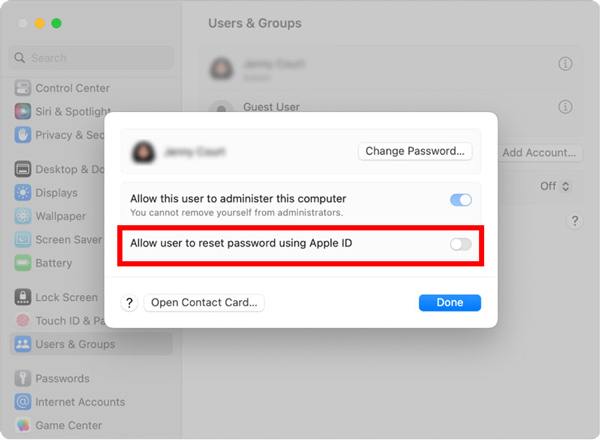 Βήμα 3Αφού εισαγάγετε τον παλιό κωδικό πρόσβασης Mac, μπορείτε να ξεκινήσετε να δημιουργείτε έναν νέο, ισχυρότερο κωδικό πρόσβασης. Χρησιμοποιήστε έναν νέο κωδικό πρόσβασης που είναι εύκολο για εσάς να θυμάστε αλλά είναι δύσκολο για τους άλλους να μαντέψουν. Αποφύγετε τη χρήση προσωπικών πληροφοριών ή κοινών φράσεων. Δημιουργήστε έναν νέο κωδικό πρόσβασης Mac με βάση τις απαιτήσεις και αποφύγετε τη χρήση του ίδιου κωδικού πρόσβασης σε πολλές πλατφόρμες ή λογαριασμούς. Χρησιμοποιήστε αριθμούς, κεφαλαία και πεζά γράμματα, ειδικούς χαρακτήρες κ.λπ., για να δημιουργήσετε τον κωδικό πρόσβασης Mac. Ελέγξτε ξανά την καταχώρισή σας για να επιβεβαιώσετε την αλλαγή.
Βήμα 3Αφού εισαγάγετε τον παλιό κωδικό πρόσβασης Mac, μπορείτε να ξεκινήσετε να δημιουργείτε έναν νέο, ισχυρότερο κωδικό πρόσβασης. Χρησιμοποιήστε έναν νέο κωδικό πρόσβασης που είναι εύκολο για εσάς να θυμάστε αλλά είναι δύσκολο για τους άλλους να μαντέψουν. Αποφύγετε τη χρήση προσωπικών πληροφοριών ή κοινών φράσεων. Δημιουργήστε έναν νέο κωδικό πρόσβασης Mac με βάση τις απαιτήσεις και αποφύγετε τη χρήση του ίδιου κωδικού πρόσβασης σε πολλές πλατφόρμες ή λογαριασμούς. Χρησιμοποιήστε αριθμούς, κεφαλαία και πεζά γράμματα, ειδικούς χαρακτήρες κ.λπ., για να δημιουργήσετε τον κωδικό πρόσβασης Mac. Ελέγξτε ξανά την καταχώρισή σας για να επιβεβαιώσετε την αλλαγή. 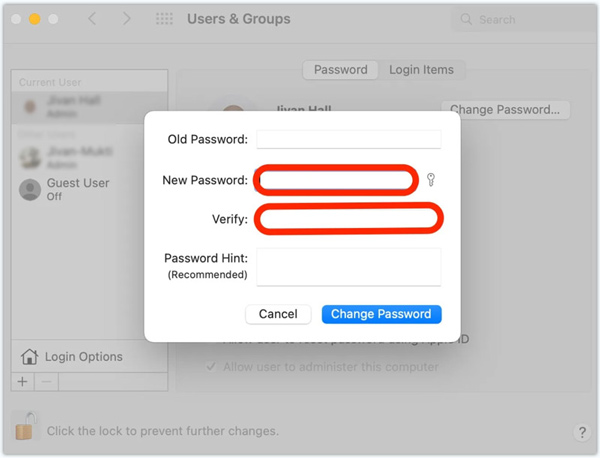 Βήμα 4Αφού αλλάξετε τον κωδικό πρόσβασης σύνδεσης στο Mac σας, είναι σημαντικό να ενημερώσετε την πρόσβαση στο iCloud Keychain. Αποθηκεύει όλους τους κωδικούς πρόσβασης για διάφορες εφαρμογές. Ακολουθήστε τις οδηγίες για να προχωρήσετε με την ενημέρωση του Keychain.
Βήμα 4Αφού αλλάξετε τον κωδικό πρόσβασης σύνδεσης στο Mac σας, είναι σημαντικό να ενημερώσετε την πρόσβαση στο iCloud Keychain. Αποθηκεύει όλους τους κωδικούς πρόσβασης για διάφορες εφαρμογές. Ακολουθήστε τις οδηγίες για να προχωρήσετε με την ενημέρωση του Keychain. Μέρος 2. Πώς να επαναφέρετε τον κωδικό πρόσβασης σύνδεσης Mac
Μπορείτε να επαναφέρετε τον κωδικό πρόσβασής σας στο Mac χρησιμοποιώντας το Apple ID ή το Διαμέρισμα ανάκτησης, εάν το ξεχάσετε. Αυτό το μέρος θα σας καθοδηγήσει να επαναφέρετε τον κωδικό πρόσβασης Mac σας με αυτές τις δύο μεθόδους.
Επαναφέρετε τον κωδικό πρόσβασης Mac χρησιμοποιώντας το Apple ID
Εισαγάγετε έναν εσφαλμένο κωδικό πρόσβασης τρεις φορές στην οθόνη σύνδεσης του Mac. Στη συνέχεια, ο Mac θα προσφέρει επαναφορά του κωδικού πρόσβασής σας χρησιμοποιώντας το Apple ID σας. Εισαγάγετε το Apple ID και τον κωδικό πρόσβασής σας, κάντε κλικ στο Επαναφέρετε τον κωδικό πρόσβασης και στη συνέχεια επαναφέρετε τον κωδικό πρόσβασης σύνδεσης Mac ακολουθώντας τις οδηγίες που εμφανίζονται στην οθόνη.
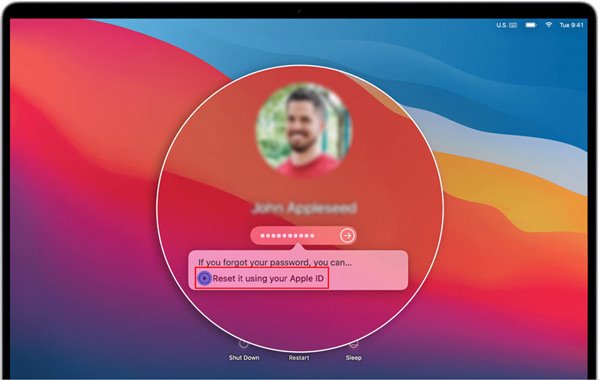
Εκτός από την αλλαγή και την επαναφορά του κωδικού πρόσβασης Mac, ενεργοποιήστε τον έλεγχο ταυτότητας δύο παραγόντων (2FA) για ένα επιπλέον επίπεδο ασφάλειας. Το 2FA προσθέτει ένα δεύτερο βήμα επαλήθευσης, το οποίο συνήθως περιλαμβάνει έναν μοναδικό κωδικό που αποστέλλεται στην αξιόπιστη συσκευή Apple σας, καθιστώντας σημαντικά δυσκολότερο για μη εξουσιοδοτημένα άτομα την πρόσβαση στον λογαριασμό σας.
Επαναφέρετε τον κωδικό πρόσβασης Mac σε λειτουργία ανάκτησης
Εάν δεν μπορείτε να αποκτήσετε πρόσβαση στο Apple ID σας ή δεν μπορείτε να επαναφέρετε τον κωδικό πρόσβασής σας με αυτό, μπορείτε να χρησιμοποιήσετε το Διαμέρισμα αποκατάστασης για να επαναφέρετε τον κωδικό πρόσβασής σας στο Mac.
Βήμα 1Απενεργοποιήστε το Mac σας. Πατήστε και κρατήστε πατημένο το Εντολή και R πλήκτρα ταυτόχρονα. Αφήστε τα πλήκτρα όταν εμφανιστεί το λογότυπο της Apple ή μια περιστρεφόμενη σφαίρα. Βήμα 2Το Mac σας θα εκκινήσει σε λειτουργία ανάκτησης, όπου μπορείτε να αποκτήσετε πρόσβαση στο βοηθητικό πρόγραμμα επαναφοράς κωδικού πρόσβασης. Κάντε κλικ στο Βοηθητικά προγράμματα μενού, επιλέξτε το Τερματικό επιλογή από την αναπτυσσόμενη λίστα, πληκτρολογήστε επαναφέρετε τον κωδικό πρόσβασης, μετά πατήστε Εισαγω να προχωρήσει.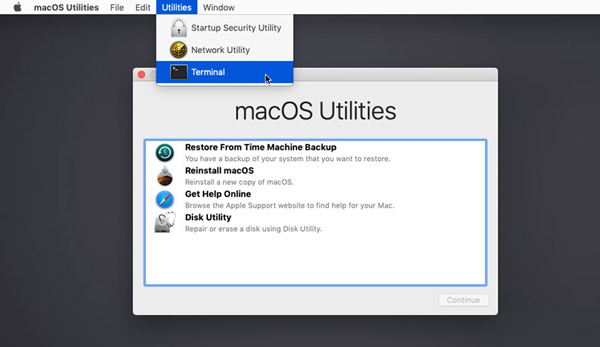 Βήμα 3Επιλέξτε τη δισκέτα εκκίνησης από το αναπτυσσόμενο μενού στο επάνω μέρος. Επιλέξτε τον λογαριασμό χρήστη για τον οποίο θέλετε να επαναφέρετε τον κωδικό πρόσβασης. Εισαγάγετε τον νέο σας κωδικό πρόσβασης και πληκτρολογήστε τον ξανά για επιβεβαίωση. Δώστε μια υπόδειξη εάν θέλετε. Κάντε κλικ Αποθηκεύσετε για να αλλάξετε τον κωδικό πρόσβασης Mac σας. Κλείστε το παράθυρο του βοηθητικού προγράμματος Reset Password και επιλέξτε Επανεκκίνηση από το μενού της Apple.
Βήμα 3Επιλέξτε τη δισκέτα εκκίνησης από το αναπτυσσόμενο μενού στο επάνω μέρος. Επιλέξτε τον λογαριασμό χρήστη για τον οποίο θέλετε να επαναφέρετε τον κωδικό πρόσβασης. Εισαγάγετε τον νέο σας κωδικό πρόσβασης και πληκτρολογήστε τον ξανά για επιβεβαίωση. Δώστε μια υπόδειξη εάν θέλετε. Κάντε κλικ Αποθηκεύσετε για να αλλάξετε τον κωδικό πρόσβασης Mac σας. Κλείστε το παράθυρο του βοηθητικού προγράμματος Reset Password και επιλέξτε Επανεκκίνηση από το μενού της Apple.  Βήμα 3Επιλέξτε τη δισκέτα εκκίνησης από το αναπτυσσόμενο μενού στο επάνω μέρος. Επιλέξτε τον λογαριασμό χρήστη για τον οποίο θέλετε να επαναφέρετε τον κωδικό πρόσβασης. Εισαγάγετε τον νέο σας κωδικό πρόσβασης και πληκτρολογήστε τον ξανά για επιβεβαίωση. Δώστε μια υπόδειξη εάν θέλετε. Κάντε κλικ Αποθηκεύσετε για να αλλάξετε τον κωδικό πρόσβασης Mac σας. Κλείστε το παράθυρο του βοηθητικού προγράμματος Reset Password και επιλέξτε Επανεκκίνηση από το μενού της Apple.
Βήμα 3Επιλέξτε τη δισκέτα εκκίνησης από το αναπτυσσόμενο μενού στο επάνω μέρος. Επιλέξτε τον λογαριασμό χρήστη για τον οποίο θέλετε να επαναφέρετε τον κωδικό πρόσβασης. Εισαγάγετε τον νέο σας κωδικό πρόσβασης και πληκτρολογήστε τον ξανά για επιβεβαίωση. Δώστε μια υπόδειξη εάν θέλετε. Κάντε κλικ Αποθηκεύσετε για να αλλάξετε τον κωδικό πρόσβασης Mac σας. Κλείστε το παράθυρο του βοηθητικού προγράμματος Reset Password και επιλέξτε Επανεκκίνηση από το μενού της Apple. 
Μέρος 3. Ο καλύτερος διαχειριστής κωδικών πρόσβασης iPhone για αλλαγή ή επαναφορά του κωδικού πρόσβασης σύνδεσης
iPassGo είναι ένα εργαλείο διαχείρισης κωδικών πρόσβασης για iPhone και iPad με όλες τις δυνατότητες που μπορεί να σας βοηθήσει να αλλάξετε ή να επαναφέρετε διάφορους κωδικούς πρόσβασης στις συσκευές σας iOS. Σας επιτρέπει να διαχειρίζεστε τον κωδικό πρόσβασης της οθόνης κλειδώματος, το Face ID, το Touch ID, τον κωδικό πρόσβασης Screen Time, το iCloud Keychain και πολλά άλλα.
Βήμα 1Κατεβάστε το iPassGo σε υπολογιστή Mac ή Windows, ανοίξτε το και συνδέστε το iPhone σας. Αυτός ο διαχειριστής κωδικών πρόσβασης iPhone προσφέρει πέντε βασικές λειτουργίες, Σκουπίστε τον κωδικό πρόσβασης, Κατάργηση Apple ID, Χρόνος οθόνης, Κατάργηση MDM και Κατάργηση αντιγράφου ασφαλείας του κωδικού πρόσβασης iTunes. Όταν θέλετε να ξεκλειδώσετε το iPhone σας όταν ξεχάσετε τον τρέχοντα κωδικό πρόσβασης σύνδεσης, μπορείτε να επιλέξετε το Σκουπίστε τον κωδικό πρόσβασης επιλογή. Βήμα 2Κάντε κλικ στο Αρχή κουμπί και βοηθήστε το iPassGo να αναγνωρίσει το iPhone σας. Επιβεβαιώστε τις πληροφορίες της συσκευής και πραγματοποιήστε λήψη του σχετικού πακέτου υλικολογισμικού για να αφαιρέσετε τον κωδικό πρόσβασης σύνδεσης στο iPhone.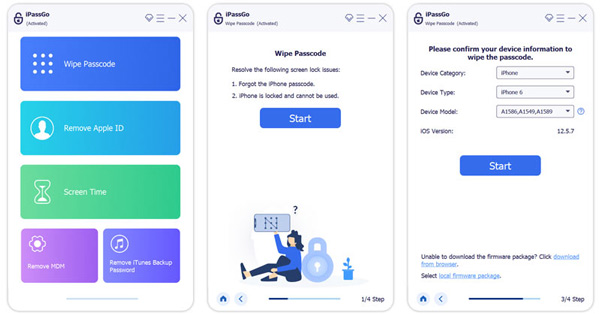 Βήμα 3Εάν δεν γνωρίζετε τον κωδικό πρόσβασης για το Apple ID σας, μπορείτε να απευθυνθείτε στο Αφαιρέστε το Apple ID λειτουργία. Κάντε κλικ στο Αρχή όταν εντοπιστεί η συσκευή σας iOS. Το iPassGo θα αρχίσει να αφαιρεί το Apple ID και τον κωδικό πρόσβασής του. Το iPhone σας θα επανεκκινήσει όταν ολοκληρωθεί η διαδικασία. Μπορείτε να συνδεθείτε με άλλο λογαριασμό Apple.
Βήμα 3Εάν δεν γνωρίζετε τον κωδικό πρόσβασης για το Apple ID σας, μπορείτε να απευθυνθείτε στο Αφαιρέστε το Apple ID λειτουργία. Κάντε κλικ στο Αρχή όταν εντοπιστεί η συσκευή σας iOS. Το iPassGo θα αρχίσει να αφαιρεί το Apple ID και τον κωδικό πρόσβασής του. Το iPhone σας θα επανεκκινήσει όταν ολοκληρωθεί η διαδικασία. Μπορείτε να συνδεθείτε με άλλο λογαριασμό Apple. 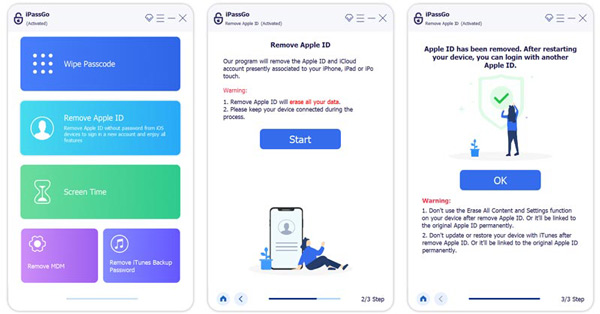
Όπως αναφέρθηκε παραπάνω, το iPassGo σάς επιτρέπει επίσης να παρακάμψετε τους περιορισμούς του Screen Time και να αφαιρέσετε τον εφεδρικό κωδικό πρόσβασης MDM και iTunes με ασφάλεια. Μπορείτε να χρησιμοποιήσετε τη συγκεκριμένη λειτουργία όταν έχετε τέτοια ανάγκη.
Μέρος 4. Συχνές ερωτήσεις σχετικά με τον τρόπο αλλαγής του κωδικού πρόσβασης Mac
Πού μπορώ να προσθέσω μια υπόδειξη στον κωδικό πρόσβασής μου για σύνδεση στο Mac;
Η Apple παρέχει μια επιλογή υπόδειξης κωδικού πρόσβασης για να προσθέσετε μια υπόδειξη κατά τη δημιουργία νέου κωδικού πρόσβασης για Mac. Όταν αλλάζετε ή επαναφέρετε τον κωδικό πρόσβασης σύνδεσης στο Mac, έχετε επίσης την επιλογή.
Πώς επαναφέρετε τον κωδικό πρόσβασής σας στο iCloud;
Εάν δεν μπορείτε να θυμηθείτε τον τρέχοντα κωδικό πρόσβασης για τον λογαριασμό σας iCloud, μεταβείτε στον ιστότοπο Apple iForgot για να τον επαναφέρετε. Όταν φτάσετε στη σελίδα, εισαγάγετε το Apple ID σας και, στη συνέχεια, κάντε κλικ στο κουμπί Συνέχεια για να προχωρήσετε. Κάντε κλικ στην Επαναφορά κωδικού πρόσβασης και ακολουθήστε τις οδηγίες για να προχωρήσετε.
Γιατί να αλλάξετε τον κωδικό πρόσβασης Mac;
Η αλλαγή του κωδικού πρόσβασης Mac είναι ζωτικής σημασίας για τη διατήρηση της ασφάλειας και της ακεραιότητας των δεδομένων σας. Οι τακτικές αλλαγές κωδικού πρόσβασης μειώνουν τον κίνδυνο μη εξουσιοδοτημένης πρόσβασης στον λογαριασμό σας. Εξασφαλίζει ότι ακόμα κι αν άλλοι αποκτήσουν πρόσβαση στον παλιό σας κωδικό πρόσβασης, δεν μπορούν να τον χρησιμοποιήσουν για να συνδεθούν. Επιπλέον, η αλλαγή του κωδικού πρόσβασής σας βοηθά στην προστασία από επιθέσεις εικασίας κωδικού πρόσβασης. Μερικές φορές, δεν μπορείτε να θυμηθείτε τον τρέχοντα κωδικό πρόσβασης σύνδεσης στο Mac σας και πρέπει να τον αλλάξετε ή να τον επαναφέρετε.
συμπέρασμα
Η ασφάλεια των προσωπικών σας πληροφοριών και των ψηφιακών σας στοιχείων είναι απαραίτητη. Με αλλαγή του κωδικού πρόσβασής σας στο Mac σας, κάνετε ένα σημαντικό βήμα για την προστασία σας από μη εξουσιοδοτημένη πρόσβαση. Αυτή η ανάρτηση παρέχει έναν οδηγό βήμα προς βήμα για να αλλάξετε εύκολα τον κωδικό πρόσβασής σας στο Mac. Θυμηθείτε να ενημερώνετε τακτικά τον κωδικό πρόσβασής σας στο Mac για να μειώσετε τον κίνδυνο παραβίασης του κωδικού πρόσβασής σας λόγω διαφόρων παραβιάσεων ασφαλείας.



