Una guía paso a paso para cambiar la contraseña de tu Mac
Mantener seguros sus datos e información personal es crucial en el panorama digital actual. Uno de los pasos más efectivos para mejorar la seguridad de su Mac es cambiar y restablecer periódicamente su contraseña de inicio de sesión. Este artículo proporcionará una guía completa y detallada sobre cómo cambiar la contraseña de Mac. Ya sea que haya olvidado su contraseña o simplemente quiera actualizarla para mayor seguridad, la guía lo ayudará a navegar el proceso sin esfuerzo.

- Parte 1. Cambiar la contraseña de inicio de sesión de Mac
- Parte 2. Restablecer la contraseña de inicio de sesión de Mac
- Parte 3. El mejor administrador de contraseñas de iPhone
- Parte 4. Preguntas frecuentes sobre cómo cambiar la contraseña de Mac
Parte 1. Cómo cambiar la contraseña de inicio de sesión en tu MacBook
Si conoce la contraseña de inicio de sesión actual en su Mac, puede cambiar fácilmente la contraseña de Mac. Siga la guía a continuación para cambiar la contraseña de inicio de sesión en su MacBook, iMac, Mac mini o Mac Studio.
Paso 1El primer paso para cambiar su contraseña de inicio de sesión en una Mac es acceder a la configuración de contraseña. Haga clic en el Manzana logotipo en la esquina superior izquierda de la pantalla, elija Preferencias del Sistema en el menú desplegable, luego haga clic en Usuarios y grupos. Hacer clic Información junto a su cuenta de usuario, luego haga clic en Cambia la contraseña botón.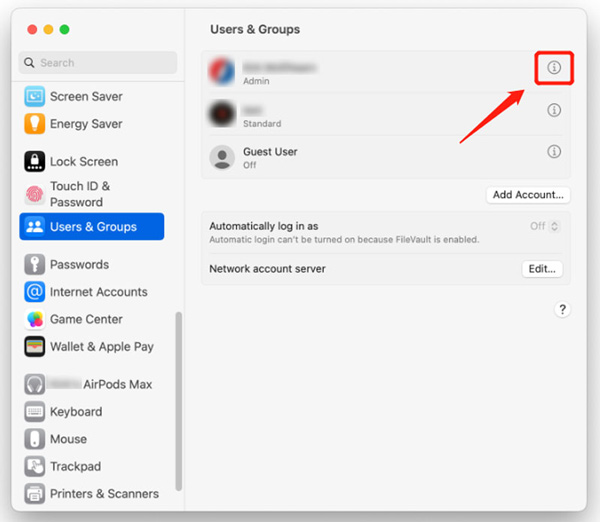 Paso 2Después de eso, se le pedirá que ingrese su contraseña actual de Mac. Garantiza que sólo los usuarios autorizados puedan modificar la configuración de su contraseña. Asegurar la Permitir al usuario restablecer la contraseña usando el ID de Apple La opción está marcada. Ingrese su contraseña de Mac en el campo Contraseña anterior y continúe con el siguiente paso.
Paso 2Después de eso, se le pedirá que ingrese su contraseña actual de Mac. Garantiza que sólo los usuarios autorizados puedan modificar la configuración de su contraseña. Asegurar la Permitir al usuario restablecer la contraseña usando el ID de Apple La opción está marcada. Ingrese su contraseña de Mac en el campo Contraseña anterior y continúe con el siguiente paso. 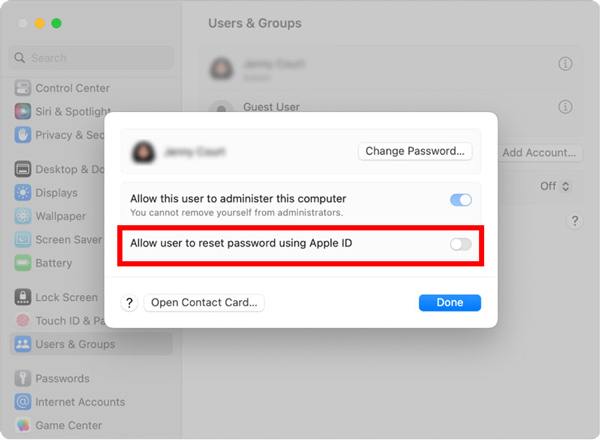 Paso 3Una vez que haya ingresado la contraseña anterior de Mac, puede comenzar a crear una contraseña nueva y más segura. Utilice una nueva contraseña que sea fácil de recordar para usted pero difícil de adivinar para otros. Evite el uso de información personal o frases comunes. Cree una nueva contraseña de Mac según los requisitos y evite usar la misma contraseña en múltiples plataformas o cuentas. Utilice números, letras mayúsculas y minúsculas, caracteres especiales, etc., para crear la contraseña de Mac. Vuelva a verificar su entrada para confirmar el cambio.
Paso 3Una vez que haya ingresado la contraseña anterior de Mac, puede comenzar a crear una contraseña nueva y más segura. Utilice una nueva contraseña que sea fácil de recordar para usted pero difícil de adivinar para otros. Evite el uso de información personal o frases comunes. Cree una nueva contraseña de Mac según los requisitos y evite usar la misma contraseña en múltiples plataformas o cuentas. Utilice números, letras mayúsculas y minúsculas, caracteres especiales, etc., para crear la contraseña de Mac. Vuelva a verificar su entrada para confirmar el cambio. 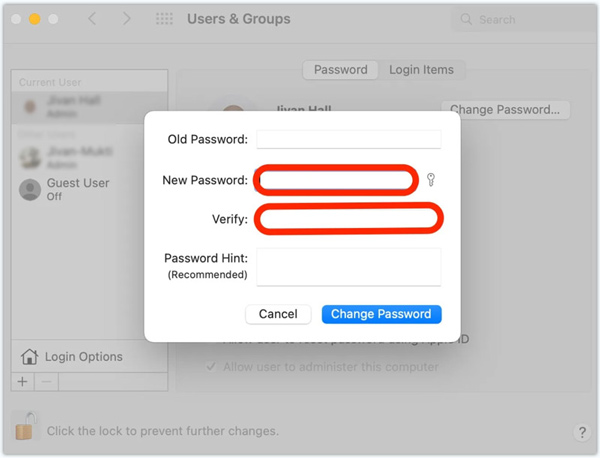 Paso 4Después de cambiar la contraseña de inicio de sesión en su Mac, es importante actualizar el acceso al llavero de iCloud. Almacena todas sus contraseñas para varias aplicaciones. Siga las indicaciones para continuar con la actualización del llavero.
Paso 4Después de cambiar la contraseña de inicio de sesión en su Mac, es importante actualizar el acceso al llavero de iCloud. Almacena todas sus contraseñas para varias aplicaciones. Siga las indicaciones para continuar con la actualización del llavero. Parte 2. Cómo restablecer su contraseña de inicio de sesión de Mac
Puede restablecer la contraseña de su Mac usando su ID de Apple o la partición de recuperación si la olvida. Esta parte lo guiará para restablecer su contraseña de Mac con estos dos métodos.
Restablecer la contraseña de Mac usando la ID de Apple
Ingrese una contraseña incorrecta tres veces en la pantalla de inicio de sesión de Mac. Luego, Mac le ofrecerá restablecer su contraseña usando su ID de Apple. Ingrese su ID de Apple y contraseña, haga clic en Restablecer la contraseña y luego restablezca su contraseña de inicio de sesión de Mac siguiendo las instrucciones en pantalla.
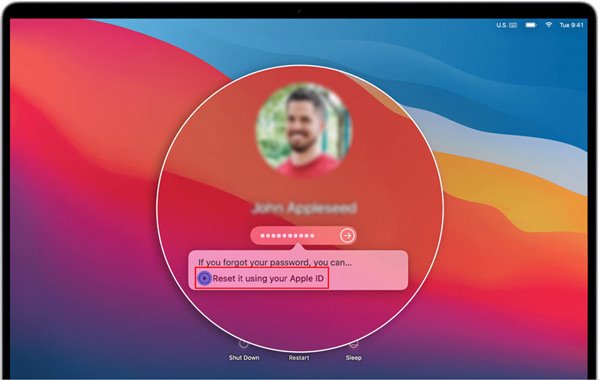
Además de cambiar y restablecer su contraseña de Mac, habilite la autenticación de dos factores (2FA) para obtener una capa adicional de seguridad. 2FA agrega un segundo paso de verificación, que generalmente implica un código único enviado a su dispositivo Apple de confianza, lo que hace que sea mucho más difícil para personas no autorizadas acceder a su cuenta.
Restablecer la contraseña de Mac en modo de recuperación
Si no puede acceder a su ID de Apple o no puede restablecer su contraseña con ella, puede usar la partición de recuperación para restablecer su contraseña de Mac.
Paso 1Apaga tu Mac. Mantenga presionado el Dominio y R teclas simultáneamente. Suelta las teclas cuando aparezca el logotipo de Apple o un globo giratorio. Paso 2Su Mac se iniciará en modo de recuperación, donde podrá acceder a la utilidad de restablecimiento de contraseña. Haga clic en el Utilidades menú, elige el Terminal opción de su lista desplegable, escriba restablecer la contraseña, entonces presione Ingresar para proceder.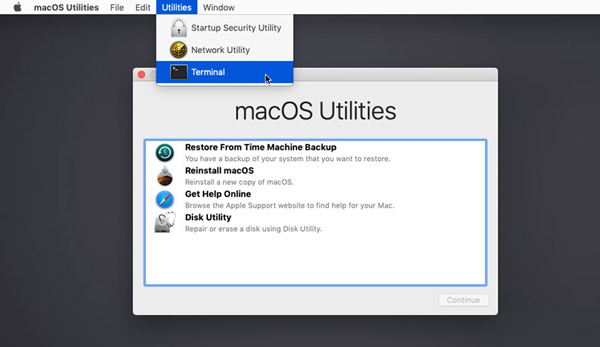 Paso 3Seleccione su disco de inicio en el menú desplegable en la parte superior. Elija la cuenta de usuario para la que desea restablecer la contraseña. Ingrese su nueva contraseña y vuelva a ingresarla para confirmar. Proporcione una pista si lo desea. Hacer clic Ahorrar para cambiar su contraseña de Mac. Cierre la ventana de la utilidad Restablecer contraseña y seleccione Reiniciar desde el menú de Apple.
Paso 3Seleccione su disco de inicio en el menú desplegable en la parte superior. Elija la cuenta de usuario para la que desea restablecer la contraseña. Ingrese su nueva contraseña y vuelva a ingresarla para confirmar. Proporcione una pista si lo desea. Hacer clic Ahorrar para cambiar su contraseña de Mac. Cierre la ventana de la utilidad Restablecer contraseña y seleccione Reiniciar desde el menú de Apple.  Paso 3Seleccione su disco de inicio en el menú desplegable en la parte superior. Elija la cuenta de usuario para la que desea restablecer la contraseña. Ingrese su nueva contraseña y vuelva a ingresarla para confirmar. Proporcione una pista si lo desea. Hacer clic Ahorrar para cambiar su contraseña de Mac. Cierre la ventana de la utilidad Restablecer contraseña y seleccione Reiniciar desde el menú de Apple.
Paso 3Seleccione su disco de inicio en el menú desplegable en la parte superior. Elija la cuenta de usuario para la que desea restablecer la contraseña. Ingrese su nueva contraseña y vuelva a ingresarla para confirmar. Proporcione una pista si lo desea. Hacer clic Ahorrar para cambiar su contraseña de Mac. Cierre la ventana de la utilidad Restablecer contraseña y seleccione Reiniciar desde el menú de Apple. 
Parte 3. El mejor administrador de contraseñas de iPhone para cambiar o restablecer la contraseña de inicio de sesión
iPassGo es una herramienta de administración de contraseñas para iPhone y iPad con todas las funciones que puede ayudarlo a cambiar o restablecer varias contraseñas en sus dispositivos iOS. Le permite administrar la contraseña de la pantalla de bloqueo, Face ID, Touch ID, código de acceso de Screen Time, llavero de iCloud y más.
Paso 1Descarga iPassGo en tu Mac o PC con Windows, ábrelo y conecta tu iPhone. Este administrador de contraseñas de iPhone ofrece cinco funciones clave: borrar código de acceso, eliminar ID de Apple, tiempo de pantalla, eliminar MDM y eliminar contraseña de respaldo de iTunes. Cuando desee desbloquear su iPhone cuando olvide la contraseña de inicio de sesión actual, puede elegir la opción Borrar código de acceso opción. Paso 2Haga clic en el comienzo y ayuda a iPassGo a reconocer tu iPhone. Confirme la información del dispositivo y descargue el paquete de firmware relacionado para eliminar la contraseña de inicio de sesión de su iPhone.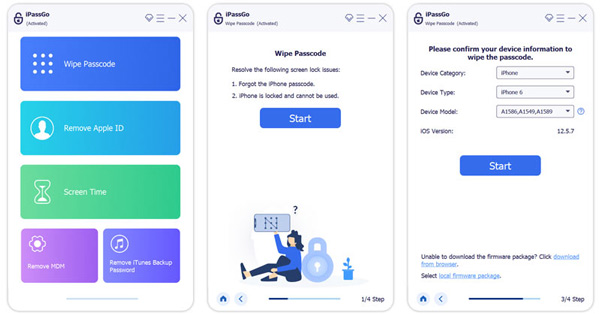 Paso 3Si no conoce la contraseña de su ID de Apple, puede recurrir al Eliminar ID de Apple función. Haga clic en el comienzo cuando se detecte su dispositivo iOS. iPassGo comenzará a eliminar su ID de Apple y su contraseña. Tu iPhone se reiniciará cuando finalice el proceso. Puede iniciar sesión con otra cuenta de Apple.
Paso 3Si no conoce la contraseña de su ID de Apple, puede recurrir al Eliminar ID de Apple función. Haga clic en el comienzo cuando se detecte su dispositivo iOS. iPassGo comenzará a eliminar su ID de Apple y su contraseña. Tu iPhone se reiniciará cuando finalice el proceso. Puede iniciar sesión con otra cuenta de Apple. 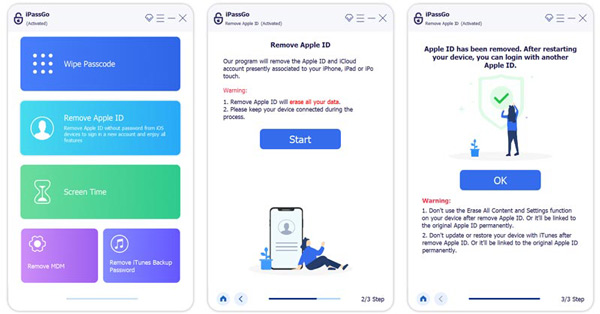
Como se mencionó anteriormente, iPassGo también le permite evitar las restricciones de tiempo de pantalla y eliminar el código de acceso de respaldo de MDM y iTunes de forma segura. Puede utilizar la función específica cuando tenga esa necesidad.
Parte 4. Preguntas frecuentes sobre cómo cambiar la contraseña de Mac
¿Dónde puedo agregar una pista a mi contraseña de inicio de sesión de Mac?
Apple ofrece una opción de pista de contraseña para que puedas agregar una pista mientras creas una nueva contraseña de Mac. Cuando cambia o restablece su contraseña de inicio de sesión de Mac, también tiene la opción.
¿Cómo restableces tu contraseña de iCloud?
Si no recuerda el código de acceso actual de su cuenta de iCloud, navegue hasta el sitio web de Apple iForgot para restablecerlo. Cuando llegue a la página, ingrese su ID de Apple, luego haga clic en el botón Continuar para continuar. Haga clic en Restablecer contraseña y siga las instrucciones para continuar.
¿Por qué cambiar la contraseña de tu Mac?
Cambiar la contraseña de su Mac es crucial para mantener la seguridad y la integridad de sus datos. Los cambios regulares de contraseña reducen el riesgo de acceso no autorizado a su cuenta. Garantiza que incluso si otras personas obtienen acceso a su contraseña anterior, no podrán usarla para iniciar sesión. Además, cambiar su contraseña ayuda a protegerse contra ataques de adivinación de contraseña. A veces, no puedes recordar la contraseña de inicio de sesión actual en tu Mac y tienes que cambiarla o restablecerla.
Conclusión
La seguridad de su información personal y activos digitales es esencial. Por cambiar su contraseña de inicio de sesión en su Mac, está dando un paso importante para protegerse del acceso no autorizado. Esta publicación brinda una guía paso a paso para cambiar fácilmente su contraseña de inicio de sesión de Mac. Recuerde actualizar periódicamente su contraseña de Mac para reducir el riesgo de que su contraseña se vea comprometida debido a diversas violaciones de seguridad.



