Vodič korak po korak za promjenu lozinke za Mac
Zaštita vaših podataka i osobnih informacija ključna je u današnjem digitalnom okruženju. Jedan od najučinkovitijih koraka za poboljšanje sigurnosti vašeg Mac računala je redovito mijenjanje i ponovno postavljanje lozinke za prijavu. Ovaj će članak pružiti opsežan i detaljan vodič o tome kako promijeniti Mac lozinku. Bilo da ste zaboravili lozinku ili je jednostavno želite ažurirati radi dodatne sigurnosti, vodič će vam pomoći da bez napora krenete kroz proces.

- Dio 1. Promjena lozinke za prijavu na Mac
- Dio 2. Ponovno postavljanje lozinke za prijavu na Mac
- Dio 3. Najbolji iPhone Password Manager
- Dio 4. Često postavljana pitanja o tome kako promijeniti Mac lozinku
Dio 1. Kako promijeniti lozinku za prijavu na vaš MacBook
Ako znate trenutnu lozinku za prijavu na vašem Macu, možete jednostavno promijeniti lozinku za Mac. Slijedite donji vodič za promjenu lozinke za prijavu na vašem MacBooku, iMac-u, Mac mini-u ili Mac Studio-u.
Korak 1Prvi korak u promjeni lozinke za prijavu na Mac je pristup postavkama lozinke. Kliknite na Jabuka logotip u gornjem lijevom kutu zaslona, odaberite Postavke sustava s padajućeg izbornika, a zatim kliknite Korisnici i grupe. Klik Info pored vašeg korisničkog računa, zatim kliknite na Promjena lozinke dugme.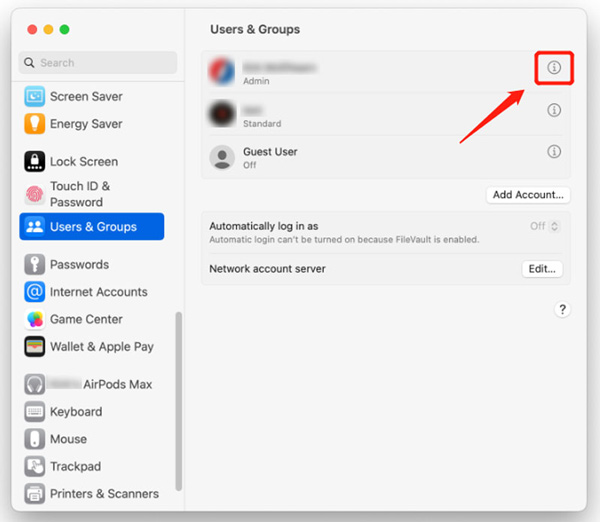 Korak 2Nakon toga, od vas će se tražiti da unesete svoju trenutnu Mac lozinku. Osigurava da samo ovlašteni korisnici mogu mijenjati svoje postavke zaporke. Osigurajte Dopusti korisniku ponovno postavljanje lozinke pomoću Apple ID-a opcija je označena. Unesite svoju lozinku za Mac u polje Stara lozinka i prijeđite na sljedeći korak.
Korak 2Nakon toga, od vas će se tražiti da unesete svoju trenutnu Mac lozinku. Osigurava da samo ovlašteni korisnici mogu mijenjati svoje postavke zaporke. Osigurajte Dopusti korisniku ponovno postavljanje lozinke pomoću Apple ID-a opcija je označena. Unesite svoju lozinku za Mac u polje Stara lozinka i prijeđite na sljedeći korak. 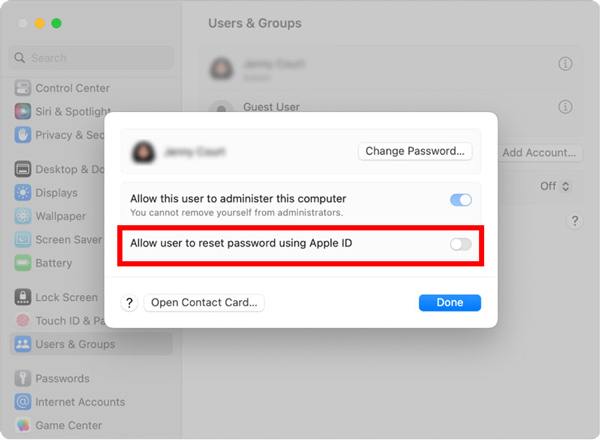 Korak 3Nakon što unesete staru Mac lozinku, možete početi stvarati novu, jaču lozinku. Upotrijebite novu lozinku koju je vama lako zapamtiti, ali je drugima teško pogoditi. Izbjegavajte korištenje osobnih podataka ili uobičajenih izraza. Stvorite novu lozinku za Mac na temelju zahtjeva i izbjegavajte korištenje iste lozinke na više platformi ili računa. Koristite brojeve, velika i mala slova, posebne znakove, itd., za stvaranje lozinke za Mac. Još jednom provjerite svoj unos kako biste potvrdili promjenu.
Korak 3Nakon što unesete staru Mac lozinku, možete početi stvarati novu, jaču lozinku. Upotrijebite novu lozinku koju je vama lako zapamtiti, ali je drugima teško pogoditi. Izbjegavajte korištenje osobnih podataka ili uobičajenih izraza. Stvorite novu lozinku za Mac na temelju zahtjeva i izbjegavajte korištenje iste lozinke na više platformi ili računa. Koristite brojeve, velika i mala slova, posebne znakove, itd., za stvaranje lozinke za Mac. Još jednom provjerite svoj unos kako biste potvrdili promjenu. 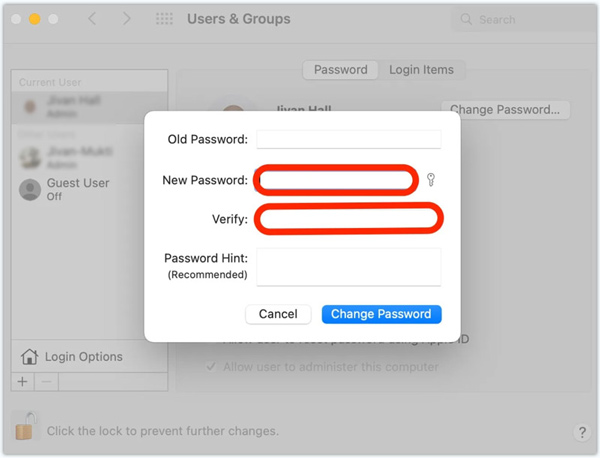 4. korakNakon promjene lozinke za prijavu na vašem Macu, važno je ažurirati pristup iCloud Keychain. Pohranjuje sve vaše lozinke za razne aplikacije. Slijedite upute za nastavak ažuriranja Keychaina.
4. korakNakon promjene lozinke za prijavu na vašem Macu, važno je ažurirati pristup iCloud Keychain. Pohranjuje sve vaše lozinke za razne aplikacije. Slijedite upute za nastavak ažuriranja Keychaina. Dio 2. Kako resetirati lozinku za prijavu na Mac
Možete poništiti lozinku za Mac koristeći svoj Apple ID ili particiju za oporavak ako je zaboravite. Ovaj dio će vas voditi kako poništiti svoju Mac lozinku pomoću ove dvije metode.
Poništite Mac lozinku koristeći Apple ID
Unesite netočnu lozinku tri puta na zaslonu za prijavu na Mac. Mac će tada ponuditi poništavanje vaše lozinke pomoću vašeg Apple ID-a. Unesite svoj Apple ID i lozinku, kliknite Resetiranje lozinke gumb, a zatim poništite lozinku za prijavu na Mac slijedeći upute na zaslonu.
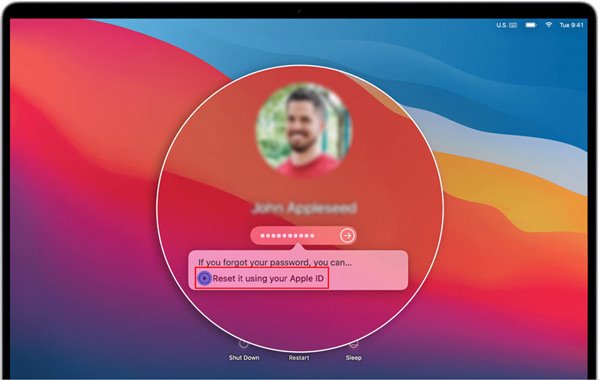
Uz promjenu i ponovno postavljanje lozinke za Mac, omogućite dvofaktorsku provjeru autentičnosti (2FA) za dodatni sloj sigurnosti. 2FA dodaje drugi korak provjere, koji obično uključuje jedinstveni kod poslan na vaš pouzdani Apple uređaj, što značajno otežava pristup vašem računu neovlaštenim osobama.
Poništite lozinku za Mac u načinu rada za oporavak
Ako ne možete pristupiti svom Apple ID-u ili pomoću njega ne možete poništiti zaporku, možete koristiti particiju za oporavak da poništite zaporku za Mac.
Korak 1Isključite svoj Mac. Pritisnite i držite Naredba i R tipke istovremeno. Otpustite tipke kada se pojavi Apple logo ili globus koji se okreće. Korak 2Vaš Mac će se pokrenuti u Recovery Mode, gdje možete pristupiti uslužnom programu za ponovno postavljanje lozinke. Kliknite na Komunalije izbornik, odaberite Terminal opciju s padajućeg popisa upišite resetiranje lozinke, zatim pritisnite Unesi nastaviti.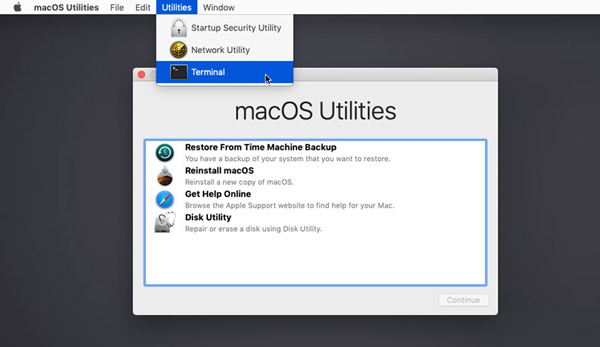 Korak 3Odaberite disk za pokretanje s padajućeg izbornika na vrhu. Odaberite korisnički račun za koji želite resetirati lozinku. Unesite svoju novu lozinku i ponovno je unesite za potvrdu. Dajte savjet ako želite. Klik Uštedjeti da biste promijenili lozinku za Mac. Zatvorite prozor uslužnog programa Reset Password i odaberite Ponovno pokrenite iz Apple izbornika.
Korak 3Odaberite disk za pokretanje s padajućeg izbornika na vrhu. Odaberite korisnički račun za koji želite resetirati lozinku. Unesite svoju novu lozinku i ponovno je unesite za potvrdu. Dajte savjet ako želite. Klik Uštedjeti da biste promijenili lozinku za Mac. Zatvorite prozor uslužnog programa Reset Password i odaberite Ponovno pokrenite iz Apple izbornika.  Korak 3Odaberite disk za pokretanje s padajućeg izbornika na vrhu. Odaberite korisnički račun za koji želite resetirati lozinku. Unesite svoju novu lozinku i ponovno je unesite za potvrdu. Dajte savjet ako želite. Klik Uštedjeti da biste promijenili lozinku za Mac. Zatvorite prozor uslužnog programa Reset Password i odaberite Ponovno pokrenite iz Apple izbornika.
Korak 3Odaberite disk za pokretanje s padajućeg izbornika na vrhu. Odaberite korisnički račun za koji želite resetirati lozinku. Unesite svoju novu lozinku i ponovno je unesite za potvrdu. Dajte savjet ako želite. Klik Uštedjeti da biste promijenili lozinku za Mac. Zatvorite prozor uslužnog programa Reset Password i odaberite Ponovno pokrenite iz Apple izbornika. 
Dio 3. Najbolji iPhone Password Manager za promjenu ili poništavanje lozinke za prijavu
iPassGo je sveobuhvatni alat za upravljanje lozinkama za iPhone i iPad koji vam može pomoći da promijenite ili poništite različite šifre na svojim iOS uređajima. Omogućuje vam upravljanje lozinkom zaključanog zaslona, Face ID-om, Touch ID-om, šifrom Screen Time, iCloud Keychain i još mnogo toga.
Korak 1Preuzmite iPassGo na svoj Mac ili Windows PC, otvorite ga i povežite svoj iPhone. Ovaj upravitelj lozinki za iPhone nudi pet ključnih značajki, brisanje lozinke, uklanjanje Apple ID-a, vrijeme korištenja zaslona, uklanjanje MDM-a i uklanjanje sigurnosne lozinke za iTunes. Kada želite otključati svoj iPhone kada zaboravite trenutnu lozinku za prijavu, možete odabrati Obriši lozinku opcija. Korak 2Kliknite na Početak i pomozite iPassGou da prepozna vaš iPhone. Potvrdite informacije o uređaju i preuzmite odgovarajući firmware paket kako biste uklonili lozinku za prijavu na svoj iPhone.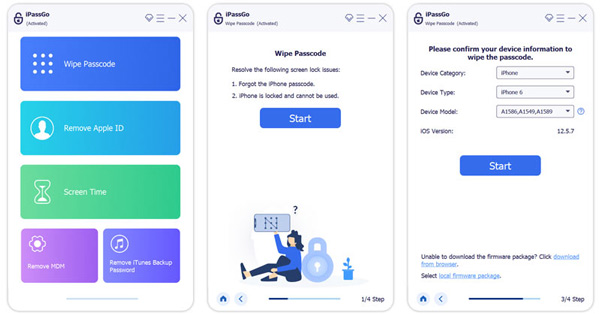 Korak 3Ako ne znate lozinku za svoj Apple ID, možete se obratiti na Ukloni Apple ID funkcija. Kliknite na Početak gumb kada se otkrije vaš iOS uređaj. iPassGo će početi uklanjati vaš Apple ID i njegovu lozinku. Vaš iPhone će se ponovno pokrenuti kada proces završi. Možete se prijaviti s drugim Apple računom.
Korak 3Ako ne znate lozinku za svoj Apple ID, možete se obratiti na Ukloni Apple ID funkcija. Kliknite na Početak gumb kada se otkrije vaš iOS uređaj. iPassGo će početi uklanjati vaš Apple ID i njegovu lozinku. Vaš iPhone će se ponovno pokrenuti kada proces završi. Možete se prijaviti s drugim Apple računom. 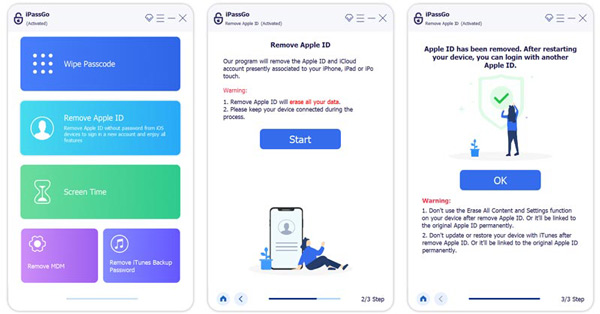
Kao što je gore spomenuto, iPassGo vam također omogućuje zaobilaženje ograničenja vremena korištenja zaslona i sigurno uklanjanje MDM i sigurnosne šifre za iTunes. Možete koristiti posebnu značajku kada imate takvu potrebu.
Dio 4. Često postavljana pitanja o tome kako promijeniti Mac lozinku
Gdje mogu dodati savjet svojoj lozinci za prijavu na Mac?
Apple daje opciju savjeta za lozinku za dodavanje savjeta dok stvarate novu Mac lozinku. Kada promijenite ili poništite lozinku za prijavu na Mac, također dobivate opciju.
Kako resetirati lozinku za iCloud?
Ako se ne možete sjetiti trenutne lozinke za svoj iCloud račun, idite na web stranicu Apple iForgot da je poništite. Kada dođete do stranice, unesite svoj Apple ID, zatim kliknite gumb Nastavi za nastavak. Pritisnite Reset Password i slijedite upute za nastavak.
Zašto promijeniti lozinku za Mac?
Promjena lozinke za Mac ključna je za održavanje sigurnosti i integriteta vaših podataka. Redovite promjene lozinke smanjuju rizik od neovlaštenog pristupa Vašem računu. Osigurava da čak i ako drugi dobiju pristup vašoj staroj zaporci, ne mogu je koristiti za prijavu. Osim toga, promjena vaše zaporke pomaže u zaštiti od napada pogađanjem zaporke. Ponekad se ne možete sjetiti trenutne lozinke za prijavu na Mac i morate je promijeniti ili poništiti.
Zaključak
Sigurnost vaših osobnih podataka i digitalne imovine je ključna. Po mijenjanje lozinke za prijavu na vašem Macu, poduzimate važan korak prema zaštiti sebe od neovlaštenog pristupa. Ovaj post daje vodič korak po korak za jednostavnu promjenu lozinke za prijavu na Mac. Ne zaboravite redovito ažurirati svoju lozinku za Mac kako biste smanjili rizik da vaša lozinka postane ugrožena zbog raznih sigurnosnih proboja.



