Cijeli vodič o tome kako izbrisati svoj Apple ID na iPhoneu, iPadu i Macu
Trebam pomoć oko brisanje vašeg Apple ID-a sa svojih uređaja? Bilo da želite zaštititi svoju privatnost ili se pozabaviti sigurnosnim problemima, deaktivacija Apple ID-a može biti teška. Ovaj detaljni post daje upute korak po korak za različite scenarije, uključujući brisanje ID-a na iPhoneu i uspostavljanje dvofaktorske autentifikacije. Istražite personalizirana rješenja za svoje specifične potrebe i jednostavno vratite kontrolu nad svojim digitalnim identitetom.
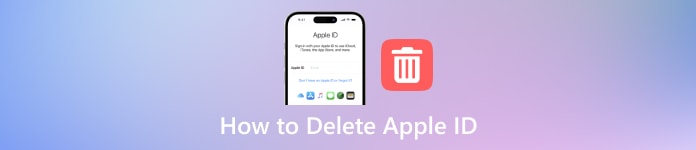
U ovom članku:
Dio 1. Razlozi za brisanje Apple ID-a
Evo nekoliko razloga koji stoje iza brisanja Apple ID-a, u rasponu od konsolidacije računa radi jednostavnosti do brige o sigurnosti podataka i privatnosti. Istražite različite razloge zbog kojih se pojedinci mogu odvojiti od Appleovih proizvoda i usluga, oblikujući svoju digitalnu prisutnost prema osobnim preferencijama i okolnostima.
1. Konsolidacija računa: Neki su korisnici možda slučajno stvorili više Apple ID-ova i žele ih objediniti radi jednostavnosti i lakoće korištenja.
2. Odvajanje od Applea: Pojedinci možda više ne žele biti povezani s Appleom ili njegovim proizvodima iz osobnih ili ideoloških razloga.
3. Želja za napuštanjem mreže: U nekim slučajevima pojedinci odluče potpuno se distancirati od tehnologije kao dio načina života ili zadržati privatnost i anonimnost.
4. Sigurnosni problemi: Ako je Apple ID ugrožen ili postoji zabrinutost u vezi s privatnošću i sigurnošću podataka, brisanje računa, zajedno s upravljanje lozinkama na iPhoneu, iPadu, i Mac, može biti mjera opreza.
5. Ukidanje usluga pretplate: Korisnici koji više ne žele koristiti Appleove usluge pretplate, kao što su Apple Music ili iCloud pohrana, mogu izbrisati svoj Apple ID kako bi prekinuli te pretplate.
6. Usklađenost sa zakonima ili propisima: U nekim slučajevima pojedinci će možda trebati izbrisati svoj Apple ID kako bi podnijeli zakonske ili regulatorne obveze, kao što su zakoni o zaštiti podataka ili sudski nalozi.
7. Promjena osobnih okolnosti: Životne promjene poput preseljenja u drugu zemlju u kojoj Appleove usluge nisu dostupne ili značajne promjene u osobnim preferencijama mogu navesti nekoga da izbriše svoj Apple ID.
Dio 2. Kako izbrisati Apple ID s vašeg iPhonea
Ako želite izbrisati Apple ID sa svog iPhonea, to je jednostavan postupak koji se može izvršiti putem aplikacije Postavke. Slijedite ove jednostavne korake kako biste učinkovito izvršili zadatak.
Otvori Postavke aplikaciju na vašem iPhoneu. Zatim na vrhu stranice dodirnite svoj Apple ID i prijavite se po potrebi.
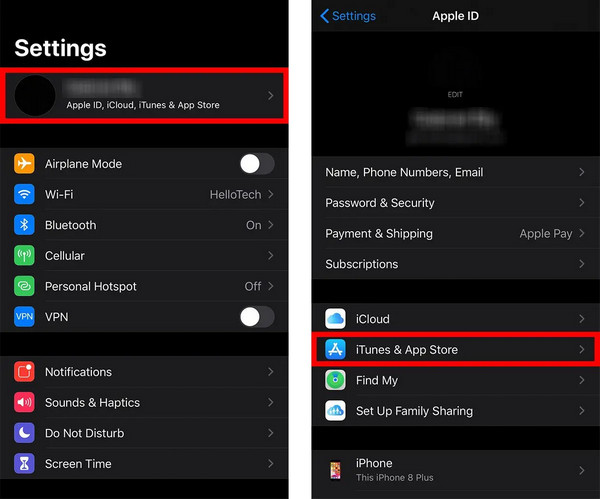
Zatim pritisnite iTunes & Trgovina aplikacijama a zatim ponovno vaš Apple ID na vrhu zaslona.
Dodatno, dodirnite Pogledajte Apple ID i potvrdite radnju ako se to od vas zatraži
Dodirnite Uklonite ovaj uređaj pod iTunes u oblaku. Dodirnite gumb Natrag za povratak na svoju Apple ID stranicu.
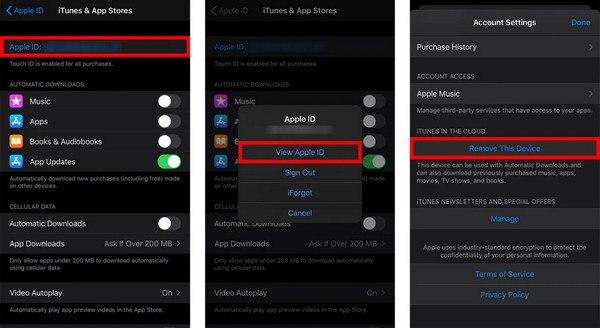
Kliznite do dna i odaberite Odjavi se. Unesite Apple ID lozinku, a zatim kliknite Isključi za potvrdu.
Na kraju dodirnite Odjavi se i ponovno potvrdite dodirom Odjavi se u skočnom prozoru.
Dio 3. Kako izbrisati Apple ID s vašeg iPada
Uklanjanje Apple ID-a s vašeg iPada može se obaviti daljinski putem iCloud.com. Slijedite ove jednostavne korake kako biste osigurali odvajanje Apple ID-a od vašeg uređaja.
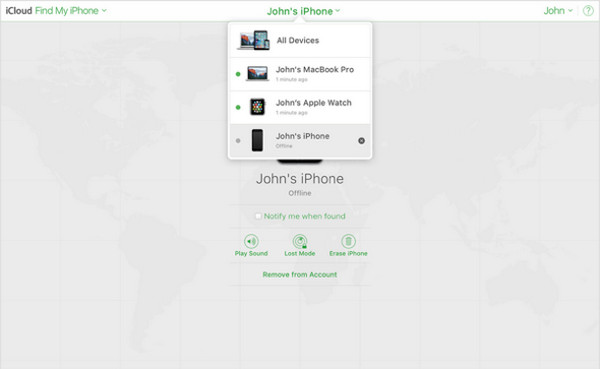
Idite na iCloud.com i prijavite se.
Idite do Find My i odaberite Svi uređaji.
Odaberite ciljni uređaj (iPad) koji želite ukloniti.
Kliknite na Ukloni s računa.
Dio 4. Kako ukloniti Apple ID s Maca
opcija 1. Postupak je jednostavan ako želite odvojiti Apple ID od svog Maca. Pristupanjem postavkama sustava i navigacijom kroz postavke Apple ID-a možete ga jednostavno ukloniti. Slijedite ove jednostavne korake kako biste prekinuli vezu svog Apple ID-a i osigurali nesmetan prijelaz.
Odaberite gumb Apple u gornjem lijevom kutu zaslona. Izaberi Postavke sustava iz padajućeg izbornika.
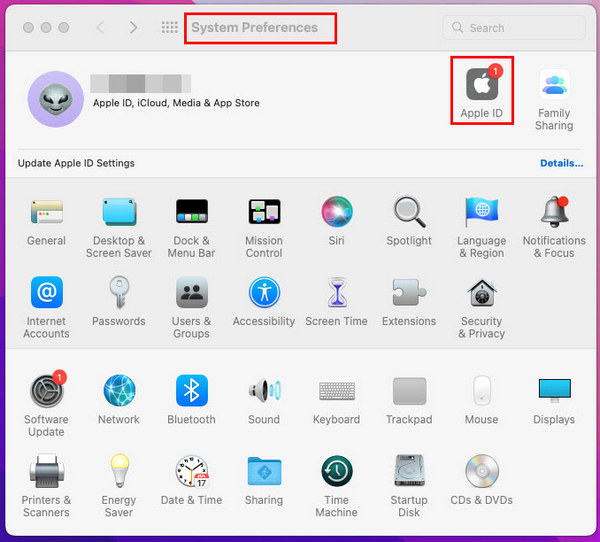
U prozoru System Preferences dodirnite Apple ID.
Odaberi Pregled s lijeve bočne trake. Ovo će vam pokazati pregled vaših Apple ID postavki i povezanih usluga.
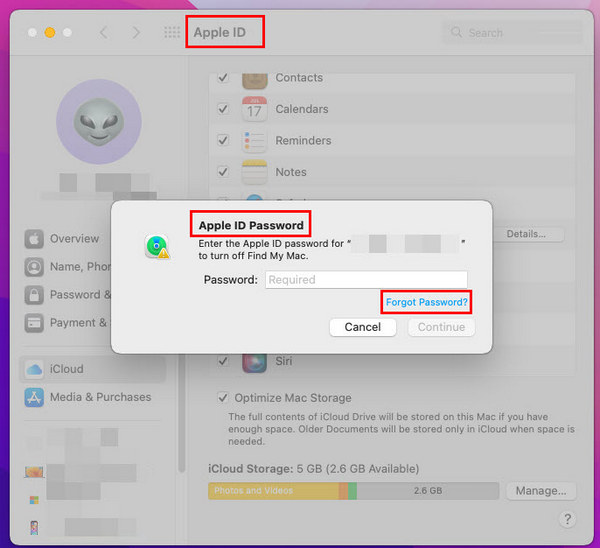
Na dnu stranice Pregled vidjet ćete gumb s oznakom Odjavi se. Kliknite na njega.
Unesite lozinku za Apple ID kada se to od vas zatraži. Klik Nastaviti. Još jednom kliknite Odjavi se da potvrdite svoju odluku.
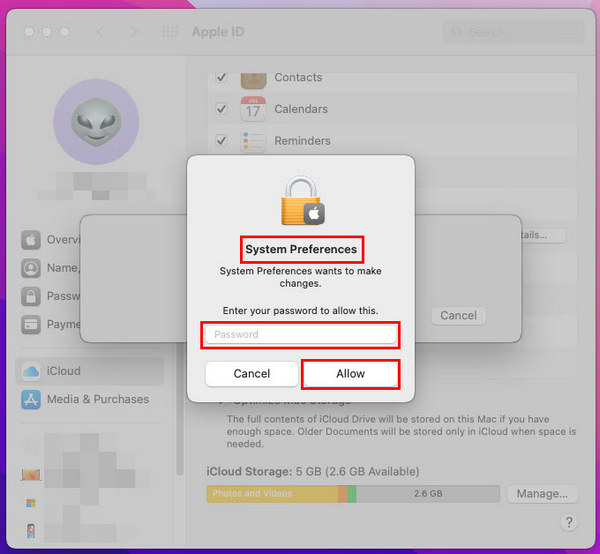
opcija 2. Alternativno, ako koristite isti Apple ID na MacBooku i iPhoneu i želite ukloniti Apple ID na svom Macu, slijedite ove korake na svom iPhoneu
Otvorite aplikaciju Postavke.
Dodirnite svoj Apple ID.
Pomaknite se prema dolje i odaberite MacBook naveden ispod Popis uređaja.
Dodirnite Ukloni s računa.
Potvrdite dodirom Ukloniti na pop-up okviru.
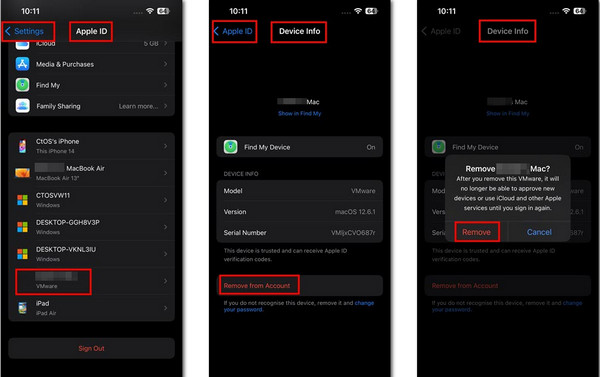
Dio 5. Kako ukloniti Apple ID bez lozinke
Uklanjanje vašeg Apple uređaja bez lozinke je jednostavno imyPass iPassGo. Iskusite uklanjanje svog Apple ID-a bez muke s jednostavnim postupkom, osiguravajući gladak prijelaz i sigurnost podataka.

4.000.000+ preuzimanja
Zajamčena sigurnost podataka tijekom procesa uklanjanja Apple ID-a.
Besprijekoran prijelaz nakon uklanjanja Apple ID-a.
Kompatibilan s iOS 17, iPadOS 17 i iPhone 15 serijom.
Dodatne značajke obuhvaćaju MDM uklanjanje, otključavanje iPhone lozinkom i više.
Evo kako izbrisati Apple ID bez potrebe za zaporkom:
Preuzmite i instalirajte imyPass iPassGo na svoje osobno računalo, zatim ga pokrenite. Zatim kliknite na Ukloni Apple ID kako biste nastavili s uklanjanjem Apple ID-a s uređaja.

Zatim spojite svoj uređaj na stolno ili prijenosno računalo putem USB kabela. Zatim pritisnite Početak gumb za pokretanje postupka.

Pričekajte dovršetak, a zatim kliknite u redu kako biste primijenili promjene nakon što proces završi.

FAQ.
-
Kako izbrisati Apple ID djeteta?
Da biste izbrisali djetetov Apple ID, prijavite se na svoj Family Sharing račun kao obiteljski organizator. Idite na Postavke > Dijeljenje s obitelji > Vaše ime > Dijeljenje s obitelji > Odaberite djetetov račun > Ukloni. Slijedite upute za potvrdu brisanja. Zapamtite da ova radnja uklanja dijete iz dijeljenja s obitelji i trajno deaktivira njegov Apple ID.
-
Kako izbrisati tuđi Apple ID na iPhoneu?
Da biste uklonili Apple ID druge osobe sa svog iPhonea, idite na Postavke > [Vaše ime] > Odjava kako biste se odjavili s iClouda i App Storea. Zatim resetirajte sve postavke u Postavke > Općenito > Reset > Resetiraj sve postavke. Po želji, izvršite vraćanje na tvorničke postavke odlaskom na Postavke > Općenito > Reset > Obriši sav sadržaj i postavke. Ne zaboravite napraviti sigurnosnu kopiju važnih podataka prije nego što nastavite s resetiranjem.
-
Hoće li stvaranje novog Apple ID-a izbrisati sve?
Stvaranje novog Apple ID-a neće izbrisati postojeće podatke na vašem iPhoneu. Međutim, prelazak na novi Apple ID znači da ćete izgubiti pristup sadržaju kupljenom ili povezanom s prethodnim ID-om. Fotografije, kontakti i aplikacije ostat će netaknuti. Kako biste izbjegli gubitak podataka, osigurajte sigurnosnu kopiju kritičnih informacija prije prelaska na novi Apple ID. Nakon što izradite novi ID, možete ponovno preuzeti kupljene aplikacije i medije pomoću novog računa.
-
Kako sigurno promijeniti lozinku za Apple ID?
Za sigurnu promjenu lozinke za Apple ID i spremite lozinke na svoj iPhone, idite na Postavke > [Vaše ime] > Lozinka i sigurnost > Promjena lozinke. Unesite svoju trenutnu lozinku i izradite novu, pazeći da bude jaka i jedinstvena. Koristite kombinaciju slova, brojeva i simbola. Izbjegavajte podatke koje je lako pogoditi. Potvrdite promjenu i potvrdite svoj identitet ako se to od vas zatraži. Provjerite jeste li na sigurnoj mreži kako biste spriječili neovlašteni pristup tijekom postupka promjene zaporke.
-
Kako mogu omogućiti dvofaktorsku autentifikaciju za Apple ID?
Da biste omogućili dvofaktorsku autentifikaciju za svoj Apple ID, idite na Postavke > [Vaše ime] > Lozinka i sigurnost > Uključi dvofaktorsku autentifikaciju. Slijedite upute za potvrdu svog pouzdanog telefonskog broja. Nakon što je omogućeno, primit ćete kontrolni kod na svom pouzdanom uređaju ili telefonskom broju kad god se prijavite na svoj Apple ID na novom uređaju ili pregledniku. Unesite kod za pristup svom računu i sigurnu zaštitu od neovlaštenog pristupa.
Zaključak
Ukratko, ovaj sveobuhvatni vodič omogućio vam je da naučite različite učinkovite metode izbrisati Apple ID račune, rješavajući probleme u rasponu od privatnosti do sigurnosti. Uklanjanje ID-a s iPhonea, iPada ili Maca ili omogućavanje dvofaktorske autentifikacije osigurava gladak prijelaz uz zaštitu vaših podataka. Uz jasne upute i rješenja prilagođena različitim scenarijima, možete pouzdano upravljati svojim digitalnim identitetom i zadržati kontrolu nad svojim Apple ekosustavom.
Vruća rješenja
-
Savjeti za lozinku
-
Lozinka za Windows
-
Popravite Windows
-
Savjeti za Windows
- Izbrišite administratorski račun u sustavu Windows
- Resetirajte prijenosno računalo Acer
- Dobijte administratorske ovlasti u sustavu Windows 10
- Vraćanje ASUS prijenosnog računala na tvorničke postavke
- Uklonite lozinku za prijavu u sustavu Windows 10
- Vraćanje prijenosnog računala Dell na tvorničke postavke
-
GPS lokacija

