Detaljan vodič za lozinku za ključeve za prijavu na iPhoneu i Macu
Sasvim je neophodno da naše lozinke budu sigurne. Jedan važan aspekt upravljanja lozinkama na Apple uređajima je prijava lozinka privjeska ključeva. Cilj ovog posta je dati sveobuhvatan pregled lozinke za privjesak ključeva za prijavu i kako je pronaći na svom iPhoneu i MacBooku. Učinkovitim razumijevanjem i upravljanjem svojom lozinkom za privjesak ključeva za prijavu možete osigurati poboljšanu sigurnost i jednostavnost korištenja na svim svojim Apple uređajima.

- Dio 1. Što je lozinka za privjesak ključeva za prijavu
- Dio 2. Pronađite i promijenite lozinku za ključeve za prijavu
- Dio 3. Upravljanje iPhone lozinkama
- Dio 4. Česta pitanja za lozinku za ključeve za prijavu
Dio 1. Što je Apple Login Keychain Password
Lozinka privjeska ključeva za prijavu ključna je komponenta Appleovog sustava upravljanja lozinkama. Dostupan je na Apple uređajima koji korisnicima pomaže u sigurnom pohranjivanju i upravljanju njihovim lozinkama, certifikatima, privatnim ključevima i drugim osjetljivim informacijama. Ovaj se privjesak za ključeve automatski otključava kada se korisnici prijave na svoj Mac ili iPhone, omogućujući nesmetan pristup pohranjenim lozinkama. Djeluje kao virtualni trezor, čuvajući podatke i pružajući pogodnost korisnicima automatskim ispunjavanjem lozinki i drugih vjerodajnica kada su potrebne.
Lozinka za privjesak ključeva kreira se kada korisnici prvi put postavljaju svoje Apple uređaje. Ova lozinka štiti Keychain, osiguravajući da samo ovlašteni korisnici mogu pristupiti pohranjenim informacijama. Lozinka za privjesak ključeva odvojena je od korisničke lozinke za prijavu i dodaje dodatni sloj sigurnosti. Zaporka Keychain za prijavu koristi algoritme šifriranja kako bi se osiguralo da čak i ako netko dobije pristup uređaju, ne može lako dohvatiti lozinke pohranjene u Keychainu.
Dio 2. Kako pronaći i promijeniti lozinku za ključeve za prijavu na Macu i iPhoneu
Ako trebate promijeniti lozinku za privjesak ključeva za prijavu na vašem iPhoneu ili Macu, to može biti iz sigurnosnih razloga ili ako ste zaboravili trenutnu lozinku. Ovaj dio govori kako pronaći i promijeniti lozinku privjeska ključeva za prijavu.
Pronađite i promijenite lozinku za ključeve za prijavu na Macu
Korak 1Otvori Keychain pristup aplikaciju na vašem Macu. Možete ga pronaći u mapi Utilities unutar mape Applications. Kliknite na Tražilica gumb na docku vašeg Maca. Otvori Prijave mapu, nakon koje slijedi Komunalije mapa.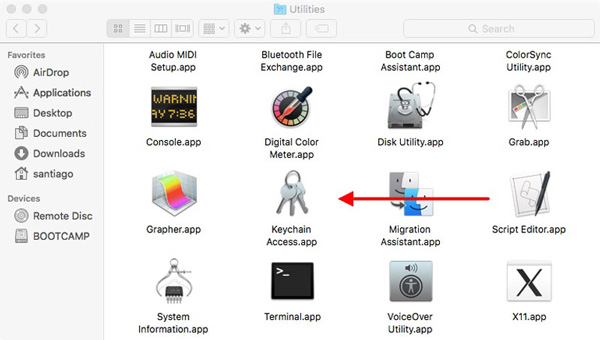 Korak 2Odaberite Keychain Access na traci izbornika i kliknite Postavke. Tip prijaviti se u polje za pretraživanje gore desno. Dvaput kliknite privjesak ključeva za prijavu koji se pojavi na popisu. Korak 3Kliknite na Pokaži lozinku potvrdni okvir i unesite lozinku svog Mac korisničkog računa kada se to od vas zatraži. Lozinka za privjesak ključeva za prijavu sada će biti prikazana u stupcu zaporke.
Korak 2Odaberite Keychain Access na traci izbornika i kliknite Postavke. Tip prijaviti se u polje za pretraživanje gore desno. Dvaput kliknite privjesak ključeva za prijavu koji se pojavi na popisu. Korak 3Kliknite na Pokaži lozinku potvrdni okvir i unesite lozinku svog Mac korisničkog računa kada se to od vas zatraži. Lozinka za privjesak ključeva za prijavu sada će biti prikazana u stupcu zaporke. 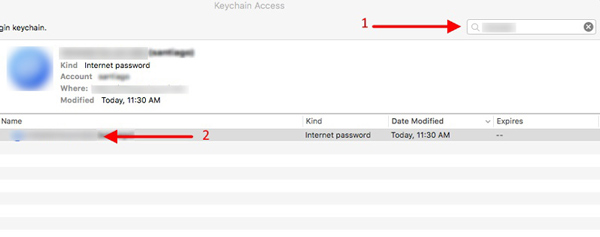 4. korakZa promjenu lozinke privjeska ključeva za prijavu na MacBook, idite na Postavke iz izbornika Keychain Access, zatim odaberite Vrati moj zadani privjesak za ključeve opcija. Slijedite upute za nastavak.
4. korakZa promjenu lozinke privjeska ključeva za prijavu na MacBook, idite na Postavke iz izbornika Keychain Access, zatim odaberite Vrati moj zadani privjesak za ključeve opcija. Slijedite upute za nastavak. 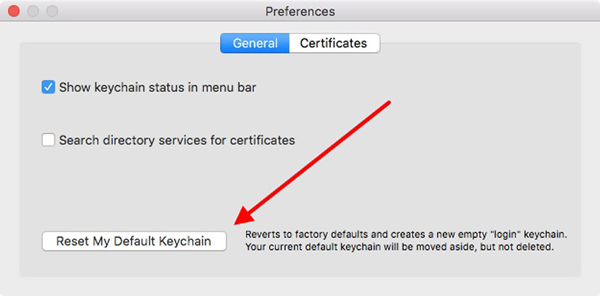
Imajte na umu da promjena lozinke za privjesak ključeva može zahtijevati unos nove lozinke prilikom pristupa određenim pohranjenim informacijama, kao što su spremljene lozinke ili sigurne bilješke.
Pronađite i promijenite lozinku za ključeve za prijavu na svom iPhoneu
Korak 1Na iPhoneu je pronalaženje lozinke privjeska ključeva za prijavu relativno jednostavno. Otvorite aplikaciju Postavke i dodirnite Lozinke. U iOS-u 13 ili starijem, trebali biste se pomaknuti prema dolje i dodirnuti Lozinke i računi, onda Lozinke web-mjesta i aplikacija. Autentificirajte se pomoću Face ID-a, Touch ID-a ili šifre za prijavu na iPhone. Sada možete pregledavati i upravljati svim spremljenim lozinkama na vašem iPhoneu, koje su pohranjene u privjesku ključeva za prijavu.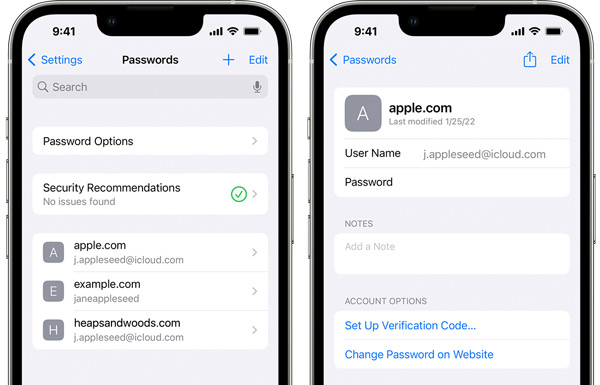 Korak 2Kada želite promijeniti i ažurirati lozinku za ključeve za prijavu, dodirnite Promjena lozinke i unesite trenutnu šifru uređaja. Slijedite upute na zaslonu za izradu nove lozinke za vaš iPhone privjesak. Promjena lozinke privjeska ključeva na vašem iPhoneu utjecat će na sve uređaje koji koriste isti iCloud privjesak ključeva.
Korak 2Kada želite promijeniti i ažurirati lozinku za ključeve za prijavu, dodirnite Promjena lozinke i unesite trenutnu šifru uređaja. Slijedite upute na zaslonu za izradu nove lozinke za vaš iPhone privjesak. Promjena lozinke privjeska ključeva na vašem iPhoneu utjecat će na sve uređaje koji koriste isti iCloud privjesak ključeva. Dio 3. Kako upravljati vašim iPhone lozinkama
Upravljanje lozinkama na iPhoneu može se obaviti u nekoliko jednostavnih koraka. Ne zaboravite koristiti jake, jedinstvene lozinke za sve svoje račune i razmislite o omogućavanju dvofaktorske autentifikacije za dodatnu sigurnost. U nastavku možete pogledati korisne savjete za bolje upravljanje lozinkama za iPhone.
Omogući iCloud Keychain
Za sigurno pohranjivanje i sinkronizaciju lozinki na svim Apple uređajima idite na Postavke, dodirnite ime svog Apple računa, odaberite iCloud, zatim dodirnite Privjesak za ključeve. Ovdje možete uključiti iCloud Keychain da biste ga omogućili.
Koristite iCloud Keychain za automatsko popunjavanje lozinki
Ići Postavke > Lozinke > Automatsko popunjavanje lozinki kako biste omogućili automatsko popunjavanje zaporki. Uključite opciju AutoFill Passwords i odaberite iCloud Keychain kao zadanog upravitelja lozinkama.
Koristite iPhone Password Manager aplikaciju
Možete koristiti aplikaciju treće strane za upravljanje lozinkama kao što je imyPass iPhone Password Manager za dodatnu sigurnost i praktičnost. Preporučena aplikacija za upravljanje lozinkama nudi dodatne značajke kao što su enkripcija zaporke i sigurna sinkronizacija na više uređaja. Omogućuje vam pronalaženje i uređivanje raznih lozinki na vašem iPhoneu i iPadu. Može upravljati lozinkama iCloud Keychain, prijavama na web preglednike, Apple računima i lozinkama aplikacija.

Dio 4. Česta pitanja za lozinku za ključeve za prijavu
Kako mogu uključiti iCloud Keychain na svom iPhoneu?
Da biste uključili iCloud Keychain na svom iPhoneu, idite na Postavke, dodirnite svoje ime na vrhu, zatim odaberite iCloud. Pomaknite se prema dolje kako biste pronašli opciju Keychain i uključite iCloud Keychain.
Kako osigurati lozinku privjeska za prijavu?
Upotrijebite snažnu, jedinstvenu lozinku za ključeve za prijavu koju nije lako pogoditi. Redovito ažurirajte svoju lozinku za ključeve za prijavu kako biste osigurali maksimalnu sigurnost. Omogućite dvofaktorsku autentifikaciju za poboljšanu zaštitu privjeska ključeva za prijavu. Izbjegavajte dijeliti svoju lozinku za ključeve za prijavu s bilo kim. Koristi upravitelj lozinki aplikacija za sigurno pohranjivanje lozinki.
Kako pronaći svoje pohranjene lozinke za Safari na Macu?
Kako biste provjerili pohranjene lozinke za Safari, otvorite aplikaciju Safari, kliknite izbornik Safari, zatim odaberite opciju Preferences. Odaberite Lozinke i unesite trenutnu lozinku. Sada možete kliknuti određeno web-mjesto da biste vidjeli njegovu lozinku.
Zaključak
The prijava lozinka privjeska ključeva igra vitalnu ulogu u upravljanju lozinkama na Mac, iPhone i iPad uređajima. Nakon čitanja ove stranice, nadamo se da ćete moći preuzeti kontrolu nad svojim lozinkama, osiguravajući ravnotežu između pogodnosti i sigurnosti.



