Kako resetirati lozinku za Windows 10/7/8 putem USB-a za pokretanje
Jeste li suočeni sa situacijom da ste zaboravili lozinku za prijavu na Windows i ne možete pristupiti svom računalu?
Vrlo je potrebno zaštititi svoj račun lozinkom. Međutim, s toliko lozinki koje morate zapamtiti, možda ćete zaboraviti neke važne lozinke, uključujući šifru za svoj Windows račun. Zapravo, svi smo to već radili.
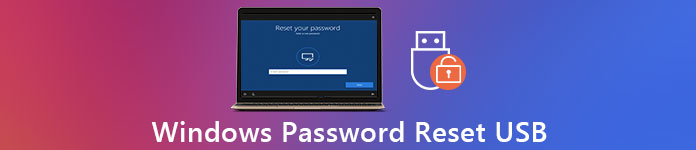
Ovdje u ovom postu želimo dati detaljan vodič za stvaranje USB za poništavanje lozinke za Windows. Kada nemate pristup računalu, možete odabrati poništavanje lozinke za Windows 10, Windows 7 ili Windows 8 putem USB-a za podizanje sustava, a zatim se ponovno prijaviti na svoj račun.
- Dio 1. Napravite USB za poništavanje lozinke za Windows 10
- Dio 2. Kako koristiti USB pogon za poništavanje lozinke za Windows
- Dio 3. Bolji način za poništavanje lozinke za Windows USB disk
- Dio 4. Često postavljana pitanja o USB-u za poništavanje lozinke za Windows
Dio 1. Kako stvoriti USB pogon za poništavanje lozinke za Windows 10
Kada ste zaboravili lozinku za svoj Microsoftov račun, najprije biste trebali poduzeti uobičajeno rješenje da ga poništite, s USB pogonom ili diskom za poništavanje lozinke. To je jedna od najjednostavnijih metoda za poništavanje zaboravljene lozinke za Windows. Ali morate prethodno stvoriti USB za poništavanje lozinke za Windows. Sljedeći vodič će vam pokazati kako stvoriti USB pogon za poništavanje lozinke za Windows 10.
Korak 1Da biste stvorili USB pogon za pokretanje sustava Windows 10, morate ga otvoriti Upravljačka ploča. S obzirom da ste zaboravili lozinku za Windows, ovdje morate napraviti disk za poništavanje lozinke na drugom računalu. Korak 2Pritisnite Pobijediti i S tipke na tipkovnici za otvaranje trake za pretraživanje. Ako želite stvoriti USB pogon za poništavanje lozinke za Windows na računalu sa sustavom Windows 7, ovdje možete kliknuti Početak izbornik, a zatim idite na Upravljačka ploča. Korak 3Upišite i potražite disk za poništavanje lozinke u okviru za pretraživanje. Zatim odaberite Napravite disk za poništavanje lozinke vezu u oknu zadataka na lijevoj strani. Ovdje također možete otići Korisnički računi a zatim kliknite na Napravite disk za poništavanje lozinke opcija. 4. korakKlik Sljedeći kada vidite Čarobnjak za zaboravljene lozinke prozor.
4. korakKlik Sljedeći kada vidite Čarobnjak za zaboravljene lozinke prozor. 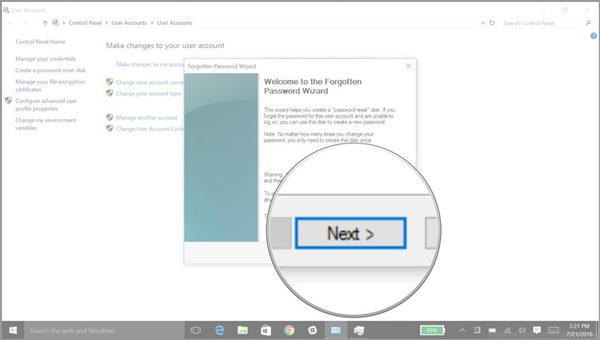
Sada možete kliknuti na Želim stvoriti disk s ključem lozinke. S padajućeg popisa odaberite određeni USB pogon na kojem želite stvoriti disk za poništavanje lozinke za Windows.
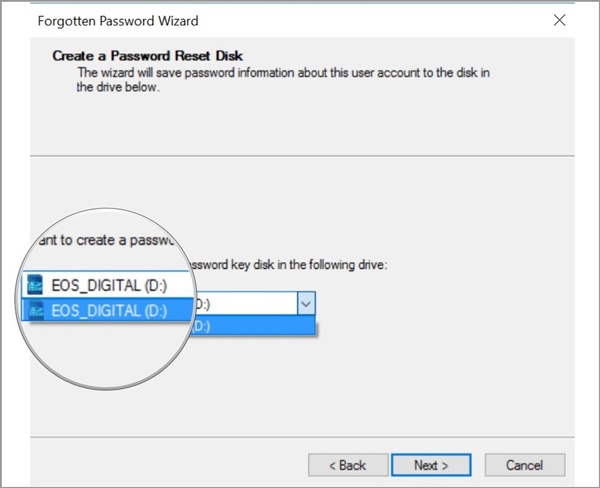 Korak 5Klik Sljedeći unesite trenutnu lozinku za Windows račun u tekstni okvir, a zatim ponovno kliknite Sljedeće. Tijekom ovog koraka, možda ćete biti upitani želite li prepisati postojeći disk. Možete odabrati da ga prepišete ili ne na temelju svojih potreba.
Korak 5Klik Sljedeći unesite trenutnu lozinku za Windows račun u tekstni okvir, a zatim ponovno kliknite Sljedeće. Tijekom ovog koraka, možda ćete biti upitani želite li prepisati postojeći disk. Možete odabrati da ga prepišete ili ne na temelju svojih potreba. 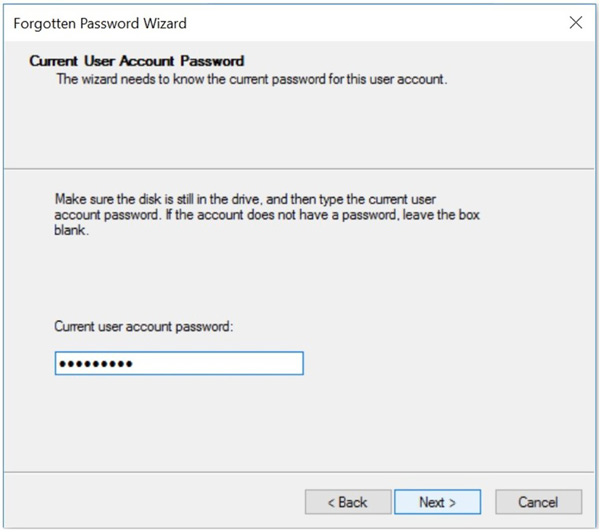 Korak 6Nakon što je USB pogon za poništavanje lozinke za Windows 10 u potpunosti stvoren, možete kliknuti Sljedeći i onda Završi da se ovaj proces okonča.
Korak 6Nakon što je USB pogon za poništavanje lozinke za Windows 10 u potpunosti stvoren, možete kliknuti Sljedeći i onda Završi da se ovaj proces okonča. 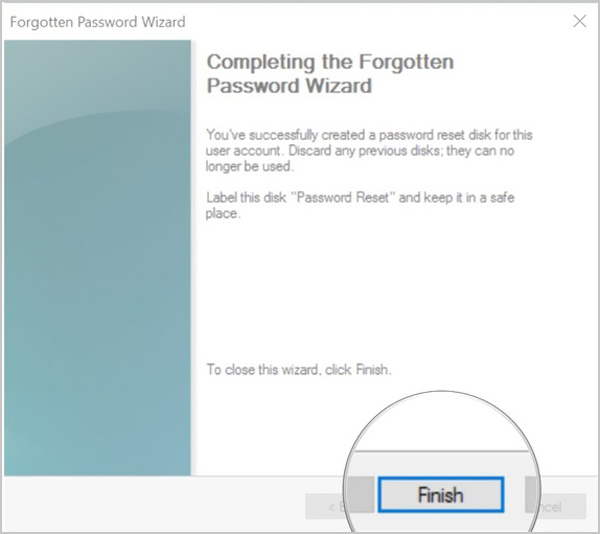
S gore navedenim operacijama možete lako stvoriti UBS pogon za poništavanje lozinke za Windows. Trebali biste znati da će svatko tko posjeduje ovaj disk za poništavanje lozinke moći pristupiti vašem Windows računu. Dakle, trebali biste ga staviti na sigurno mjesto.
Dio 2. Kako koristiti Windows Password Reset USB za resetiranje zaboravljene lozinke
S gornjom metodom možete jednostavno stvoriti USB pogon ili disk za poništavanje lozinke za Windows. Trebali biste znati da vam kreirani USB za poništavanje lozinke uvijek može omogućiti poništavanje lozinke, bez obzira koliko puta promijenite lozinku. USB pogon za poništavanje lozinke za Windows trebate samo jednom. Sada možete slijediti dolje navedene korake za poništavanje zaboravljene lozinke.
Korak 1Da biste poništili zaboravljenu lozinku za Windows, prvo biste trebali umetnuti USB pogon u računalo. Korak 2Nakon što isprobate neku lozinku za Windows, možete odabrati Resetiranje lozinke mogućnost resetiranja. Bit ćete vođeni na Čarobnjak za poništavanje lozinke prozor. Kliknite na Sljedeći dugme.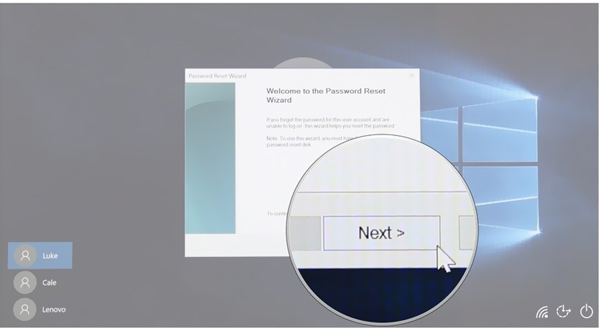 Korak 3Ispod Umetnite disk za poništavanje lozinke, možete kliknuti na padajući izbornik i zatim odabrati uređaj na kojem se nalazi vaš disk za poništavanje lozinke.
Korak 3Ispod Umetnite disk za poništavanje lozinke, možete kliknuti na padajući izbornik i zatim odabrati uređaj na kojem se nalazi vaš disk za poništavanje lozinke. 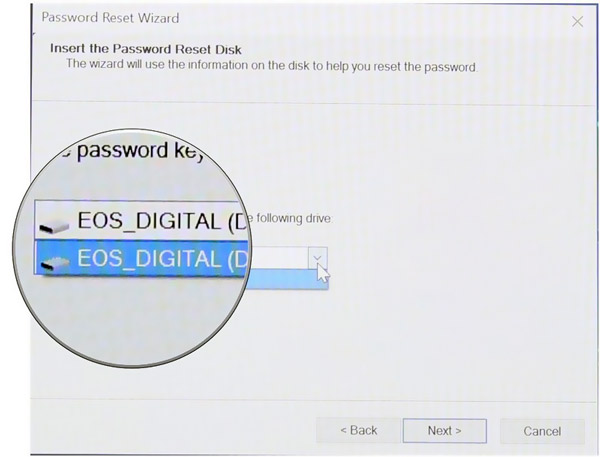 4. korakKlikni na Sljedeći i tada vam je dopušteno postaviti novu lozinku za Windows.
4. korakKlikni na Sljedeći i tada vam je dopušteno postaviti novu lozinku za Windows. 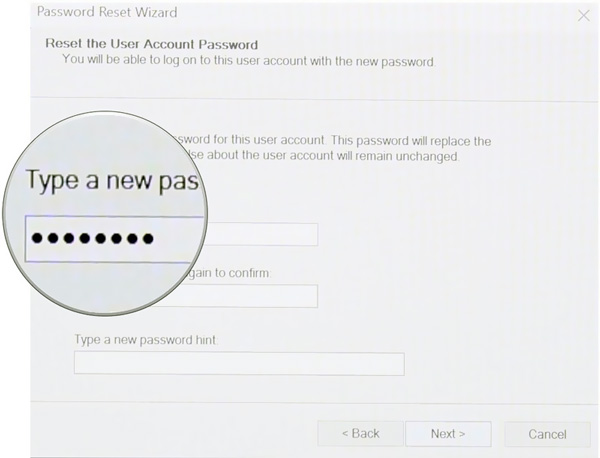 Korak 5Ponovno upišite novu lozinku, a zatim unesite savjet za lozinku. Nakon svih ovih operacija, možete kliknuti na Završi gumb za dovršetak poništavanja lozinke. Zatim možete unijeti novu lozinku za prijavu na svoj Windows račun.
Korak 5Ponovno upišite novu lozinku, a zatim unesite savjet za lozinku. Nakon svih ovih operacija, možete kliknuti na Završi gumb za dovršetak poništavanja lozinke. Zatim možete unijeti novu lozinku za prijavu na svoj Windows račun. Dio 3. Bolji način za poništavanje lozinke za Windows USB disk
Kada zaboravite trenutnu lozinku za svoj Windows račun, također se možete osloniti na profesionalni alat za izradu USB pogona ili diska za poništavanje lozinke. Ovdje toplo preporučujemo moćne imyPass poništavanje lozinke za Windows kako biste s lakoćom poništili ili oporavili lozinku za Windows. Nudi jednostavan način za oporavak svih Windows administratorskih i drugih korisničkih zaporki.
- 1. Oporavi razne lozinke za Windows, uključujući Windows račun i administratora.
- 2. Napravite poništavanje lozinke za Windows USB ili disk kako biste resetirali zaboravljenu lozinku.
- 3. Stvorite novi administratorski račun bez lozinke da biste zaobišli zaključano Windows računalo.
- 4. Radite s mnogim datotečnim sustavima kao što su FAT16, FAT32, NTFS itd. i tvrdim diskovima kao što su IDE, SCSI, SATA, USB, SAS, RAID i još mnogo toga.
- 5. Podrška za Windows 10/8.1/8/7/Vista/XP i sve marke prijenosnih i stolnih računala kao što su Dell, HP, Sony, Lenovo, IBM i još mnogo toga.
 Korak 2Pruža vam dva načina za snimanje alata za poništavanje lozinke, Napravite CD/DVD za poništavanje lozinke, i Napravite USB Flash Drive Reset Password. Možete odabrati željenu metodu i umetnuti prazan CD/DVD disk ili USB pogon u računalo.
Korak 2Pruža vam dva načina za snimanje alata za poništavanje lozinke, Napravite CD/DVD za poništavanje lozinke, i Napravite USB Flash Drive Reset Password. Možete odabrati željenu metodu i umetnuti prazan CD/DVD disk ili USB pogon u računalo.  Korak 3Kliknite na Snimi CD/DVD ili Snimi USB gumb za pokretanje procesa snimanja. Nakon toga možete kliknuti u redu završiti cijeli proces stvaranja. 4. korakSada možete ponovno pokrenuti zaključano računalo i pritisnuti F12 ili ESC tipku za unos Izbornik za pokretanje. Dobit ćete popis izbora pokretanja kada stignete tamo. Odaberite USB pogon ili disk za poništavanje lozinke za Windows, a zatim pritisnite Unesi. Nakon toga, vaše računalo će se automatski ponovno pokrenuti.
Korak 3Kliknite na Snimi CD/DVD ili Snimi USB gumb za pokretanje procesa snimanja. Nakon toga možete kliknuti u redu završiti cijeli proces stvaranja. 4. korakSada možete ponovno pokrenuti zaključano računalo i pritisnuti F12 ili ESC tipku za unos Izbornik za pokretanje. Dobit ćete popis izbora pokretanja kada stignete tamo. Odaberite USB pogon ili disk za poništavanje lozinke za Windows, a zatim pritisnite Unesi. Nakon toga, vaše računalo će se automatski ponovno pokrenuti.  Korak 5Da biste poništili lozinku za prijavu na Windows, možete odabrati račun kojem želite poništiti lozinku.
Korak 5Da biste poništili lozinku za prijavu na Windows, možete odabrati račun kojem želite poništiti lozinku.  Korak 6Klik Resetiranje lozinke za početak resetiranja zaboravljene šifre. Od vas će se tražiti da ako želite postaviti korisničku lozinku da bude prazna. Ovdje možete kliknuti Da da to potvrdi.
Korak 6Klik Resetiranje lozinke za početak resetiranja zaboravljene šifre. Od vas će se tražiti da ako želite postaviti korisničku lozinku da bude prazna. Ovdje možete kliknuti Da da to potvrdi.  Korak 7Sada možete izbaciti USB pogon ili disk za poništavanje lozinke za Windows i ponovno pokrenuti računalo. Kada se ponovno vratite u prozor za prijavu, dopušteno vam je izravno ući u računalo bez lozinke.
Korak 7Sada možete izbaciti USB pogon ili disk za poništavanje lozinke za Windows i ponovno pokrenuti računalo. Kada se ponovno vratite u prozor za prijavu, dopušteno vam je izravno ući u računalo bez lozinke. 
Dio 4. Često postavljana pitanja o USB-u za poništavanje lozinke za Windows
Pitanje 1. Kako se prebaciti na drugi korisnički račun?
Ako imate dva ili više korisničkih računa, možete jednostavno promijeniti svoj račun na Windows računalu. Možete otići na izbornik Start, a zatim kliknuti na svoj profil. Sada možete vidjeti druge dostupne račune na popisu. Odaberite i kliknite na jedan račun da biste se prebacili na njega.
Pitanje 2. Kako stvoriti PIN koji će se koristiti umjesto lozinke u sustavu Windows 10?
Posjedovanje PIN-a omogućuje vam jednostavnu prijavu u Windows, aplikacije i usluge. Da biste vezali PIN kod na svoj Windows račun, trebate otići na Postavke, odabrati odjeljak Računi, kliknuti Opcije prijave na lijevoj ploči i zatim kliknuti gumb Dodaj ispod opcije PIN. Nakon toga možete slijediti upute kako biste s lakoćom izradili PIN.
Pitanje 3. Kako resetirati lozinku lokalnog računa za Windows 10?
Kada želite poništiti lozinku za Windows račun, možete odgovoriti na sigurnosna pitanja kako biste to učinili. Nakon što unesete netočnu lozinku, možete kliknuti na vezu Poništi lozinku na zaslonu za prijavu. Tada možete odgovoriti na sigurnosna pitanja kako biste stvorili novu lozinku.
Zaključak
Uglavnom smo razgovarali o tome kako stvoriti a USB za poništavanje lozinke za Windows u ovom postu. Kada zaboravite lozinku za Windows, možete koristiti gornje metode da napravite USB pogon ili disk za podizanje sustava za poništavanje zaboravljene lozinke.



