故障したiPhoneからデータを復元する方法(バックアップなしの場合)
iPhoneの電源が切れてしまったら、パニックになるかもしれません。iPhoneに保存されているデータがすべて失われてしまうのではないかと不安になるかもしれません。でもご安心ください。3つの最善の解決策をご紹介します。 故障したiPhoneからデータを復旧する落ち着いてこの記事を読んでいただければ、バックアップがなくてもデータを回復できるようになります。
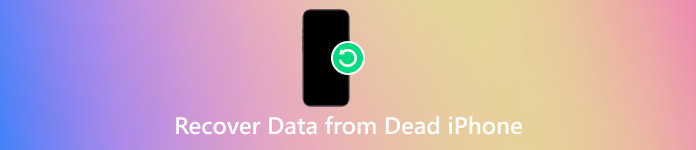
記事上で:
パート 1: 電源が入らない iPhone からデータを回復することは可能ですか?
はい、電源が入らないiPhoneからデータを復旧することは可能です。状況によって異なります。ここでは、電源が入らないiPhoneからデータを復旧する方法をいくつかご紹介します。最初の3つの方法については、この記事の後半で詳しく説明します。
1. iCloudバックアップ:これはおそらくiPhoneユーザーがデータを復元する最も一般的な方法です。ただし、まずiCloudがオンになっていることを確認する必要があります。
2. iTunes バックアップ: 以前に iTunes をインストールしたコンピュータに iPhone をバックアップしたことがある場合は、この方法を試すことができます。
3. データ復旧ソフトウェア: バックアップがない場合は、バックアップを必要としない専門的なデータ復旧サービス (imyPass iPhone Data Recovery など) を利用できます。
4. バッテリーを充電する:iPhoneのバッテリー残量が不足している可能性があります。必ず正規の充電器で充電してください。
5. iPhoneを再起動します。音量を上げるボタンを押してすぐに放し、次に音量を下げるボタンを押します。その後、サイドボタンを長押しして強制的に再起動します。
パート2:バックアップなしで故障したiPhoneからデータを復元する方法
使用できます imyPass iPhoneデータ復旧 バックアップなしで故障したiPhoneからデータを復元します。信頼性が高く効率的なデータ復元ツールです。iPhone、iTunes、iCloudバックアップから20種類以上のデータを復元できます。

4,000,000以上のダウンロード
他のソフトウェアやアプリケーションでは、復元前にバックアップが必要になる場合があります。しかし、imyPass iPhone Data Recoveryではそれは必要ありません。復元手順は非常に簡単です。
ソフトウェアを無料でダウンロードしてインストールしてください。iPhoneをコンピュータに接続したら、ソフトウェアを起動してください。
iPhoneのロックを解除します。タップ 信頼 ポップアップ ウィンドウで、iPhone のデータにアクセスできるようになります。
選ぶ iOSデバイスからの回復 左のバーでクリックします。 スキャンを開始スキャンが完了するまでしばらくお待ちください。
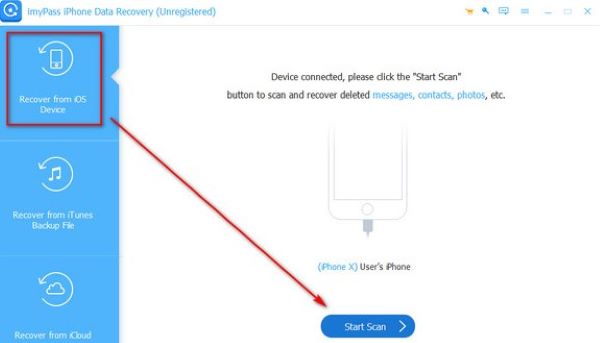
回復したいデータをすべて選択し、クリックします 回復する.
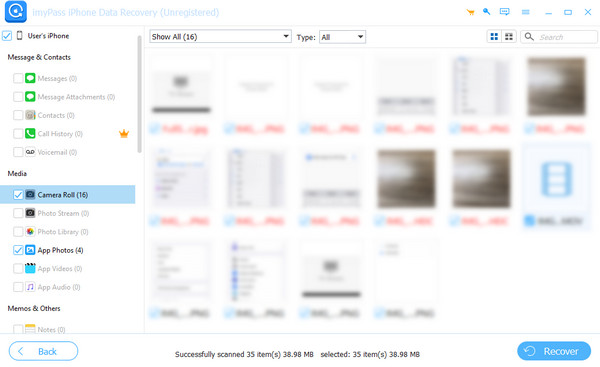
パート3:iTunesを使って故障したiPhoneからデータを復元する
iTunesは、Appleが開発したメディアプレーヤー、ライブラリ、管理ツールです。非常に強力なアプリケーションなので、 工場出荷時の状態にリセットした後、iPhoneのデータを回復するこのアプリを使えば、故障したiPhoneからデータを復元することもできます。この方法を使用する場合は、まずパソコンにiTunesアプリをダウンロードしておいてください。詳細な手順は以下をご覧ください。
アプリケーションを起動します。iPhoneをコンピュータに接続します。 iPhone ページの左上に表示されるボタン。
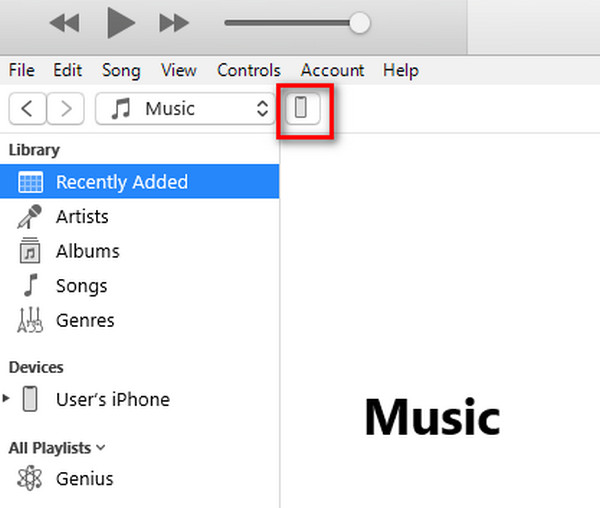
選択する まとめ 左のバーにある バックアップを復元 正しいエリアに。
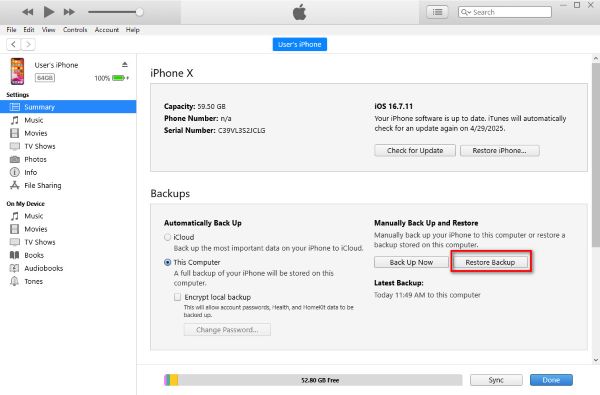
ポップアップウィンドウでiPhoneの名前を選択します。 戻す ボタンをクリックし、データの回復が完了するまでしばらくお待ちください。
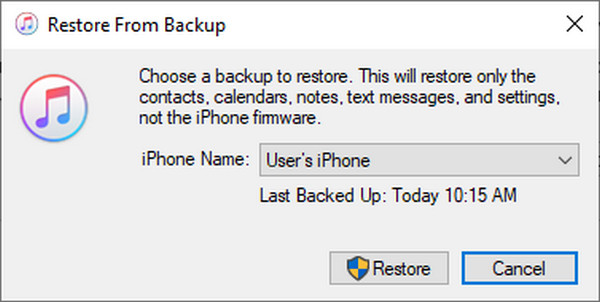
パート4:iCloudを使って故障したiPhoneからデータを復元する
iCloudは、Appleデバイス間でデータを保存・同期できるパーソナルクラウドサービスです。ユーザーは重要なデータをiCloudに保管できます。iCloudを使えば、 カレンダーを回復する iPhoneでiCloudにバックアップする方法。iPhoneがiCloudに自動バックアップされるように設定されていた場合は、故障したiPhoneからデータを復元するためにiCloudを使うこともできます。それでは、データの復元方法を説明します。
に行く 設定 >> 全般的.
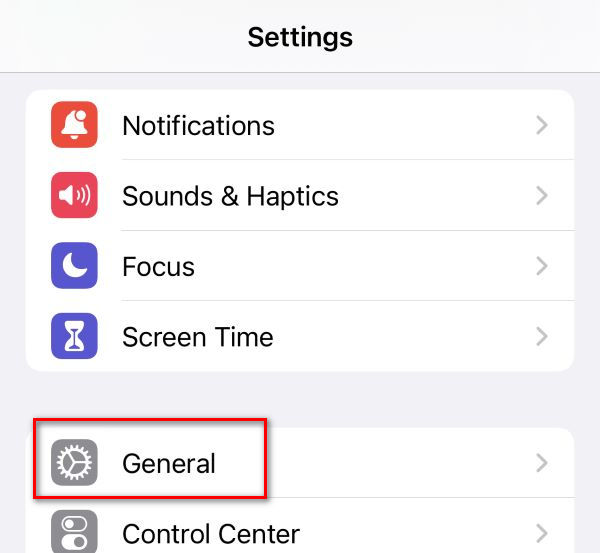
選択する iPhoneを転送またはリセットする.
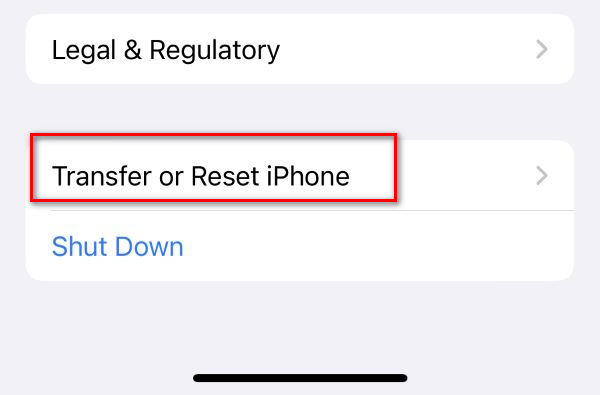
画面に表示される指示に従ってください。 アプリとデータ次に、 iCloudバックアップから復元.
の中に バックアップを選択 ページで、復元したいものをタップします。iPhoneのすべてのデータが復元されるまでしばらくお待ちください。
結論
この記事では、 故障したiPhoneからデータを復元する方法iCloudバックアップやiTunesをお持ちでない場合は、imyPass iPhoneデータ復旧が最適です。iCloudやiTunesと同じくらい信頼性が高く、ぜひお試しください。きっとご満足いただけるはずです。
ホットなソリューション
-
データの回復
-
iOSのロックを解除する
-
iOSのヒント
-
パスワードのヒント

