AppleデバイスアプリでiPhoneを復元できない - 原因と対処法
「私がなぜ AppleデバイスアプリでiPhone 7を復元できない??
このような問題に遭遇したことはありませんか?ご心配なく!このガイドは、根本的な原因を特定し、正確なトラブルシューティングを行うのに役立ちます。
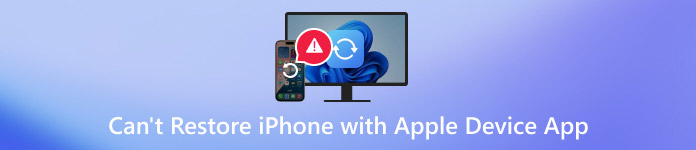
記事上で:
パート1. AppleデバイスアプリでiPhoneを復元できない理由
1. ソフトウェア/システムバージョンの問題
Appleデバイスアプリケーションは、復元機能をサポートするために最新バージョンへのアップデートが必要になる場合があります。また、通常の使用に影響する競合が発生する場合もあります。さらに、Windowsシステムがこの機能をサポートしているかどうか(最小システム要件を満たしているかどうかなど)もご確認ください。
2. 接続の問題
データケーブルが破損していたり、接触不良であったり、純正品でなかったりすると、Apple デバイスの正常な動作に影響します。
3. iPhoneが正しいモードになっていない
iPhone がリカバリモードまたは DFU モードになっていない場合、復元も実行されません。
4. バックアップの問題
バックアップファイルは作成中または保存中に破損し、復元できなくなる場合があります。このような状況は、バックアップファイルが「読み取り専用」に設定されていたり、システムの権限によって制限されていたりすることが多いです。
5. セキュリティソフトウェアの干渉
ウイルス対策ソフトウェアやファイアウォールが復元プロセスをブロックしている可能性もあります。これらのソフトウェアが有効になっているかどうかを確認し、無効にして問題を解決してください。
パート2. AppleデバイスアプリでiPhoneを復元できない場合の対処法
1. ソフトウェアまたはシステムを更新して、最新のものであることを確認します。
2. USBケーブルを確認してください。データケーブルが破損していないか確認するため、別のデバイスを接続してみてください。問題がなければ、コンピューターの他のポートに接続してみてください。
3. iPhoneがリカバリモードになっているかどうかを確認します。そうでない場合は、手動でiPhoneをリカバリモードにしてみてください。
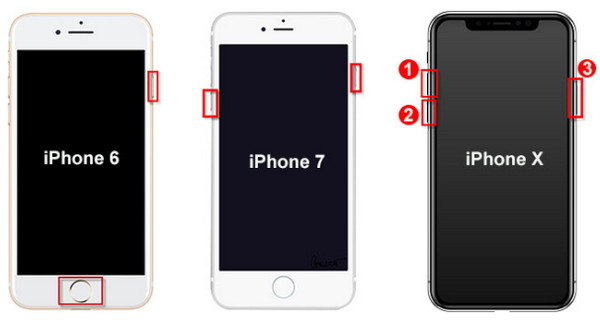
iPhone 8以降のユーザー: すぐに押して離すと ボリュームアップ ボタンを押し、すぐに押して離します ボリュームダウン ボタンを押します。電源ボタンを長押しします。 iPhone に接続画面が表示されるまでボタンを押し続けます。
iPhone 7および7 Plusユーザー: 両方の 力 そしてその ボリュームダウン 接続画面が表示されるまでボタンを同時に押します。
iPhone 6s以前のユーザー: 両方の 家 ボタンと 力 接続画面が表示されるまでボタンを同時に押します。
覚えておいてください iPhoneをリカバリモードから解除する 失敗した場合。
4. バックアップの問題である場合は、破損したバックアップを削除する必要があります。
ウィンドウズ:
iTunesを閉じて、 C:/Users/(ユーザー名)/AppData/Roaming/Apple Computer/MobileSync/Backup コンピュータ上で。
すべての iTunes バックアップ フォルダを削除し、iTunes を再度起動してバックアップ プロセスを実行します。
マック:
Finder を閉じて、バックアップ パスに移動します。 ~/ライブラリ/アプリケーションサポート/MobileSync/バックアップ/.
iPhoneを削除して再度バックアップしてください。
それでも問題が解決しない場合は、システム権限を変更してみてください。
iTunesフォルダを右クリックします - プロパティ - セキュリティ - 詳細設定 - ユーザー権限を編集して設定する フルコントロール.
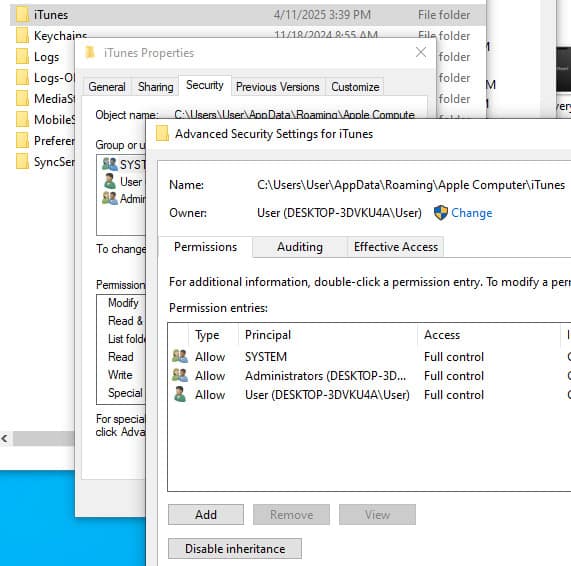
5. コンピューター上の関連するウイルス対策ソフトウェアまたはファイアウォールを閉じます。
パート3. iPhoneデータを復元するための信頼できる代替手段
プロフェッショナルソフトウェア
あらゆる方法を試してもAppleデバイスアプリでiPhoneを復元できない場合は、iPhoneデータを復元する別の信頼できる方法を探してみてはいかがでしょうか?ここでは、強力なiPhoneデータ復元ツールをお勧めします。 imyPass iPhoneデータ復旧、必要なiPhoneデータを簡単に回復するのに役立ちます!

4,000,000以上のダウンロード
上記のリンクをクリックして、この優れた iPhone データ復旧ツールを入手し、画面上の指示に従ってソフトウェアをインストールしてください。
iPhoneをソフトウェアに接続してください。iPhone画面でこのデバイスを信頼することを忘れないでください。
最初のオプションを選択してください iCloudから回復する 左側のパネルで [スキャンの開始] をクリックします。右側のページで [スキャンの開始] をクリックします。
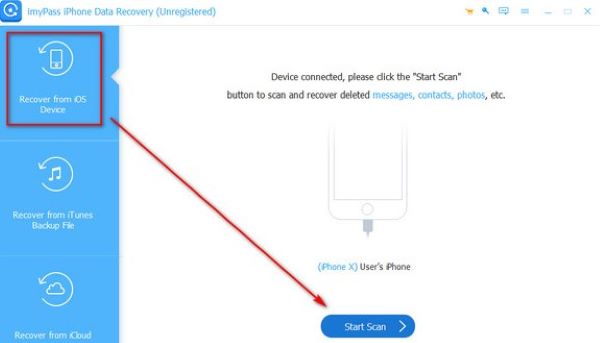
左側のパネルで復元したいデータの種類を選択します。右側の画面では、各ファイルの詳細をクリックしてプレビューを表示し、復元が必要かどうかを確認できます。
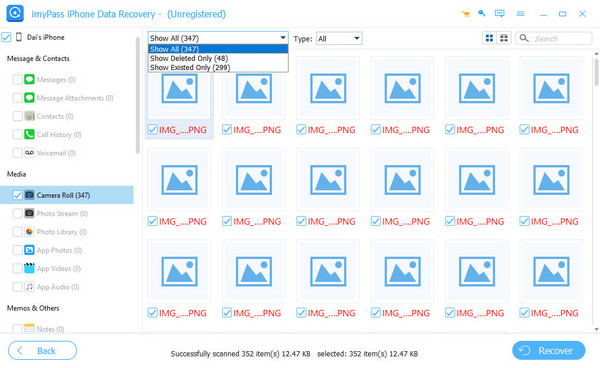
選択後、 回復する 右下隅のボタンをクリックし、保存パスを選択します。
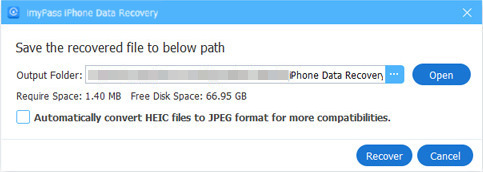
iCloud
iCloudは、パソコンを必要とせずiPhoneのデータを復元する実用的な方法です。この方法を使えば、数回のクリックでiPhoneを復元できます。ただし、この方法を使用するには、事前にバックアップしておく必要があります。
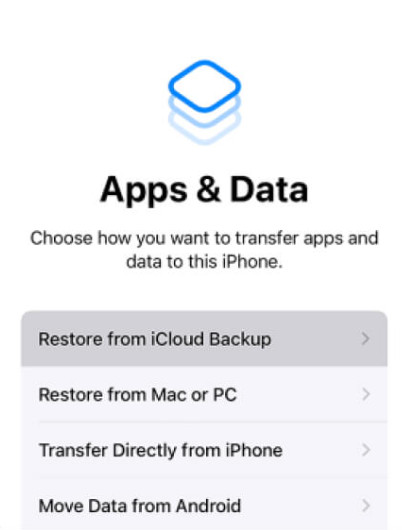
画面の指示に従ってセットアップを完了してください。 アプリとデータ 画面で選択 iCloudバックアップから復元.
以前使用したApple IDとパスワードでログインします。
最新のバックアップを選択し、復元を開始します。
iTunes/ファインダー
iTunesを使ってiPhoneを復元することもできます。Macをお使いの場合は、内蔵アプリのFinderを使ってiPhoneのデータを復元することもできます。iTunesとFinderからデータを復元する手順は似ているため、ここではiTunesからの復元を例に挙げます。
ライトニングケーブルを使用して iPhone をコンピューターに接続し、iTunes を起動します。
デバイスボタンをクリックし、右側のページで「バックアップの復元」をクリックします。
最新のバックアップを選択し、「復元」をクリックして確認します。
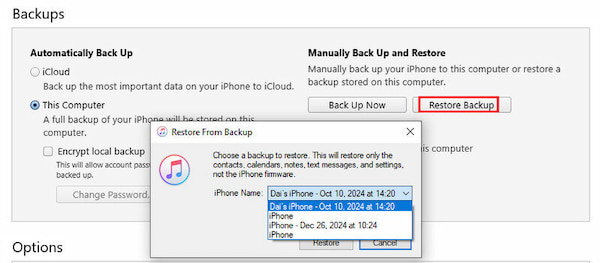
ノート:
同様の手順で 削除した写真を復元する、メッセージ、連絡先などをiCloud経由で保存できます。
結論
結論として、あなたが AppleデバイスでiPhoneを復元できないこちらの投稿を参考に、ステップバイステップのトラブルシューティングを行ってください。それでもAppleデバイスを使ってiPhoneを復元できない場合は、iPhoneを簡単に復元できる別の方法を試すことをお勧めします。imyPass iPhone Data Recoveryは理想的な選択肢です。
ホットなソリューション
-
データの回復
-
iOSのロックを解除する
-
iOSのヒント
-
パスワードのヒント

