En trinn-for-trinn-veiledning for å endre Mac-passordet
Å holde dine data og personopplysninger sikre er avgjørende i dagens digitale landskap. Et av de mest effektive trinnene for å forbedre Mac-ens sikkerhet er regelmessig endring og tilbakestilling av påloggingspassordet. Denne artikkelen vil gi en omfattende og detaljert veiledning om hvordan endre Mac-passord. Enten du har glemt passordet ditt eller bare ønsker å oppdatere det for ekstra sikkerhet, vil guiden hjelpe deg med å navigere i prosessen uten problemer.

- Del 1. Endre Mac-påloggingspassord
- Del 2. Tilbakestill Mac-påloggingspassord
- Del 3. Beste iPhone Password Manager
- Del 4. Vanlige spørsmål om Hvordan endre Mac-passord
Del 1. Slik endrer du påloggingspassord på MacBook
Hvis du kjenner gjeldende påloggingspassord på Mac-en, kan du enkelt endre Mac-passordet. Følg veiledningen nedenfor for å endre påloggingspassordet på MacBook, iMac, Mac mini eller Mac Studio.
Trinn 1Det første trinnet i å endre påloggingspassordet på en Mac er å få tilgang til passordinnstillingene. Klikk på eple logo øverst til venstre på skjermen, velg Systemvalg fra rullegardinmenyen, og klikk deretter Brukere og grupper. Klikk Info ved siden av brukerkontoen din, og klikk deretter på Bytt passord knapp.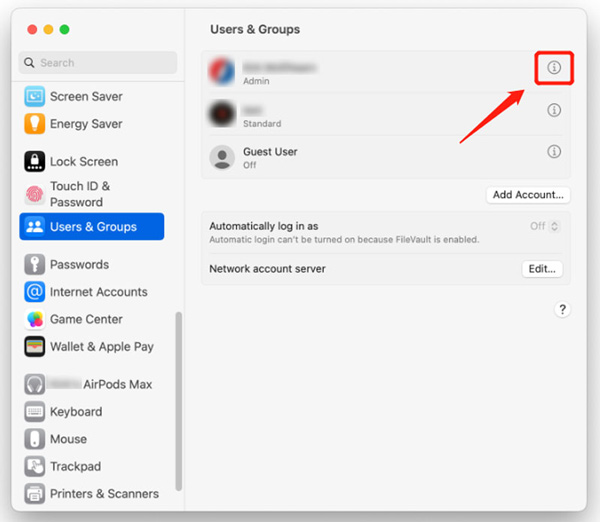 Steg 2Etter det vil du bli bedt om å skrive inn ditt nåværende Mac-passord. Det sikrer at bare autoriserte brukere kan endre passordinnstillingene sine. Sørg for at Tillat brukeren å tilbakestille passordet ved hjelp av Apple-ID alternativet er krysset av. Skriv inn Mac-passordet i feltet Gammelt passord og fortsett til neste trinn.
Steg 2Etter det vil du bli bedt om å skrive inn ditt nåværende Mac-passord. Det sikrer at bare autoriserte brukere kan endre passordinnstillingene sine. Sørg for at Tillat brukeren å tilbakestille passordet ved hjelp av Apple-ID alternativet er krysset av. Skriv inn Mac-passordet i feltet Gammelt passord og fortsett til neste trinn. 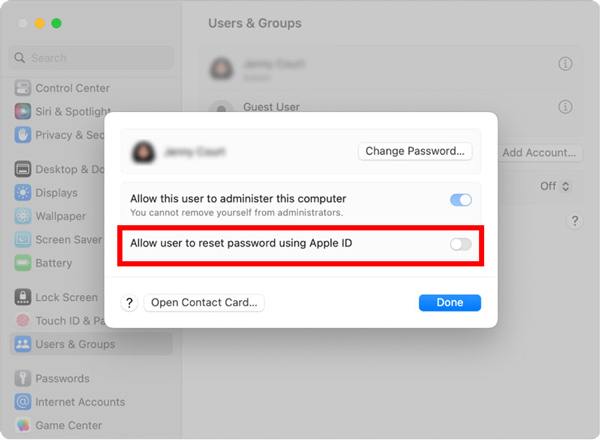 Trinn 3Når du har skrevet inn det gamle Mac-passordet, kan du begynne å lage et nytt, sterkere passord. Bruk et nytt passord som er enkelt for deg å huske, men vanskelig for andre å gjette. Unngå å bruke personlig informasjon eller vanlige uttrykk. Opprett et nytt Mac-passord basert på kravene og unngå å bruke det samme passordet på tvers av flere plattformer eller kontoer. Bruk tall, store og små bokstaver, spesialtegn osv. for å lage Mac-passordet. Dobbeltsjekk oppføringen for å bekrefte endringen.
Trinn 3Når du har skrevet inn det gamle Mac-passordet, kan du begynne å lage et nytt, sterkere passord. Bruk et nytt passord som er enkelt for deg å huske, men vanskelig for andre å gjette. Unngå å bruke personlig informasjon eller vanlige uttrykk. Opprett et nytt Mac-passord basert på kravene og unngå å bruke det samme passordet på tvers av flere plattformer eller kontoer. Bruk tall, store og små bokstaver, spesialtegn osv. for å lage Mac-passordet. Dobbeltsjekk oppføringen for å bekrefte endringen. 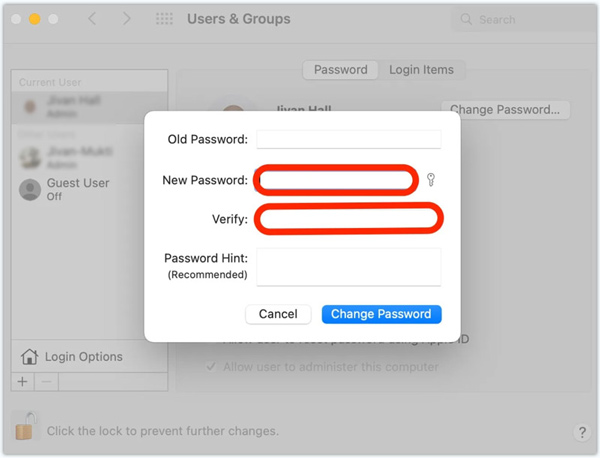 Trinn 4Etter å ha endret påloggingspassordet på Mac-en, er det viktig å oppdatere iCloud-nøkkelring-tilgangen. Den lagrer alle passordene dine for ulike applikasjoner. Følg instruksjonene for å fortsette med nøkkelringoppdateringen.
Trinn 4Etter å ha endret påloggingspassordet på Mac-en, er det viktig å oppdatere iCloud-nøkkelring-tilgangen. Den lagrer alle passordene dine for ulike applikasjoner. Følg instruksjonene for å fortsette med nøkkelringoppdateringen. Del 2. Slik tilbakestiller du Mac-påloggingspassordet
Du kan tilbakestille Mac-passordet ditt ved å bruke Apple-ID-en eller gjenopprettingspartisjonen hvis du glemmer det. Denne delen vil guide deg til å tilbakestille Mac-passordet med disse to metodene.
Tilbakestill Mac-passord ved hjelp av Apple-ID
Skriv inn feil passord tre ganger på påloggingsskjermen for Mac. Mac vil da tilby å tilbakestille passordet ditt ved å bruke Apple-ID-en din. Skriv inn Apple ID og passord, klikk på Tilbakestille passord -knappen, og tilbakestill deretter Mac-påloggingspassordet ved å følge instruksjonene på skjermen.
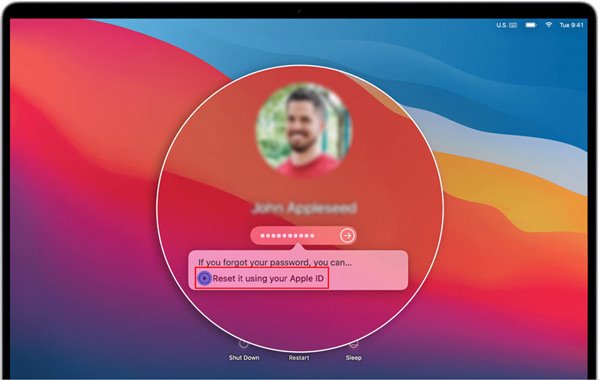
I tillegg til å endre og tilbakestille Mac-passordet, aktiverer du tofaktorautentisering (2FA) for et ekstra lag med sikkerhet. 2FA legger til et andre verifiseringstrinn, som vanligvis involverer en unik kode sendt til din pålitelige Apple-enhet, noe som gjør det betydelig vanskeligere for uautoriserte personer å få tilgang til kontoen din.
Tilbakestill Mac-passord i gjenopprettingsmodus
Hvis du ikke får tilgang til Apple-ID-en din eller ikke kan tilbakestille passordet med den, kan du bruke gjenopprettingspartisjonen til å tilbakestille Mac-passordet.
Trinn 1Slå av Mac-en. Trykk og hold inne Kommando og R tastene samtidig. Slipp tastene når Apple-logoen eller en snurrende globus vises. Steg 2Mac-en din starter opp i gjenopprettingsmodus, hvor du kan få tilgang til verktøyet for tilbakestilling av passord. Klikk på Verktøy menyen, velg Terminal alternativet fra rullegardinlisten, skriv tilbakestille passord, og trykk deretter på Tast inn å fortsette.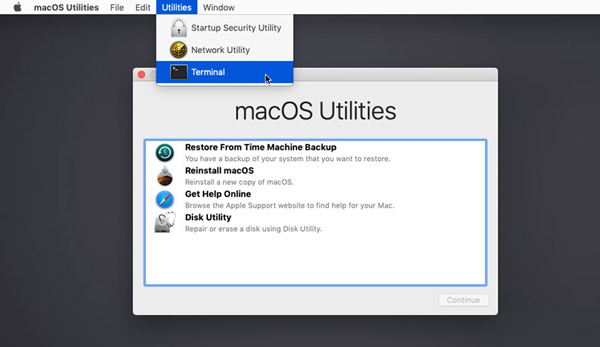 Trinn 3Velg oppstartsdisken fra rullegardinmenyen øverst. Velg brukerkontoen du vil tilbakestille passordet for. Skriv inn ditt nye passord og skriv det inn på nytt for å bekrefte. Gi et hint om ønskelig. Klikk Lagre for å endre Mac-passordet. Lukk vinduet Tilbakestill passord og velg Omstart fra Apple-menyen.
Trinn 3Velg oppstartsdisken fra rullegardinmenyen øverst. Velg brukerkontoen du vil tilbakestille passordet for. Skriv inn ditt nye passord og skriv det inn på nytt for å bekrefte. Gi et hint om ønskelig. Klikk Lagre for å endre Mac-passordet. Lukk vinduet Tilbakestill passord og velg Omstart fra Apple-menyen.  Trinn 3Velg oppstartsdisken fra rullegardinmenyen øverst. Velg brukerkontoen du vil tilbakestille passordet for. Skriv inn ditt nye passord og skriv det inn på nytt for å bekrefte. Gi et hint om ønskelig. Klikk Lagre for å endre Mac-passordet. Lukk vinduet Tilbakestill passord og velg Omstart fra Apple-menyen.
Trinn 3Velg oppstartsdisken fra rullegardinmenyen øverst. Velg brukerkontoen du vil tilbakestille passordet for. Skriv inn ditt nye passord og skriv det inn på nytt for å bekrefte. Gi et hint om ønskelig. Klikk Lagre for å endre Mac-passordet. Lukk vinduet Tilbakestill passord og velg Omstart fra Apple-menyen. 
Del 3. Beste iPhone Password Manager for å endre eller tilbakestille påloggingskode
iPassGo er et komplett passordbehandlerverktøy for iPhone og iPad som kan hjelpe deg med å endre eller tilbakestille forskjellige passord på iOS-enhetene dine. Den lar deg administrere låseskjermpassordet, Face ID, Touch ID, skjermtidspassord, iCloud nøkkelring og mer.
Trinn 1Last ned iPassGo på din Mac eller Windows PC, åpne den og koble til iPhone. Denne iPhone-passordbehandleren tilbyr fem nøkkelfunksjoner, Tørk passord, Fjern Apple-ID, Skjermtid, Fjern MDM og Fjern iTunes-sikkerhetskopipassord. Når du vil låse opp iPhone når du glemmer det gjeldende påloggingspassordet, kan du velge Tørk av passord alternativ. Steg 2Klikk på Start knappen og hjelp iPassGo med å gjenkjenne din iPhone. Bekreft enhetsinformasjonen og last ned den relaterte fastvarepakken for å fjerne ditt iPhone-påloggingspassord.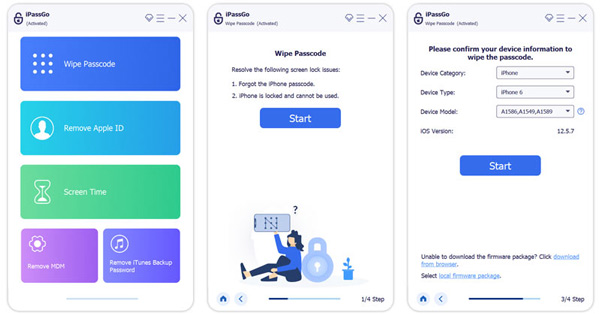 Trinn 3Hvis du ikke kjenner passordet til Apple-ID-en din, kan du gå til Fjern Apple ID funksjon. Klikk på Start -knappen når iOS-enheten din blir oppdaget. iPassGo vil begynne å fjerne Apple-ID-en din og dens passord. iPhone vil starte på nytt når prosessen er fullført. Du kan logge på med en annen Apple-konto.
Trinn 3Hvis du ikke kjenner passordet til Apple-ID-en din, kan du gå til Fjern Apple ID funksjon. Klikk på Start -knappen når iOS-enheten din blir oppdaget. iPassGo vil begynne å fjerne Apple-ID-en din og dens passord. iPhone vil starte på nytt når prosessen er fullført. Du kan logge på med en annen Apple-konto. 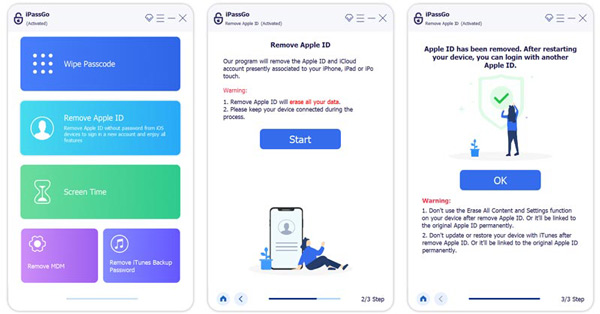
Som nevnt ovenfor lar iPassGo deg også omgå skjermtidsbegrensninger og fjerne MDM og iTunes sikkerhetskopipassord på en sikker måte. Du kan bruke den spesifikke funksjonen når du har et slikt behov.
Del 4. Vanlige spørsmål om Hvordan endre Mac-passord
Hvor kan jeg legge til et hint til mitt Mac-påloggingspassord?
Apple gir et passordhintalternativ for deg å legge til et hint mens du oppretter et nytt Mac-passord. Når du endrer eller tilbakestiller Mac-påloggingspassordet, får du også muligheten.
Hvordan tilbakestiller du iCloud-passordet ditt?
Hvis du ikke husker gjeldende passord for iCloud-kontoen din, kan du navigere til Apple iForgot-nettstedet for å tilbakestille det. Når du kommer til siden, skriv inn Apple-ID-en din, og klikk deretter på Fortsett-knappen for å fortsette. Klikk Tilbakestill passord og følg instruksjonene for å fortsette.
Hvorfor endre Mac-passordet ditt?
Å endre Mac-passordet er avgjørende for å opprettholde sikkerheten og integriteten til dataene dine. Regelmessige passordendringer reduserer risikoen for uautorisert tilgang til kontoen din. Det sikrer at selv om andre får tilgang til det gamle passordet ditt, kan de ikke bruke det til å logge på. I tillegg bidrar endring av passordet til å beskytte mot passordgjettingsangrep. Noen ganger kan du ikke huske gjeldende påloggingspassord på Mac-en og må endre eller tilbakestille det.
Konklusjon
Sikkerheten til din personlige informasjon og digitale eiendeler er avgjørende. Av endre påloggingspassordet på din Mac, tar du et viktig skritt mot å beskytte deg selv mot uautorisert tilgang. Dette innlegget gir en trinn-for-trinn-guide for enkelt å endre Mac-påloggingspassordet ditt. Husk å oppdatere Mac-passordet ditt regelmessig for å redusere risikoen for at passordet ditt blir kompromittert på grunn av ulike sikkerhetsbrudd.



