Slik viser du lagrede passord på Google Chrome på PCer og mobile enheter
"Er det et sted jeg kan se de faktiske passordene Google Chrome har lagret?" Det er velkjent at mange nettlesere kan lagre og vise passord, pålogginger og legitimasjon, inkludert Google Chrome. Du besøker et nettsted, registrerer deg for en konto, og Chrome vil spørre deg om du vil lagre legitimasjonen. Denne guiden vil fortelle deg hvordan du kan se disse lagrede passordene på Google Chrome på Windows-, Mac-, iPhone- og Android-enheter.
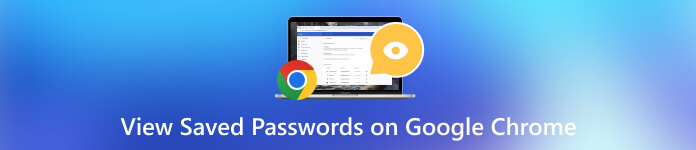
- Del 1. Se lagrede passord i Google Chrome på en datamaskin
- Del 2. Se lagrede passord i Chrome for Android og iPhone
- Del 3. Bonus: Beste iOS Password Manager
- Del 4. Vanlige spørsmål om visning av lagrede passord på Google Chrome
Del 1. Se lagrede passord i Google Chrome på en datamaskin
Google Chrome har en innebygd passordbehandling. Det er en praktisk måte å lagre, vise og administrere passordene dine på. Hvis du logger på med Google-kontoen din, synkroniseres passordene på tvers av enheter. Hvis ikke, kan du bare se lagrede passord på Google Chrome på én enkelt enhet.
Trinn 1Sørg for at du har lagret noen passord på Google Chrome.For å lagre passord på Chrome, åpne Passordbehandling-siden og slå på Tilby å lagre passord alternativet på skrivebordet eller Lagre passord på mobil.
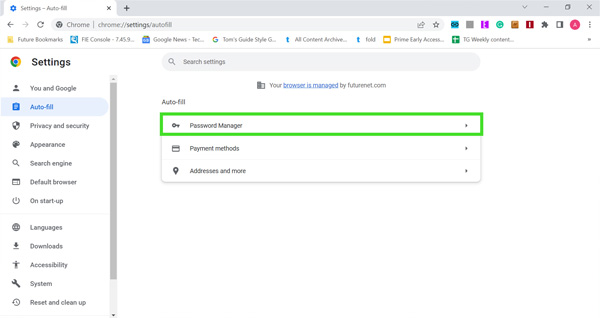 Trinn 3Gå deretter til Autofyll eller Autofyll og passord fanen fra venstre kolonne, og trykk på Passordbehandling punkt. Hvis du har logget på Chrome med Google-kontoen din, klikker du på Profil ikonet, og klikk på Nøkkel ikonet for å få tilgang til Google Password Manager.
Trinn 3Gå deretter til Autofyll eller Autofyll og passord fanen fra venstre kolonne, og trykk på Passordbehandling punkt. Hvis du har logget på Chrome med Google-kontoen din, klikker du på Profil ikonet, og klikk på Nøkkel ikonet for å få tilgang til Google Password Manager. Eller input chrome://settings/passwords inn i adressefeltet, og trykk på Tast inn tasten på tastaturet for å få tilgang til Passordbehandling raskt.
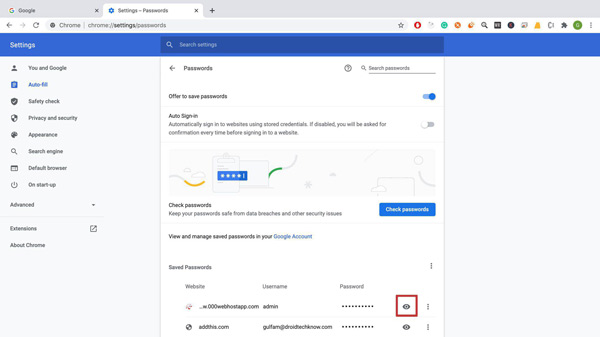 Trinn 44: Nå kan du se en liste under Lagrede passord merkelapp. For å se et passord lagret av Google Chrome, klikk på Øye ikonet ved siden av elementet. Hvis du blir bedt om det, skriv inn PIN-koden eller passordet for Google-kontoen din for å bekrefte eierskapet. Trinn 5Hvis du ønsker å eksportere passord fra Chrome, klikker du på tre prikker ikonet over listen, og velg Eksporter passord.
Trinn 44: Nå kan du se en liste under Lagrede passord merkelapp. For å se et passord lagret av Google Chrome, klikk på Øye ikonet ved siden av elementet. Hvis du blir bedt om det, skriv inn PIN-koden eller passordet for Google-kontoen din for å bekrefte eierskapet. Trinn 5Hvis du ønsker å eksportere passord fra Chrome, klikker du på tre prikker ikonet over listen, og velg Eksporter passord. For å endre eller slette et passord, klikk på tre prikker ikonet ved siden av elementet, og velg Redigere eller Fjerne. Når du eksporterer Chrome-passord, er alle lagrede elementer inkludert. Du kan ikke velge spesifikke passord.
Del 2. Se lagrede passord i Chrome for Android og iPhone
Ifølge rapporten er Google Chrome også en populær nettleser på mobile enheter. Det er den viktigste nettleseren på Android-enheter. Dessuten foretrekker en del av iOS-brukere å bruke Chrome. Den gode nyheten er at Google Password Manager også er tilgjengelig for Chrome for iOS. For å se lagrede passord på Chrome på Android eller iPhone, kan du følge trinnene nedenfor.
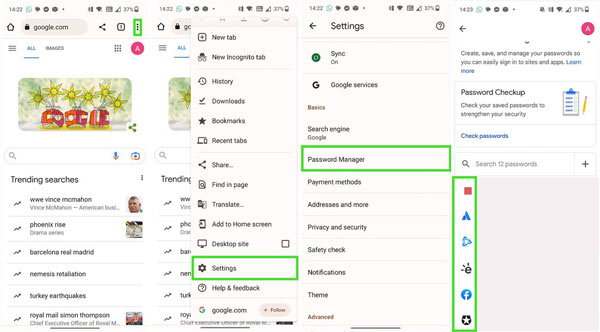 Trinn 1Kjør Google Chrome-appen på håndsettet. Steg 2Trykk på Mer knapp med en vertikal-tre-punkt ikonet øverst til høyre, og velg Innstillinger på rullegardinlisten. Trinn 3Deretter trykker du på Passordbehandling alternativet for å åpne Google Password Manager. Her får du en liste som lagrer alle lagrede elementer og passord. Trinn 4For å se et lagret passord på Chrome, trykk på ønsket element og trykk på Øye ikon. Når du blir bedt om det, skriv inn passordet for Google-kontoen din, passordet for låseskjermen eller Face ID eller Touch ID. Da vil passordet vises på skjermen.
Trinn 1Kjør Google Chrome-appen på håndsettet. Steg 2Trykk på Mer knapp med en vertikal-tre-punkt ikonet øverst til høyre, og velg Innstillinger på rullegardinlisten. Trinn 3Deretter trykker du på Passordbehandling alternativet for å åpne Google Password Manager. Her får du en liste som lagrer alle lagrede elementer og passord. Trinn 4For å se et lagret passord på Chrome, trykk på ønsket element og trykk på Øye ikon. Når du blir bedt om det, skriv inn passordet for Google-kontoen din, passordet for låseskjermen eller Face ID eller Touch ID. Da vil passordet vises på skjermen. Siden Chrome 66 har Google lagt til alternativet for passordeksport i Chrome for iOS. For å migrere påloggingsdetaljene dine og eksportere lagrede passord fra Chrome på mobilenheten din, trykk på Eksporter passord på Passordbehandling-skjermen, og velg destinasjonen.
Del 3. Bonus: Beste iOS Password Manager
Google Password Manager er en praktisk måte å se og administrere passordene dine i Chrome-nettleseren. Den tilbyr imidlertid begrensede sikkerhetsalternativer. Dessuten lagrer den bare online-legitimasjonen, men er ikke tilgjengelig for app-passord. Derfor er det fornuftig at mange iPhone-brukere ser etter en tredjeparts passordbehandler for enhetene sine. Fra dette punktet anbefaler vi imyPass iPhone Password Manager.

4 000 000+ nedlastinger
Se lagrede Chrome-passord på iPhone raskt.
Støtt nesten alle passord som er lagret på iOS-enheten din.
Eksporter iPhone-passord til datamaskinen.
Kompatibel med en lang rekke iPhone- og iPad-modeller.
Slik viser du lagrede Chrome-passord på iPhone
Trinn 1Skann din iPhoneKjør den beste iOS-passordbehandlingen når du har installert den på PC-en din. Det finnes en annen versjon for Mac-brukere. Koble deretter iPhone til samme maskin med en Lightning-kabel. Slå på programvaren, og klikk på Start for å begynne å skanne passord på iPhone. Det kan ta en stund avhengig av hvor mye data som er lagret på enheten din.
 Steg 2Se lagrede Chrome-passord
Steg 2Se lagrede Chrome-passord Etter skanning vil du bli tatt til forhåndsvisningsvinduet. Alle passord som er lagret på din iPhone vil bli oppført etter kategori. For å se lagrede Chrome-passord på iPhone, sjekk Nett- og app-passord skriv i venstre kolonne. Da får du opp listen på hovedpanelet. Som standard er alle passord skjult. Klikk på ikonet ved siden av ønsket element, og passordet vil vises.
 Trinn 3Eksporter Chrome-passord
Trinn 3Eksporter Chrome-passord Hvis du ønsker å eksportere spesifikke passord som er lagret på Chrome på iPhone, merker du av i boksene ved siden av elementene. Klikk deretter på Eksport knapp. Når du blir bedt om det, velger du målmappen og lagrer passordene. Noen sekunder senere vil jobben være gjort. Passordene lagres i en CSV-fil.
 Trinn 4Vis historikk
Trinn 4Vis historikk Passordbehandlingen vil registrere all skannehistorikk. For å se passordene som er lagret på din iPhone, klikk på Vis historikk -knappen i hjemmegrensesnittet, finn målenheten og klikk på Utsikt knapp.

Del 4. Vanlige spørsmål om visning av lagrede passord på Google Chrome
Hvordan sletter jeg lagrede passord på Chrome?
Gå inn i Password Manager på Chrome på datamaskinen eller mobilenheten din, finn ønsket passord, klikk på Mer ikonet, og velg Slett. Husk at Chrome ikke inkluderer en rask måte å umiddelbart slette alle lagrede passord. Med andre ord, du må fjerne dem én etter én.
Hvor lagrer Google Chrome passordene mine?
Hvis du logger på med Google-kontoen din på Chrome, vil Passordbehandling lagre passordene dine på Googles servere. Hvis ikke, vil passordene dine lagres på din lokale harddisk. Du kan enkelt se dem i Google Password Manager.
Er Google Password Manager trygt å bruke?
Selv om Google Password Manager er helt gratis, er det trygt sammenlignet med lignende passordbehandlere. Den bruker kryptering av militærkvalitet for å beskytte legitimasjonen din. Siden informasjonen din er kryptert på enheten din før den sendes til Googles servere, kan verken Google-ansatte eller noen andre se den.
Konklusjon
Denne artikkelen har diskutert hvordan du kan se lagrede passord på Chrome på Windows-, Mac-, Linux-, Android- og iOS-enheter. Som en populær nettleser inkluderer Google Chrome mange bonusfunksjoner, for eksempel Passordbehandling. Den lar deg enkelt lagre, vise, redigere og eksportere passord, påloggingsinformasjon og legitimasjon. I tillegg anbefales imyPass iPhone Password Manager for å vise og administrere en rekke passord som er lagret på iPhone med en datamaskin. Hvis du har andre spørsmål om dette emnet, kan du gjerne legge igjen en melding under dette innlegget.



