Slik oppretter, fjerner og bruker Apple ID på iOS-enhetene dine
Komme i gang med din nye iPhone eller iPad? Det første trinnet for å frigjøre sitt fulle potensial er å opprette en Apple-ID. I denne artikkelen vil vi lede deg gjennom den enkle prosessen med å sette opp Apple-ID-en din slik at du får tilgang til et vell av funksjoner og tjenester skreddersydd for dine behov. Lær de forskjellige prosessene for å opprette og fjerne, selv med eller uten passord. I tillegg, flere tips for å utforske funksjonaliteten til Apple ID og dens ulike bruksområder.
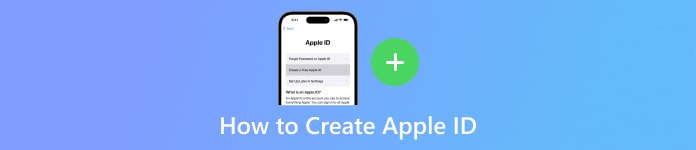
I denne artikkelen:
Del 1. Måter å opprette Apple ID
I denne delen kan du oppdage ulike plattformer for enkel oppretting av Apple-ID. Enten du gjør det via enhetens innstillinger, iTunes, nettet eller Mac-en din, kan du følge disse enkle trinnene. Du kan endre Apple ID-bildet ditt med Memoji og opprett en helt ny Apple-ID.
På innstillinger:
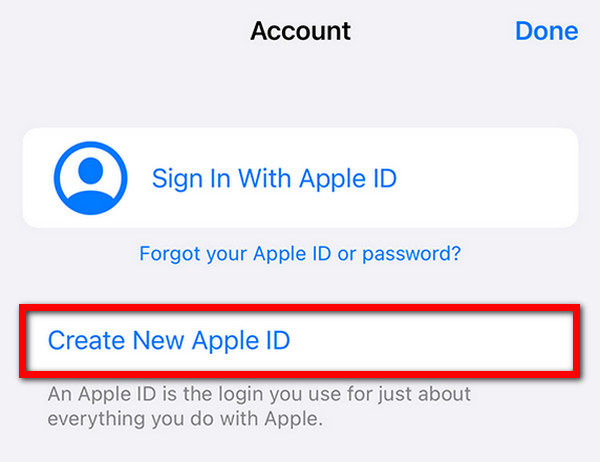
For å begynne, trykk på Innstillinger-appen på iPhone eller iPad.
Trykk på hvis du ikke allerede har logget på Logg på iPhone øverst i Innstillinger-menyen.
Velg deretter Ikke ha en Apple-ID eller glemt den? Trykk deretter på Opprett ny Apple-ID.
Etterpå, oppgi navn, fødselsdato, e-postadresse og passord.
For å fullføre, følg instruksjonene på skjermen for å bekrefte e-postadressen din og godta vilkårene.
Bruke iTunes:
Åpne iTunes og gå til Regnskap > Logg inn > Opprett ny Apple-ID.
Oppgi e-post, passord og enhetsregion.
Skriv inn betalingsinformasjon eller velg Ingen. Sjekk e-posten din for bekreftelse.
På internett:
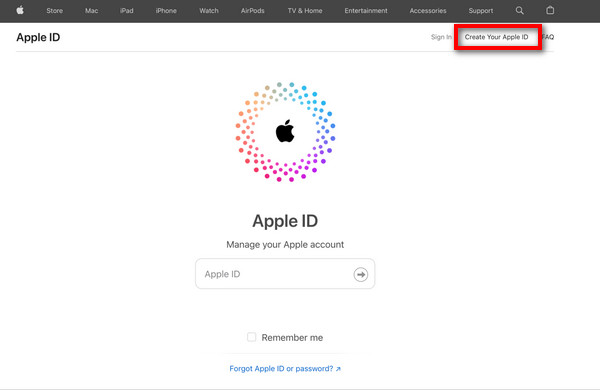
Gå til appleid.apple.com og klikk Opprett din Apple-ID.
Følg trinnene på skjermen for e-post, passord og region.
Skriv inn et telefonnummer, merk av for oppdateringer og klikk Fortsette.
Bekreft e-post og telefonnummer for å fullføre prosessen.
På Mac:
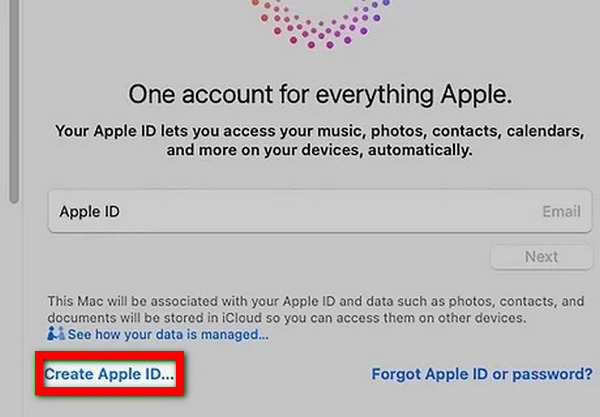
Åpne Systemvalg og klikk Logg på med din Apple-ID.
Velge Opprett Apple ID og følg trinnene på skjermen for e-post, passord og region.
Skriv inn betalingsinformasjon eller velg Ingen. Sjekk e-posten din for bekreftelse.
Del 2. Bonus: Slik fjerner du Apple ID med og uten passord
Fjern Apple ID med passord
Den enkleste måten å slette en Apple-ID å bruke et passord er ved å gå til Innstillinger-appen på iPhone. Følg disse enkle trinnene for sømløs fjerning.
Gå først til Innstillinger app på enheten din.
Hvis du er logget på, trykker du på Apple-ID-en din øverst på Innstillinger-skjermen. Bla deretter ned og trykk på Logg ut.
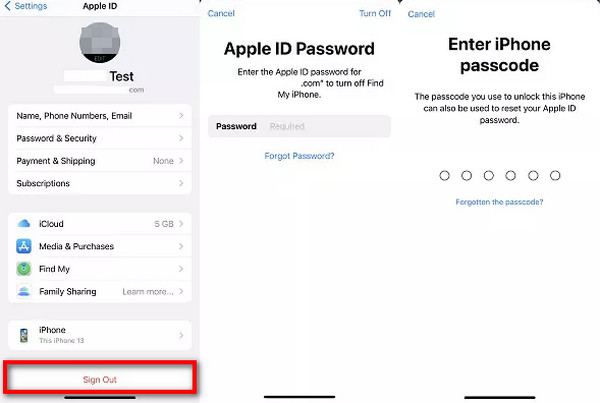
Deretter skriver du inn Apple ID-passordet ditt når du blir bedt om det.
En popup vil dukke opp som ber deg velge om du vil beholde en kopi av dataene dine på enheten eller slette dem. Til slutt velger du preferansen din og trykker på Logg ut å bekrefte.
Bonus: Fjern Apple ID uten passord
Vi introduserer den ultimate løsningen for å fjerne Apple ID uten passord: imyPass iPassGo. Denne eksepsjonelle iOS-opplåseren tilbyr uovertruffen effektivitet når det gjelder å fjerne Apple-ID fra iPhone, iPad eller iPod, og sikrer full sikkerhet og brukervennlighet.

4 000 000+ nedlastinger
Enkel prosess, ingen passord nødvendig
Sikrer datasikkerhet under fjerning av Apple ID
Glatt overgang etter fjerning av Apple ID
Hold deg oppdatert med iOS 26, iPadOS 26 og iPhone 16-serien
Bonusfunksjoner inkluderer fjerning av MDM, låse opp iPhone-passord og mer.
Nedenfor er trinnene for å fjerne en Apple-ID uten å kreve passord:
Last ned og installer imyPass iPassGo på din personlige datamaskin. Start deretter verktøyet og velg Fjern Apple ID modus for å fortsette.

Deretter bruker du en USB-ledning til å koble enheten til datamaskinen og klikker på Start knappen for å begynne å fjerne Apple ID fra enheten.

Vent til prosessen er fullført. Når du er ferdig, klikker du på OK for å bruke endringene.

Del 3. Tips: Bruk av Apple ID
1. Få tilgang til iCloud: Lagre, synkroniser og del filer, bilder og dokumenter sømløst.
2. Last ned apper: Utforsk og last ned et stort utvalg apper og spill fra App Store.
3. Kjøpsinnhold: Kjøp musikk, filmer, TV-serier, e-bøker og lydbøker fra iTunes og Apple Books.
4. Apple Pay: Utfør sikre betalinger enkelt i butikker, apper og på nettet med Apple Pay.
5. Finn min: Finn enhetene dine, del posisjonen din og fjernslett data hvis du mister dem eller blir stjålet.
6. Apple Music: Nyt ubegrenset tilgang til millioner av sanger, kuraterte spillelister og eksklusivt innhold.
7. Apple TV+: Strøm et mangfoldig utvalg av originale programmer, filmer og dokumentarer på Apples strømmetjeneste.
8. Apple Health: Spor helse- og treningsdataene dine, overvåk aktivitetsnivåer og få sikker tilgang til helsejournaler.
Vanlige spørsmål.
-
Hvordan kan jeg logge på med en Apple-ID hvis jeg har glemt passordet?
Hvis du har glemt Apple ID-passordet ditt, gå til Apple ID-kontosiden og velg Glemt Apple ID eller passord? Følg instruksjonene for å bekrefte identiteten din via e-post, sikkerhetsspørsmål eller tofaktorautentisering. Deretter tilbakestiller du passordet ditt og logger på med den nye legitimasjonen for sømløs tilgang til Apple-tjenester.
-
Hvordan oppretter jeg en Apple-ID med Gmail?
For å opprette en Apple ID med Gmail, gå til siden for oppretting av Apple ID-konto og velg Bruk din nåværende e-postadresse. Skriv inn Gmail-adressen din, oppgi den nødvendige informasjonen, angi et sterkt passord og følg instruksjonene for å fullføre bekreftelsen. Gmail-adressen din blir din Apple-ID for tilgang til Apple-tjenester.
-
Kan du opprette en Apple-ID uten å oppgi en e-postadresse?
En e-postadresse er nødvendig når du oppretter en Apple-ID. Den fungerer som primær identifikator og kontaktpunkt for kontoen. Med en e-postadresse er det mulig å registrere seg for en Apple-ID, siden den er integrert i kontoopprettingsprosessen.
-
Hvordan lage en Apple ID på Safari?
For å opprette en Apple ID på Safari, gå til siden for opprettelse av Apple ID-konto. Velg Opprett Apple-ID og oppgi nødvendig informasjon, inkludert e-post, passord og enhetsregion. Følg instruksjonene på skjermen for bekreftelse. Når den er fullført, vil Apple-ID-en din være klar til bruk på alle Apple-tjenester.
-
Hvordan oppretter jeg en Apple-ID og slår av passordet?
For å opprette en Apple-ID og slå av passordet på iPhone, gå til Innstillinger, trykk på navnet ditt og velg Logg på iPhone. For å opprette en Apple-ID følger du bare instruksjonene. Deretter, naviger til Innstillinger > Face ID & Passcode eller Touch ID & Passcode, skriv inn gjeldende passord, og velg Slå av passord.
Konklusjon
Gjennom denne artikkelen har du lært hvordan lage en ny Apple ID uanstrengt, noe som gir tilgang til en mengde funksjoner. Enten du konfigurerer enheten på enheten din eller fjerner den med eller uten passord, låser det å mestre Apple ID opp grenseløse muligheter for iPhone eller iPad. Omfavn reisen videre med selvtillit.
Hot løsninger
-
Lås opp iOS
- Gjennomgang av gratis iCloud Unlock Services
- Omgå iCloud-aktivering med IMEI
- Fjern Mosyle MDM fra iPhone og iPad
- Fjern support.apple.com/iphone/passcode
- Anmeldelse av Checkra1n iCloud Bypass
- Omgå passordet for iPhone-låseskjermen
- Hvordan jailbreak iPhone
- Lås opp iPhone uten datamaskin
- Omgå iPhone låst til eier
- Fabrikkinnstilt iPhone uten Apple ID-passord
-
iOS-tips
-
Lås opp Android
-
Windows-passord

