Begrijp hoe u de Apple ID-naam eenvoudig op iPhone, iPad en Mac kunt wijzigen
Je Apple ID-naam is je persoonlijke kaart die overal op je iPhone, computer en zelfs je Apple TV wordt weergegeven. Deze handleiding leert je hoe je je Apple ID-naam kunt wijzigen en synchroniseren op elk apparaat en account. Bovendien geven we je ook de stappen om het e-mailadres van je Apple ID te wijzigen. Dus, zonder verder oponthoud, leer... hoe u uw Apple ID-naam kunt wijzigen met de tutorial hier.
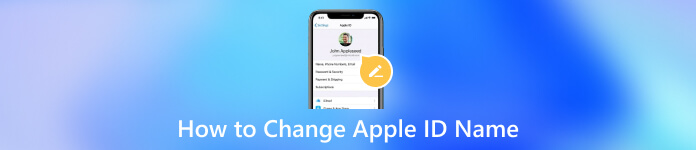
In dit artikel:
Deel 1. Bonus. Apple ID verwijderen en een nieuwe aanmaken
Om de naam van je Apple ID te wijzigen, moet je de toegangscode invoeren. Als je de toegangscode echter vergeet, kun je dit omzeilen door de huidige Apple ID te verwijderen en een nieuwe aan te maken. Hier raden we aan: imyPass iPassGo Om je Apple ID te verwijderen zonder Apple ID-wachtwoord of iPhone-toegangscode. Bovendien is dit programma up-to-date en ondersteunt het iOS 26.
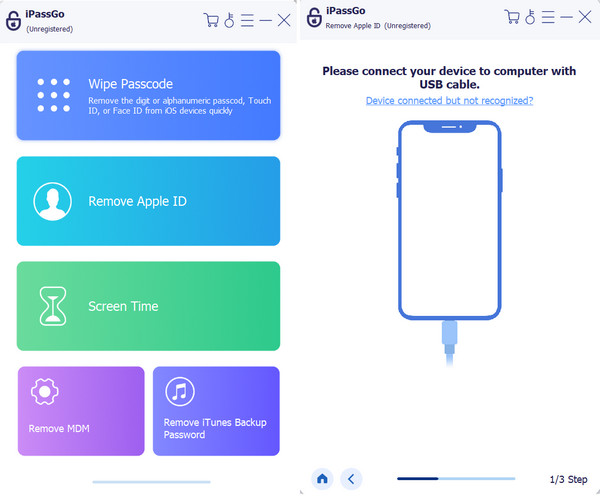
Dit programma biedt krachtige en gebruiksvriendelijke methoden om uw Apple ID onmiddellijk te verwijderen, zodat u een nieuwe Apple ID aanmaken met de gewenste naam. Daarnaast helpt iPassGo je ook als je je Apple ID-wachtwoord, iPhone-schermcode, schermtijd-toegangscode, enz. bent vergeten.
Deel 2. Hoe de Apple ID-naam op iPhone en iPad te veranderen [Eenvoudigste manier]
Leren hoe u Apple ID-namen op iPhone en iPad kunt wijzigen, is een eenvoudig proces dat de groei en evolutie van uw online persoonlijkheid weerspiegelt. Volg deze eenvoudige stappen voor de snelste manier om uw digitale identiteit te vernieuwen.
Schakel uw iPhone of iPad in en voer vervolgens sierlijk het Instellingen app. Zoek en tik op uw profiel en start de reis om uw digitale identiteit opnieuw te definiëren.
Vind de Naam, Telefoonnummers, en e-mail sectie binnen de profielinstellingen. Tik op de Bewerk knop naast BEREIKBAAR OP..
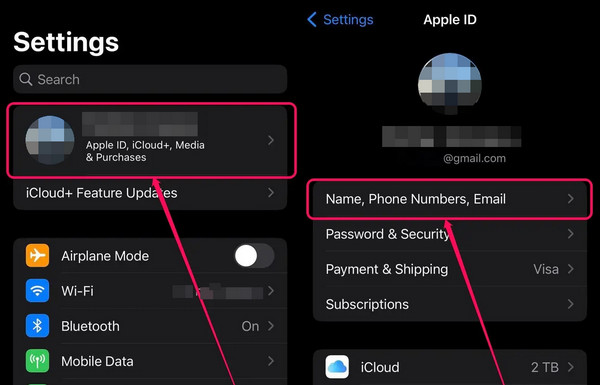
Zoek uw Apple ID-naam, vertegenwoordigd door de rood minpuntje knop. Tik er zachtjes op en druk erop VerwijderenBevestig uw beslissing door Doorgaan te selecteren.
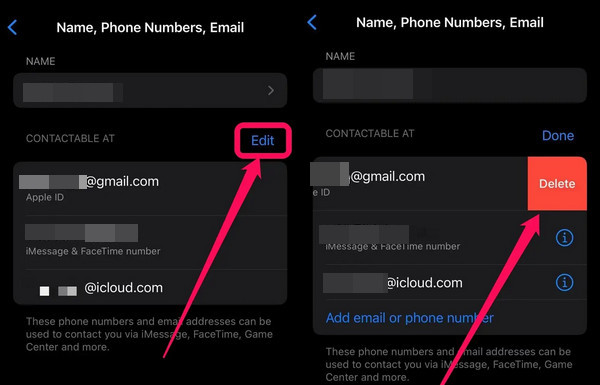
Verifieer uw eigendom met een toegangscode, een overgangsrite. Voer uw nieuwe e-mailadres in en tik op Volgende afronden. Wacht op de komst van een e-mail met een verificatiecode, een sleutel om uw opnieuw gedefinieerde identiteit te ontgrendelen.
Open uw e-mail, zoek de verificatiecode op en bevestig deze. Je bent nu de trotse eigenaar van een vers geslagen Apple ID-naam, een weerspiegeling van de nieuwe jij.
Deel 3. Hoe de Apple ID-naam op Mac te wijzigen [effectieve manier]
Het wijzigen van uw Apple ID-naam is een effectieve manier om op één lijn te blijven met uw evoluerende zelf binnen het Apple-ecosysteem. Volg deze stappen om uw Apple ID-gebruikersnaam te wijzigen voor een naadloos proces dat ervoor zorgt dat uw digitale persoonlijkheid uw ware identiteit weerspiegelt.
Open op uw computer een webbrowser en ga naar appleid.apple.com. Meld u aan met uw bestaande naam en wachtwoord, aangezien dit een vereiste is.
Als u de extra beveiligingslaag met tweefactorauthenticatie heeft omarmd, voert u de geheime code in. Klik Bewerk naast het gedeelte Account om het begin van de wijziging aan te geven.
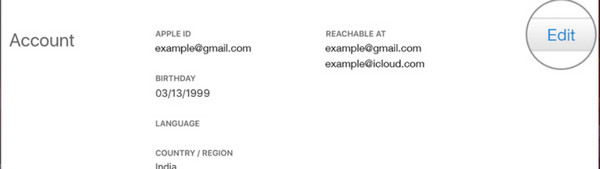
Ga naar Apple ID Link wijzigen, typ uw nieuwe e-mailadres in en klik op Doorgaan verder gaan.
Haal de validatiecode op uit uw e-mail en voer deze code in de daarvoor bestemde vakken in om het proces te voltooien.
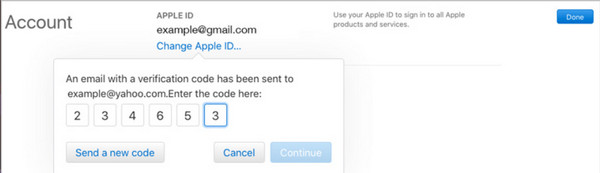
Veelgestelde vragen.
-
Kan ik de naam van mijn Apple ID wijzigen?
Hoewel Apple het direct hernoemen van uw Apple ID niet toestaat, kunt u de weergavenaam ervan wijzigen. Deze weergavenaam is wat anderen zien wanneer u communiceert via e-mail, iMessage of FaceTime-oproepen. Om dit aan te passen, raadpleegt u de handleiding en volgt u de stappen voor uw specifieke apparaat. Het is belangrijk op te merken dat het wijzigen van de weergavenaam uw Apple ID-e-mailadres niet verandert.
-
Hoe corrigeer ik mijn naam op mijn Apple ID?
Om uw naam op uw Apple ID te corrigeren, moet u de persoonlijke gegevens bijwerken die aan uw Apple-account zijn gekoppeld. Navigeer op iPhone of iPad naar Instellingen, Uw naam, Naam, Telefoonnummers, E-mail en Bewerken. Op een Mac ga je naar Systeemvoorkeuren, Apple ID en Naam. Als u de Apple ID-website gebruikt, log dan in op appleid.apple.com en bewerk uw naam dienovereenkomstig. Zorg ervoor dat uw naam uw voorkeur nauwkeurig weergeeft nadat u de nodige correcties heeft aangebracht.
-
Waarom wordt op mijn Apple ID een andere naam weergegeven?
Als uw Apple ID een andere naam weergeeft, kan dit het gevolg zijn van verouderde of onjuiste informatie die aan uw account is gekoppeld. Volg de stappen in de handleiding om uw Apple ID-naam te controleren en bij te werken. Controleer of wijzigingen die op één apparaat zijn aangebracht, op al uw Apple-apparaten worden gesynchroniseerd. Als het probleem zich blijft voordoen, kunt u overwegen contact op te nemen met Apple Support voor verdere hulp.
-
Kan ik speciale tekens of symbolen gebruiken in mijn Apple ID-naam?
Nee, Apple ID-namen mogen geen speciale tekens of symbolen bevatten. Uw Apple ID-naam is beperkt tot letters, cijfers en bepaalde leestekens. Als u probeert niet-ondersteunde tekens te gebruiken, wordt het systeem gevraagd om een alternatieve naam te vragen. Zorg er tijdens het wijzigingsproces altijd voor dat de door u gekozen naam aan deze richtlijnen voldoet.
Conclusie
Met de tutorial hier heb je een idee gekregen van hoe u de Apple ID-gebruikersnaam kunt wijzigen snel en gemakkelijk. Of het nu gaat om gebruik imyPass iPassGo voor het moeiteloos verwijderen van Apple ID of voor het volgen van de eenvoudigste en effectiefste manieren om uw Apple ID op iPhone, iPad en Mac te wijzigen, heeft u de controle over uw digitale identiteit overgenomen. Houd er rekening mee dat uw Apple ID meer is dan alleen een account, omdat deze uw groei binnen het Apple-ecosysteem weerspiegelt. Blijf op de hoogte, blijf veilig en blijf genieten van de enorme wereld aan Apple-services met uw opnieuw gedefinieerde digitale aanwezigheid.

4.000.000+ downloads
Flexibiliteit om ontgrendel uw Apple ID vanaf elk apparaat, wat zorgt voor het nodige gemak.
Vertrouwelijkheid van uw persoonlijke gegevens tijdens het verwijderingsproces van Apple ID.
Ondersteunt het verwijderen van alle Apple-gerelateerde vergrendelingen: schermvergrendeling, schermtijdvergrendeling, enz.
Geavanceerde software maakt gebruik van de modernste algoritmen om het proces te versnellen.
Het ondersteunt veel Apple-apparaten, waaronder iPhones, iPads en iPods.
Hete oplossingen
-
Ontgrendel iOS
- Herziening van de gratis iCloud-ontgrendelservices
- Omzeil iCloud-activering met IMEI
- Verwijder Mosyle MDM van iPhone en iPad
- Verwijder support.apple.com/iphone/passcode
- Herziening van Checkra1n iCloud Bypass
- Omzeil de toegangscode van het iPhone-vergrendelscherm
- Hoe iPhone te jailbreaken
- Ontgrendel de iPhone zonder computer
- Omzeil iPhone vergrendeld voor eigenaar
- Fabrieksreset iPhone zonder Apple ID-wachtwoord
-
iOS-tips
-
Ontgrendel Android
- Hoe u kunt weten of uw telefoon ontgrendeld is
- Ontgrendel het Samsung-telefoonscherm zonder wachtwoord
- Ontgrendel patroonvergrendeling op Android-apparaat
- Herziening van directe ontgrendelingen
- Hoe OnePlus-telefoon te ontgrendelen
- Ontgrendel OEM en repareer OEM-ontgrendeling grijs weergegeven
- Hoe een Sprint-telefoon te ontgrendelen
-
Windows-wachtwoord

