Fullständig guide - Så här ändrar du ditt Apple-ID-e-post via webben och iPhone/iPad
Är du ute efter ändra ditt Apple-ID e-post men osäker på hur man navigerar i processen sömlöst? Den här omfattande guiden ger steg-för-steg-instruktioner för användare av datorer och mobila enheter, vilket säkerställer en smidig övergång utan att förlora någon data. Utforska dessutom bonustips för att ta bort ditt Apple-ID utan lösenord. Dyk ner i vanliga frågor om vanliga frågor och lär dig hur du uppdaterar ditt Apple ID-lösenord eller hanterar flera konton effektivt.

I den här artikeln:
Del 1. Så här ändrar du ditt Apple-ID-e-post
Via dator:
Att överföra ditt Apple ID-e-postmeddelande till en ny adress är en enkel process via datorn. Du kan snabbt navigera till kontohanteringssektionen och påbörja ändringen genom att gå till Apples webbplats. Så här uppdaterar du sömlöst ditt Apple ID-e-postmeddelande för fortsatt åtkomst till alla dina Apple-tjänster.
Navigera till sidan Hantera ditt Apple-ID på Apples webbplats och logga in med ditt nuvarande Apple-ID-e-postadress och lösenord.
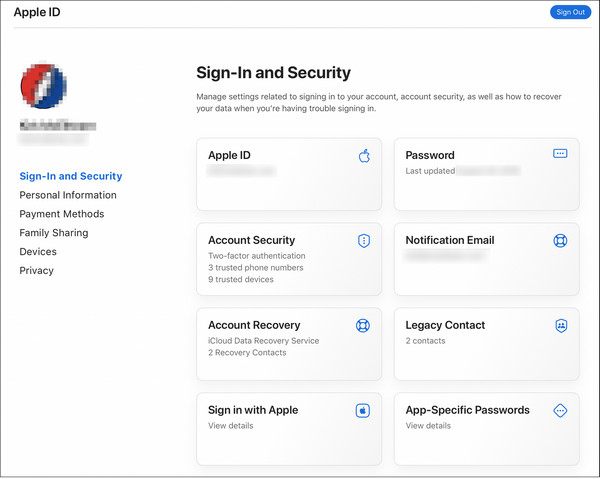
Klicka på Inloggning och säkerhet eller ett jämförbart verktyg för att kontrollera dina kontoinställningar.
Leta efter alternativet att ändra din Apple ID-e-postadress. Det kan vara märkt som Apple ID eller liknande.
Ange din nya e-postadress i Nytt Apple-ID box eller liknande fält tillhandahålls.
Klicka på Ändra Apple-ID eller en liknande knapp för att fortsätta med ändringen.
Verifiera din e-postinkorg för en verifieringskod från Apple.
Skriv in verifieringskoden du fick med posten i lämpligt fält på Apples webbplats för att bekräfta ändringen.
Notera:
När du har slutfört de här stegen uppdateras ditt Apple-ID-e-postmeddelande till det nya du angav. Använd din nya e-postadress för Apple ID för att logga in igen på alla dina enheter och tjänster, som iCloud och Messages.
Använda iPhone eller iPad:
En annan metod för att ändra din Apple ID-e-postadress eller e-postlösenord på din iPhone använder appen Inställningar på din iPhone eller iPad. Detta direkta tillvägagångssätt effektiviserar processen, så att du kan uppdatera din e-postadress utan problem. Genom att följa stegen i menyn Inställningar kan du sömlöst gå över till din nya Apple ID-e-post utan att behöva en dator eller ytterligare verktyg.
Öppna appen Inställningar på din enhet.
Tryck på ditt konto högst upp i Inställningsalternativen för att komma åt dina Apple ID-inställningar.

Välj den namn, Telefonnummer, och E-post alternativet högst upp i Apple ID-menyn.

Tryck på Redigera knappen bredvid E-post och telefonnummer rubrik.
Ta bort din gamla e-postadress genom att trycka på minustecknet (-) bredvid den och välj sedan Fortsätt när du uppmanas.
Ange lösenordet för din iPhone eller iPad när du uppmanas och tryck på Gjort.

Skriv in din nya e-postadress för Apple ID och tryck på Nästa.

Bekräfta mailet i din inkorg för ett sexsiffrigt verifieringsnummer från Apple.

För att validera uppdateringen anger du den erhållna verifieringskoden i lämpligt utrymme på din enhet.
Del 2. Bonus: Hur man tar bort Apple-ID utan att behöva ett lösenord
Att ta bort ditt Apple-ID utan lösenord har alltid varit en utmaning. imyPass iPassGo ger ett enkelt sätt att ta bort ditt Apple-ID säkert och effektivt. Med sitt enkla användargränssnitt och omfattande funktionalitet kan du enkelt byta till ett lösenordsfritt Apple-ekosystem. Följ dessa steg för en problemfri upplevelse och för att använda iPassGos ytterligare funktioner.

4 000 000+ nedladdningar
Uppdaterad för iOS 17, iPadOS 17 och iPhone 15-serien.
Proceduren är enkel och inget lösenord behövs.
Smidig övergång efter borttagning av Apple-ID.
Att förbigå skärmtid, låsa upp iPhone-lösenord och andra funktioner är tillgängliga.
Ladda först ner och installera imyPass iPassGo på din dator. När det är installerat öppnar du verktyget och väljer Ta bort Apple-ID läge för att fortsätta med processen.

Anslut sedan din enhet till datorn med en USB-sladd och påbörja proceduren genom att klicka på Start knappen för att ta bort Apple ID från din enhet.

Vänta tills processen är klar. När du är klar klickar du på OK för att bekräfta ändringarna.

Vanliga frågor.
-
Hur kan jag ändra mitt Apple-ID utan att förlora allt?
Att ändra ditt Apple-ID kommer inte att resultera i dataförlust om det görs på rätt sätt. Innan du gör uppdateringen, se till att all data är säkerhetskopierad till iCloud eller iTunes. Logga ut från iCloud, App Store och iTunes och logga sedan in med det nya Apple-ID:t. Alla dina köp, appdata och iCloud-material kommer att bevaras under övergången.
-
Hur kan jag ta bort en e-postadress som är kopplad till mitt Apple-ID?
För att radera en e-postadress kopplad till ditt Apple-ID, logga in på ditt eget konto på den officiella webbplatsen. Navigera till området Konto eller Kontoinställningar och hitta alternativet att hantera dina e-postadresser. Välj e-postmeddelandet du vill ta bort och följ instruktionerna för att bekräfta åtgärden. Se till att uppdatera din kontaktinformation korrekt.
-
Kan jag byta namn på min iCloud-e-postadress?
Nej, det är inte möjligt att byta namn på en befintlig iCloud-e-postadress. Du kan dock skapa en ny iCloud-e-postadress och gradvis använda den. Se till att du uppdaterar dina kontakter och konton med den nya e-postadressen. Din gamla iCloud-e-post kommer att förbli aktiv, men överväg att vidarebefordra e-postmeddelanden till din nya adress för en smidig övergång.
-
Hur kan jag uppdatera mitt Apple ID-lösenord?
För att uppdatera ditt Apple ID-lösenord, inklusive om du har glömt ditt Apple ID-lösenord, navigera till Apple ID-kontots webbplats och logga in. Navigera till avsnittet Säkerhet och välj alternativet för att ändra ditt lösenord. Följ instruktionerna för att ange ditt nuvarande lösenord eller välj Glömt Apple ID-lösenord alternativet och skapa sedan ett nytt. Se till att ditt nya lösenord uppfyller Apples säkerhetskrav för att slutföra uppdateringen.
-
Är det möjligt att kombinera de två Apple ID:n?
Tyvärr är det inte möjligt att slå samman två separata Apple-ID:n. Apples system stöder inte kombination av konton eller överföring av köp, data eller historik mellan ID:n. Du kan dock konsolidera din information genom att välja ett konto för alla dina Apple-tjänster och -enheter. Se till att överföra dina köp och data från ett konto till ett annat innan du slutar använda det andra ID:t.
Slutsats
Efter att ha läst detta inlägg, byter din Apple ID-e-post måste vara en lätt uppgift. Med detaljerade instruktioner för både dator- och mobilanvändare, tillsammans med bonustips om att ta bort Apple-ID utan lösenord, kan du göra övergången sömlöst. Utforska vanliga frågor om vanliga problem och lär dig hur du effektivt uppdaterar lösenord eller hanterar flera konton. Se till att växeln är smidig när du navigerar i dina Apple ID-inställningar med tillförsikt.
Heta lösningar
-
Lösenordstips
-
Windows lösenord
-
Fixa Windows
-
Windows tips
-
GPS-plats

