Fullständig guide om hur du tar bort ditt Apple-ID på iPhone, iPad och Mac
Behöver hjälp med radera ditt Apple-ID från dina enheter? Oavsett om du vill skydda din integritet eller ta itu med säkerhetsproblem kan det vara svårt att avaktivera ett Apple-ID. Det här detaljerade inlägget ger steg-för-steg-instruktioner för olika scenarier, inklusive radering av ett ID på en iPhone och upprättande av tvåfaktorsautentisering. Utforska personliga lösningar för dina specifika behov och återställ enkelt kontrollen över din digitala identitet.
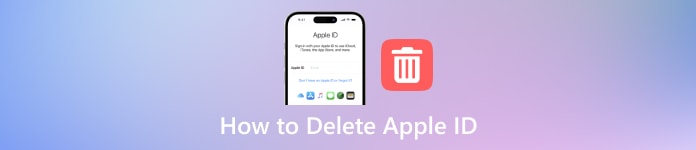
I den här artikeln:
Del 1. Anledningar till att ta bort ett Apple-ID
Här är några anledningar till att ta bort ett Apple-ID, allt från att konsolidera konton för enkelhetens skull till oro för datasäkerhet och integritet. Utforska de olika anledningarna till att individer kan ta avstånd från Apples produkter och tjänster och forma sin digitala närvaro efter personliga preferenser och omständigheter.
1. Konsolidering av konton: Vissa användare kan ha skapat flera Apple-ID:n av misstag och vill konsolidera dem för enkelhet och användarvänlighet.
2. Avstånd från Apple: Individer kanske inte längre vill förknippas med Apple eller dess produkter av personliga eller ideologiska skäl.
3. Önskan att gå utanför nätet: I vissa fall väljer individer att helt och hållet ta avstånd från teknik som en del av ett livsstilsval eller för att upprätthålla integritet och anonymitet.
4. Säkerhetsproblem: Om ett Apple-ID har äventyrats eller om det finns oro för datasekretess och säkerhet, radering av kontot, tillsammans med hantera lösenord på iPhone, iPad, och Mac, kan vara en försiktighetsåtgärd.
5. Avsluta prenumerationstjänster: Användare som inte längre vill använda Apples prenumerationstjänster, såsom Apple Music eller iCloud-lagring, kan radera sitt Apple-ID för att avsluta dessa prenumerationer.
6. Efterlevnad av lagar eller föreskrifter: I vissa fall kan individer behöva radera sitt Apple-ID för att ansöka om juridiska eller regulatoriska skyldigheter, såsom dataskyddslagar eller domstolsbeslut.
7. Förändring i personliga omständigheter: Livsförändringar som att flytta till ett annat land där Apple-tjänster inte är tillgängliga eller betydande förändringar i personliga preferenser kan få någon att ta bort sitt Apple-ID.
Del 2. Hur man tar bort Apple ID från din iPhone
Om du vill ta bort Apple-ID från din iPhone är det en enkel process som kan utföras via appen Inställningar. Följ dessa enkla steg för att slutföra uppgiften effektivt.
Öppna inställningar app på din iPhone. Tryck sedan på ditt Apple-ID högst upp på sidan och logga in vid behov.
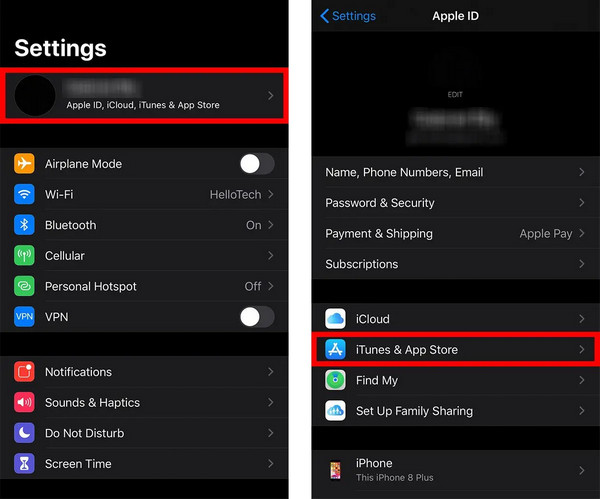
Klicka sedan på iTunes & App Store och sedan ditt Apple-ID igen högst upp på skärmen.
Tryck dessutom på Visa Apple-id och bekräfta åtgärden om du tillfrågas
Knacka på Ta bort den här enheten under iTunes i molnet. Tryck på bakåtknappen för att återgå till din Apple ID-sida.
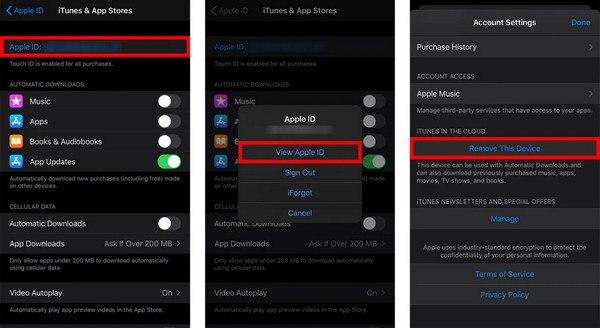
Skjut till botten och välj Logga ut. Ange Apple ID-lösenordet och klicka sedan på Stäng av för att bekräfta.
Till sist, tryck Logga ut och bekräfta igen genom att trycka på Logga ut i popup-fönstret.
Del 3. Hur man tar bort Apple-ID från din iPad
Att ta bort ett Apple-ID från din iPad kan göras på distans via iCloud.com. Följ dessa enkla steg för att säkerställa att Apple-ID:t tas bort från din enhet.
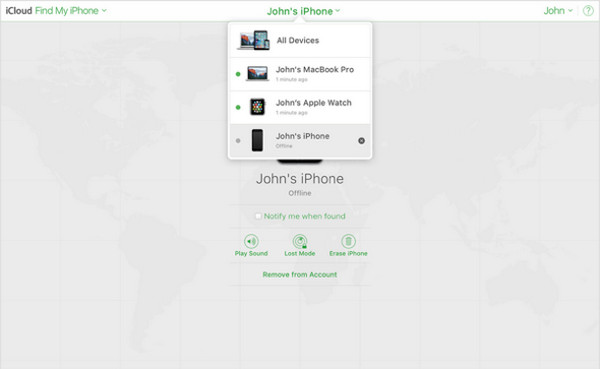
Gå till iCloud.com och logga in.
Navigera till Hitta min och välj Alla enheter.
Välj målenheten (iPad) du vill ta bort.
Klicka på Ta bort från konto.
Del 4. Hur man tar bort Apple ID från Mac
Alternativ 1. Processen är enkel om du vill koppla bort ett Apple-ID från din Mac. Genom att komma åt dina systeminställningar och navigera genom dina Apple ID-inställningar kan du enkelt ta bort det. Följ dessa enkla steg för att ta bort länken till ditt Apple-ID och säkerställa en smidig övergång.
Välj Apple-knappen i det övre vänstra hörnet av skärmen. Välj Systeminställningar från rullgardinsmenyn.
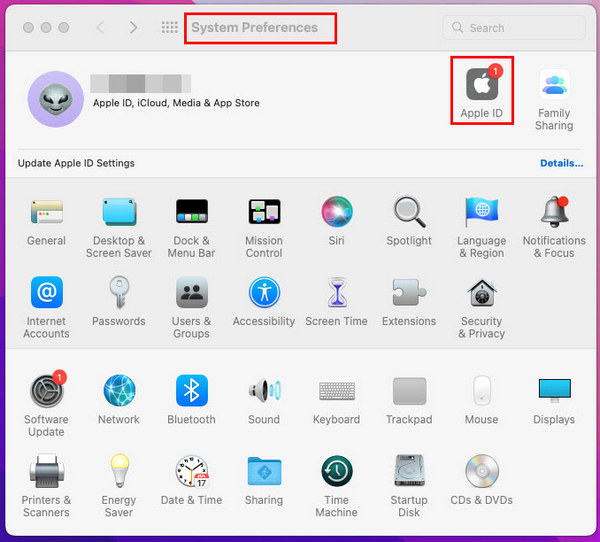
Klicka på i fönstret Systeminställningar Apple ID.
Välj Översikt från vänster sidofält. Detta kommer att visa dig en översikt över dina Apple ID-inställningar och anslutna tjänster.
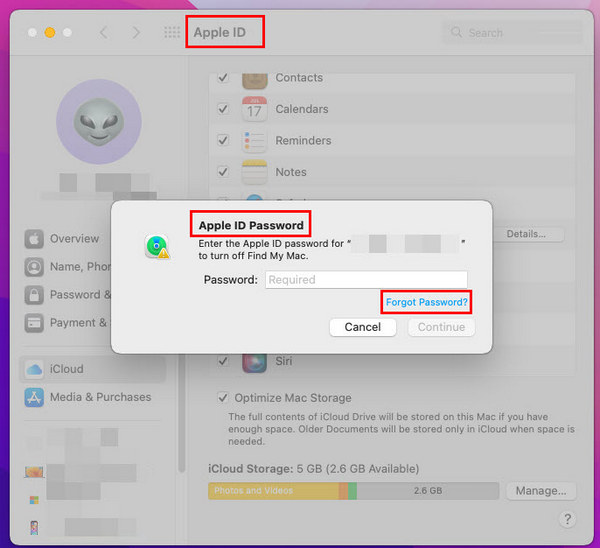
Längst ned på översiktssidan ser du en knapp märkt Logga ut. Klicka på det.
Ange ditt Apple ID-lösenord när du uppmanas. Klick Fortsätta. Klicka igen Logga ut för att bekräfta ditt beslut.
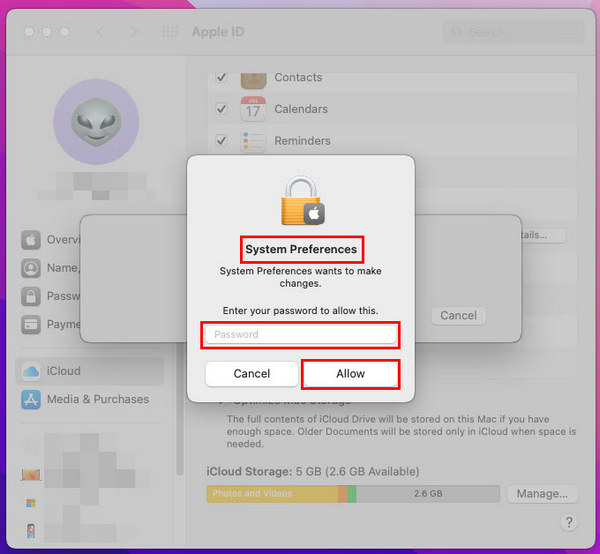
Alternativ 2. Alternativt, om du använder samma Apple ID på både din MacBook och iPhone och vill ta bort Apple ID på din Mac, följ dessa steg på din iPhone
Öppna appen Inställningar.
Tryck på ditt Apple-ID.
Rulla ned och välj MacBook som listas under Lista över enheter.
Knacka Ta bort från konto.
Bekräfta genom att trycka på Ta bort på popup-rutan.
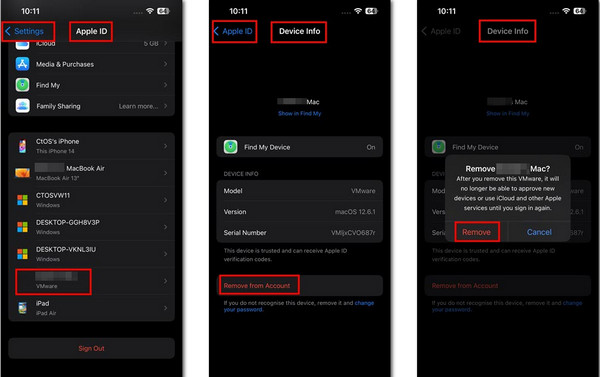
Del 5. Hur man tar bort Apple-ID utan lösenord
Det är enkelt att ta bort din Apple-enhet utan lösenord imyPass iPassGo. Upplev problemfri borttagning av ditt Apple-ID med en enkel process som säkerställer en smidig övergång och datasäkerhet.

4 000 000+ nedladdningar
Garanterad datasäkerhet under hela processen för borttagning av Apple-ID.
Sömlös övergång efter Apple-ID-borttagning.
Kompatibel med iOS 17, iPadOS 17 och iPhone 15-serien.
Ytterligare funktioner omfattar MDM-borttagning, iPhone Passcode Unlock och mer.
Så här tar du bort Apple-ID utan att behöva ett lösenord:
Ladda ner och installera imyPass iPassGo på din persondator och starta den sedan. Klicka sedan på Ta bort Apple-ID läge för att fortsätta med att ta bort Apple ID från din enhet.

Anslut sedan din enhet till den stationära eller bärbara datorn via en USB-kabel. Tryck sedan på Start knappen för att starta processen.

Vänta tills det är klart och klicka sedan OK för att tillämpa ändringarna efter att processen är klar.

Vanliga frågor.
-
Hur tar man bort ett barns Apple-ID?
Om du vill ta bort ett barns Apple-ID loggar du in på ditt familjedelningskonto som familjearrangör. Navigera till Inställningar > Familjedelning > Ditt namn > Familjedelning > Välj barnets konto > Ta bort. Följ anvisningarna för att bekräfta raderingen. Kom ihåg att den här åtgärden tar bort barnet från Familjedelning och inaktiverar permanent deras Apple-ID.
-
Hur tar man bort någon annans Apple-ID på en iPhone?
För att ta bort en annan persons Apple-ID från din iPhone, gå till Inställningar > [Ditt namn] > Logga ut för att logga ut från iCloud och App Store. Återställ sedan alla inställningar i Inställningar > Allmänt > Återställ > Återställ alla inställningar. Alternativt kan du utföra en fabriksåterställning genom att gå till Inställningar > Allmänt > Återställ > Radera allt innehåll och inställningar. Kom ihåg att säkerhetskopiera viktig data innan du fortsätter med återställningen.
-
Kommer att skapa ett nytt Apple-ID radera allt?
Att skapa ett nytt Apple-ID raderar inte befintliga data på din iPhone. Men om du byter till ett nytt Apple-ID förlorar du åtkomst till innehåll som du har köpt eller kopplat till det tidigare ID:t. Foton, kontakter och appar förblir intakta. För att undvika dataförlust, se till att viktig information säkerhetskopieras innan du går över till det nya Apple-ID:t. När du har skapat det nya ID:t kan du ladda ner köpta appar och media igen med det nya kontot.
-
Hur ändrar jag mitt Apple ID-lösenord på ett säkert sätt?
För att ändra ditt Apple ID-lösenord på ett säkert sätt och spara lösenord på din iPhone, navigera till Inställningar > [Ditt namn] > Lösenord och säkerhet > Ändra lösenord. Ange ditt nuvarande lösenord och skapa ett nytt, se till att det är starkt och unikt. Använd en blandning av bokstäver, siffror och symboler. Undvik lätt gissa information. Bekräfta ändringen och verifiera din identitet om du uppmanas. Se till att du är på ett säkert nätverk för att förhindra obehörig åtkomst under processen för lösenordsändring.
-
Hur aktiverar jag tvåfaktorsautentisering för Apple ID?
För att tillåta tvåfaktorsautentisering för ditt Apple-ID, gå till Inställningar > [Ditt namn] > Lösenord och säkerhet > Slå på tvåfaktorsautentisering. Följ anvisningarna för att verifiera ditt betrodda telefonnummer. När det är aktiverat får du en verifieringskod på din betrodda enhet eller ditt telefonnummer när du loggar in på ditt Apple-ID på en ny enhet eller webbläsare. Ange koden för att komma åt ditt konto och skydda mot obehörig åtkomst på ett säkert sätt.
Slutsats
Sammanfattningsvis fick den här omfattande guiden dig att lära dig olika metoder för att effektivt radera Apple ID-konton, som tar itu med problem som sträcker sig från integritet till säkerhet. Att ta bort ett ID från en iPhone, iPad eller Mac eller aktivera tvåfaktorsautentisering säkerställer en smidig övergång samtidigt som dina data skyddas. Med tydliga instruktioner och lösningar skräddarsydda för olika scenarier kan du tryggt hantera din digitala identitet och behålla kontrollen över ditt Apple-ekosystem.
Heta lösningar
-
Lösenordstips
-
Windows lösenord
-
Fixa Windows
-
Windows tips
-
GPS-plats

