iPad Geri Yükleme Modunun Çalışmaması ve Kurtarma Modunda Takılı Kalması Sorununu Çözme
Hiç karşılaştın mı? iPad Geri Yükleme Modu çalışmıyor? Belki de bazen iPad'inizdeki işletim sistemini geri yüklemeyi veya kurtarmayı gerektiren yazılım sorunlarıyla karşılaşıyorsunuz. Ancak, iPad'iniz Kurtarma Modunda takılı kalmış olabilir ve Geri Yükleme Modu çalışmıyor olabilir. iPad'i acilen kullanmanız gerektiğinden can sıkıcı olmalı. Endişelenmeyin. Bu makale, sorunları gidermek için çeşitli çözümlerde size rehberlik edecektir.
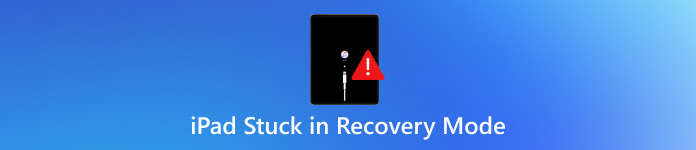
Bu makalede:
Bölüm 1: iPad'in Kurtarma Modu ve Geri Yükleme Modunda Takılı Kalmasının Nedenleri
iPad'iniz Kurtarma Modu'nda takılı kaldı veya iPad Geri Yükleme Modu çalışmıyor? İlk önce tam olarak ne olduklarını anlayabilirsiniz:
Kurtarma Modu: iTunes veya Finder'ın cihazı güncelleyerek veya geri yükleyerek sistem hatalarını teşhis etmesine ve düzeltmesine olanak tanıyan bir durum.
Geri Yükleme Modu: iPad'in işletim sisteminin tamamen yeniden yüklenmesi, tüm verilerin ve ayarların silinmesi işlemidir.
iPad'iniz Kurtarma Modu'nda takılıp Geri Yükleme Modu çalışmıyorsa, bunun nedeni başarısız bir iOS güncellemesi, bozuk donanım yazılımı veya donanım sorunları gibi çeşitli nedenler olabilir. Ancak endişelenmeyin, bunlar Apple tarafından sunulan resmi özelliklerdir, bu nedenle bunları kolayca düzeltmek için resmi yöntemler olmalıdır.
Ağ Sorunları
Kararsız bir ağ bağlantısı, iPadOS güncellemesinin tamamlanmamasına neden olabilir ve bu da iPad'in geri yüklenememesi hatası 4013'e yol açabilir. Bir güncelleme kesintiye uğrarsa, iPad düzgün şekilde başlatılamayabilir.
iTunes veya Finder Sorunları
iTunes veya Finder'ınız çok eskiyse, bağlantı sorunlarına ve geri yükleme hatalarına neden olabilir ve bu da iPad'in Kurtarma Modu'nda takılı kalması sorununa yol açabilir.
Donanım Sorunları
Öncelikle, iPad'inizin depolama alanı yetersizse, iTunes veya Finder iPad'iniz için iOS'u güncelleyemez, bu da iPad'in Kurtarma Modu'nda takılı kalması sorununa neden olur. Ardından, hatalı kablolar, bağlantı noktaları veya dahili donanım sorunları geri yükleme hatalarına yol açabilir.
Bölüm 2: iPad'in Kurtarma Modu ve Geri Yükleme Modunda Takılı Kalması Nasıl Düzeltilir
Şimdi, iPad'in Kurtarma Modunda takılı kalması ve iPad Geri Yükleme Modunun çalışmaması sorunlarının nasıl düzeltileceğini kontrol edebilirsiniz.
1. iPad'inizi zorla yeniden başlatın
Karmaşık bir şey denemeden önce, iPad'inizi yeniden başlatmaya zorlayabilirsiniz. Bu, iPad'in Geri Yükleme Modu veya Kurtarma Modu'nda takılı kalması sorununu doğrudan çözebilir.
Ana Sayfa düğmesi olan iPad'ler için:
Her ikisine de basın ve basılı tutun Ev düğmesi ve Güç düğmesine aynı anda basın. Apple logosunu görene kadar basılı tutun.
Ana ekran düğmesi olmayan iPad'ler için:
Basın ve bırakın Sesi aç düğmesine basın ve bırakın. Sesi kıs düğmesine basın ve basılı tutun. Son olarak, Güç Apple logosu görünene kadar düğmesine basın.
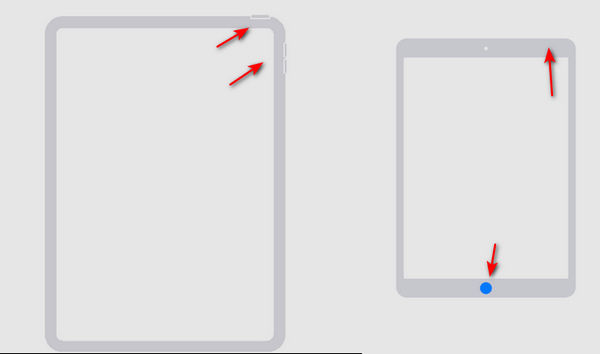
2. iTunes'u güncelleyin
iTunes'unuz güncel değilse, iPad'inizin Kurtarma Modunda takılı kalmasına neden olabilir. Bunu düzeltmek için iTunes'u güncelleyebilirsiniz. iTunes'u başlatmalı ve ardından Yardım düğmesine tıklayın. Ardından, tıklayın Güncellemeyi Kontrol Et iTunes'unuzu güncellemek için. Bundan sonra, iPad'in Kurtarma Modunda takılı kalma sorununu çözebilmeniz için iTunes'un bazı yazılım sorunlarını düzeltebilirsiniz. Daha sonra, iTunes ile iPhone veya iPad'inizin kilidini açın.
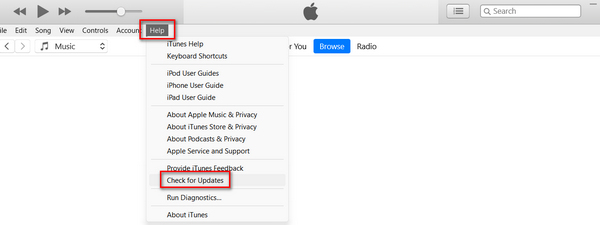
3. DFU Modu
iPad'iniz Kurtarma Modunda takılı kaldıysa, bu sorunu düzeltmek için iPhone'unuzu DFU moduna alabilirsiniz. DFU modunda, iPad'inizi kolayca geri yüklemeye devam edebilirsiniz.
Ana ekran düğmesi olan bir iPad için:
iPad'inizi bir USB kablosu kullanarak bir bilgisayara bağlayın. Güç düğmesine 3 saniye basın.
Her ikisini de basılı tutun Ev düğmesi ve Güç düğmesine basın. 8 saniye sonra, düğmeyi bırakmalısınız. Güç basılı tutmaya devam ederken düğmeye basın Ev düğmesi. Apple logosu görünürse, bu, Güç düğme çok uzun süre basılı tutuldu.
iPad'iniz DFU modundayken ekranda hiçbir şey görünmeyecektir. Bunun yerine iTunes, iPad'inizin Kurtarma Modunda algılandığı konusunda sizi uyaracaktır ve bu sorunu düzeltmek için iPad'inizi geri yükleyebilirsiniz.
Ana Ekran Düğmesi Olmayan Bir iPad İçin:
iPad'inizi bir USB kablosuyla bir bilgisayara bağlayın. Her iki ucunu da tutun Güç düğmesi ve Sesi kıs buton.
8 saniye sonra serbest bırakın Güç basılı tutmaya devam ederken düğmeye basın Sesi kıs düğmesi. Apple logosu görünürse, bu, öğeyi tuttuğunuz anlamına gelir. Güç düğmesi çok uzun. iPad'in Kurtarma Modunda takılı kalması sorununu düzeltmek için işlemi tekrar denemelisiniz.
Bonus: Kurtarma Modundan Kayıp Verileri Kurtarın
iPad'in Kurtarma Modunda takılı kalma sorununu çözebilseniz bile, iPad'iniz yine de silinecektir. Özellikle iCloud veya iTunes yedeklemeleriniz olmadığında, iPad'inizdeki tüm kaybolan verileri nasıl geri getirebilirsiniz? Bunu kaçırmamalısınız imyPass iPhone Veri Kurtarma. Bu, iOS aygıtlarındaki herhangi bir veri kaybı sorununu çözmek için en iyi yöntemdir. iPad'deki kaybolan dosyaları, kalıcı olarak silinmiş olsalar bile doğrudan kurtarabilirsiniz.

4.000.000+ İndirme
Farklı dosya türlerini almak için iPad'inizi tarayın.
Hızlı seçim için kaybolan dosyaları kırmızı ile işaretleyin.
Kurtarma işleminden önce kaybolan dosyaları önizleyin.
İstediğiniz dosyaları seçin iPhone'dan veri kurtarma veya iPad.
Çözüm
Bu makale size nasıl düzelteceğinizi anlattı iPad Kurtarma Modunda takılı kaldı 3 şekilde. iPad'inizi Kurtarma Modunu atlatmak için doğrudan geri yüklemeye zorlayabilirsiniz. Ayrıca iTunes'daki tüm sorunları düzeltmek için iTunes'u güncelleyebilirsiniz. Ayrıca Kurtarma Modunun iPad'inizi sileceğini de bilmelisiniz, peki kaybolan verileri nasıl kurtarabilirsiniz? imyPass iPhone Veri Kurtarma iOS cihazlarınızdaki her türlü kayıp dosyayı kurtarmak için en iyi çözümünüzdür! Sadece bir USB kablosu ve birkaç tıklamayla, kalıcı olarak silinen verileri bile kurtarabilirsiniz.
Sıcak Çözümler
-
Verileri Kurtar
- WhatsApp'tan Bir Kez Fotoğrafı Görüntüle
- Mobil Cihazlarda Silinen TikTok Videolarını Kurtarma
- Silinen Facebook Fotoğrafını Kurtar
- Viber Mesajlarını, Fotoğraflarını vb. Kurtarın.
- Silinen Snapchat Fotoğraflarını Kurtar
- En İyi 5 Kişi Kurtarma Uygulaması
- Silinen Discord Mesajlarını Kurtarın
- AppGeeker iOS Veri Kurtarma İncelemesi
- DFU Modundan Verileri Kurtarın
- iPhone Yedeklemesi Geri Yüklenemiyor
-
iOS'un kilidini aç
-
iOS İpuçları
-
Şifre İpuçları
iPhone Veri Kurtarma
Silinen veya Kaybolan iPhone Verilerini Kurtarın
Ücretsiz indirin Ücretsiz indirin
