Apple Kimliğinden Aygıt Nasıl Kaldırılır (Parola Olmadan Bile)
Apple Kimliği; iCloud, iMessage, Apple Music, App Store, Apple TV, FaceTime vb. dahil olmak üzere çeşitli Apple hizmetlerine erişmenin anahtarıdır. Bir Apple Kimliğine en fazla 10 aygıt bağlayabilirsiniz. Kolaylık sağlamak için dosyaları bu cihazlar arasında otomatik olarak senkronize edebilirsiniz. Ancak bazı Apple kullanıcıları, bazı eski cihazları Apple ID'lerinden nasıl çıkaracaklarını ve yeni Apple cihazlarına nasıl yer açacaklarını merak edebilir. Eğer onlardan biriyseniz, lütfen bu kılavuzu okuyun ve öğrenin cihaz Apple Kimliğinden nasıl kaldırılır daha fazla uzatmadan!
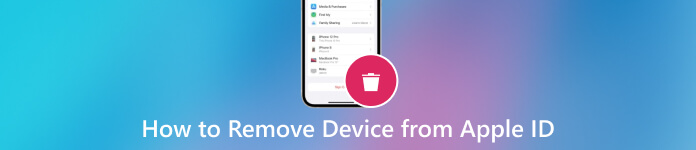
Bu makalede:
- Bölüm 1. Cihazı Apple Kimliğinden Neden Kaldırmalısınız?
- Bölüm 2. Cihazı iPhone/iPad'deki Apple Kimliğinden Kaldırma
- Bölüm 3. Parola Olmadan Apple Kimliğinden Cihazı Kaldırma
- Bölüm 4. Mac'te Apple Kimliğinden Aygıtı Kaldırma
- Bölüm 5. Apple Kimliği Hesap Sayfasında Aygıtı Apple Kimliğinden Kaldırın
- Bölüm 6. iCloud'u Kullanarak Aygıtı Apple Kimliğinden Kaldırma
- İpuçları: Apple Kimliğim İçin Cihaz Listemi Nasıl Kontrol Edebilirim
- Bölüm 7. Aygıtı Apple Kimliğinden Kaldırma Hakkında SSS
Bölüm 1. Cihazı Apple Kimliğinden Neden Kaldırmalısınız?
Bir aygıtın Apple ID'den neden ve nasıl kaldırılacağını anlamak, optimum hesap yönetimi için çok önemlidir. Yükseltme, satış veya sorunlarla karşılaşıldığında cihazların bağlantısının kaldırılması, Apple ekosisteminin düzenli olmasını sağlar. İşte temel nedenler:
◆ Kaybolan veya çalınan cihazların bağlantısını keserek verilerinizi koruyun.
◆ İstenmeyen erişimi önleyin ve kişisel bilgileriniz üzerinde kontrol sağlayın.
◆ Hesabınızda karışıklık yaratmadan yeni cihazlara sorunsuz bir şekilde geçiş yapın.
◆ Cihazların Apple Kimliğinizle ilişkilerini keserek yeniden satışa hazırlayın.
◆ Bir cihazı kaldırıp yeniden ekleyerek senkronizasyon veya uyumluluk sorunlarını çözün.
Bölüm 2. Cihazı iPhone/iPad'deki Apple Kimliğinden Kaldırma
Bir aygıtın Apple Kimliğinizle bağlantısını kesmenin en etkili yöntemi iPhone, iPad veya iPod Touch'ınızı kullanmaktır. Bu kolaylaştırılmış süreç, bir aygıtın Apple Kimliği hesabınızla olan bağlantısını doğrudan iOS aygıtınız aracılığıyla keserken kusursuz bir deneyim sağlar. İşte Apple ID cihazlarının iPhone veya iPad'deki kaldırma işlemi hakkında bir kılavuz:
iPhone veya iPad'inizin kilidini açın ve ana ekrana gidin. Daha sonra tuşuna basın Ayarlar uygulamasını (dişli simgesi) açın ve Ayarlar'ın üst kısmındaki Apple Kimliğinize dokunun.
Bundan sonra aşağı kaydırın ve bağlı cihazları Apple Kimliğinizde bulun. Kaldırılacak cihazı seçin.
Bir sonraki ekranda, tuşuna basın Hesaptan Kaldır. Kaldırma işlemini onayladığınızda cihaz Apple Kimliğinizden kaldırılacaktır. iPhone'u Apple ID'den bu şekilde kaldırabilirsiniz.
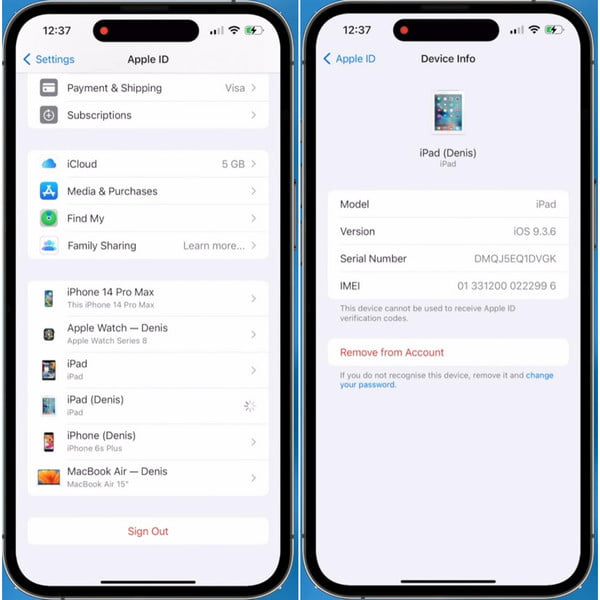
Bölüm 3. Parola Olmadan Apple Kimliğinden Cihazı Kaldırma
Apple Kimliği parolanızı unuttuysanız, kaldırmayı onaylamak için parolayı girmeniz gerektiğinden Apple Kimliğinizden bir cihazı kaldıramazsınız. Bu nedenle, bunu atlatmak için imyPass iPassGo kullanmanızı öneririz.
Apple kimliğiniz devre dışı bırakılmışsa veya iPhone'unuzu fabrika ayarlarına sıfırlamanız gerekiyorsa, bu yazılım karmaşık adımlar olmadan Apple kimliğini iPhone veya iPad'inizden kaldırmanıza yardımcı olabilir. iPhone'unuzu bağlayın, Apple Kimliğini Kaldır'ı seçin ve atlayın. Apple Kimliğine ek olarak, yazılımı 4 veya 6 haneli parolaları, Ekran Süresini ve daha fazlasını ortadan kaldırmak için kullanabilirsiniz.

4.000.000+ İndirme
iPhone, iPad ve iPod Touch'ınızdaki Apple kimliğini parola olmadan kaldırın.
Kullanımı kolaydır ve hiçbir teknik beceri gerektirmez.
iPassGo'yu kullanarak iOS cihazlarınızın kilidini parola olmadan da açabilirsiniz.
Güvenli, sağlam ve tüm iOS cihazlarını destekler.
Bilgisayarınızda iPassGo'yu başlatın, ardından cihazınızı bu bilgisayara bağlayın.
Tıklamak Apple kimliğini kaldır.
Cihazınızın kilidini açın. Ardından uyarıları okuyun ve tıklayın TAMAM ve BaşlamaProgram birkaç saniye içinde Apple Kimliğinizi iOS cihazınızdan otomatik olarak kaldıracaktır.
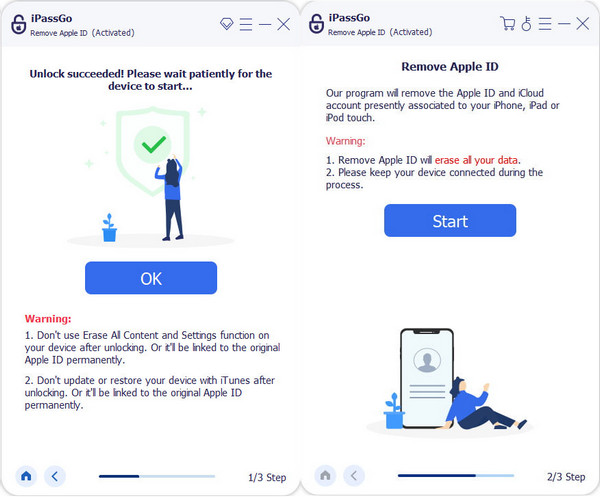
Bölüm 4. Mac'te Apple Kimliğinden Aygıtı Kaldırma
Diyelim ki iPhone veya iPad'iniz elinizin altında değil. Bu durumda alternatif, Apple Kimliğinizden kaldırma işlemi için Mac'inizi kullanmaktır. Airpod'ları Mac'teki Apple ID'den kaldırmak için aşağıdaki adımları takip edebilirsiniz.
Genellikle Mac ekranının sol üst köşesinde bulunan Apple menü simgesini bulup tıklayarak işleme başlayın. Sonra vur Sistem Tercihleri açılır menüden. Sistem Tercihleri penceresinde etiketli bölüme odaklanın Apple kimliginiz.
Apple Kimliği ayarlarına girdikten sonra şuraya gidin: Cihazlar ilişkili tüm cihazlarınızın listelendiği panel. Apple Kimliğinizle ilişkisini kesmek istediğiniz cihazı tanımlayın ve tıklayın.
Cihazı seçtikten sonra, simgesine tıklayarak kaldırma işlemini başlatın. Hesaptan Kaldır seçenek. Bu noktada bir onay istemi görünecektir. Kaldırma işlemine devam etme kararınızı onaylayın.
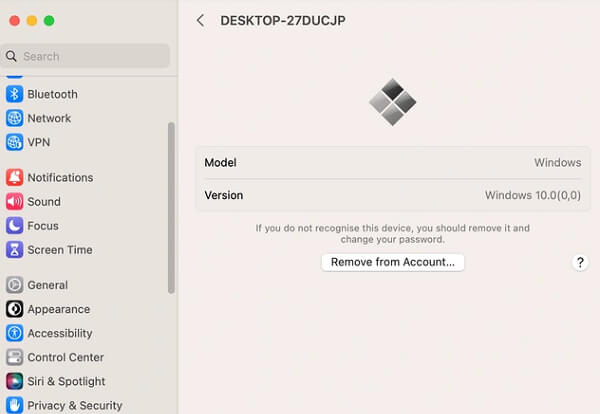
Bölüm 5. Apple Kimliği Hesap Sayfasında Aygıtı Apple Kimliğinden Kaldırın
Bu yöntem hiçbir Apple cihazı gerektirmez; cihazı herhangi bir tarayıcıyla Apple ID hesap sayfasındaki Apple ID'den kolayca kaldırabilirsiniz. Ancak bu yöntem şu durumlarda çalışmaz: Apple Kimliğinizin şifresini unuttum.
Ziyaret etmek appleid.apple.com herhangi bir tarayıcıda. Doğru Apple Kimliği ve parolayla giriş yapın.
Tıkla Cihazlar sol paneldeki bölüm.
Artık Apple ID hesabınızla ilişkili tüm cihazları görebilirsiniz. Birini seçin ve tıklayın Kaldırmak buton.
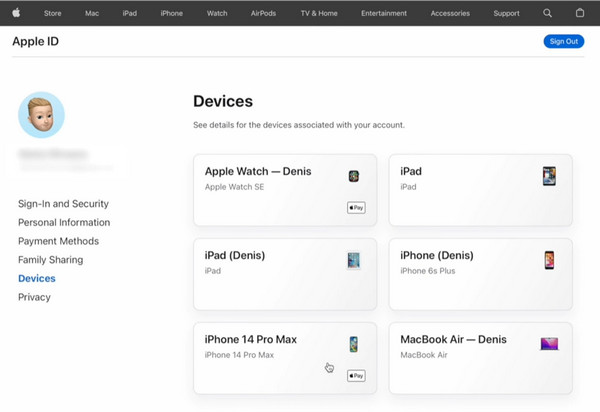
Bölüm 6. iCloud'u Kullanarak Aygıtı Apple Kimliğinden Kaldırma
Apple Kimliği hesap sayfasında bir aygıtı Apple Kimliğinden kaldırmanın yanı sıra, aygıtı Apple Kimliğinizden uzaktan kaldırmak için iCloud.com'a da gidebilirsiniz. Bu yöntem aynı zamanda Apple ID kimlik bilgilerinizi de gerektirir. Apple Kimliği hesabınızı geri çağıramazsanız, şunları yapabilirsiniz: Apple kimliğini kurtar Birinci.
Ziyaret etmek iCloud.com ve Apple Kimliğinizle oturum açın.
bulmak için aşağı kaydırın Bul bölümünü seçin ve Tüm cihazlar.
Apple Kimliğinizden kaldırmak istediğiniz cihazı seçin ve Hesaptan Kaldır.
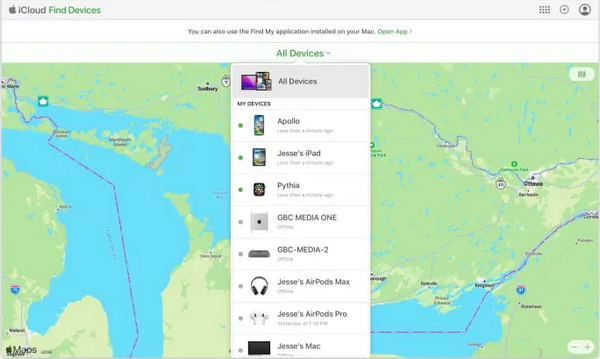
İpuçları: Apple Kimliğim İçin Cihaz Listemi Nasıl Kontrol Edebilirim
Genellikle, aynı Apple Kimliğinde oturum açabilecek maksimum cihaz sayısı yoktur. Ancak, aynı Apple Kimliği ile yetkilendirilebilecek maksimum cihaz sayısı ondur. Bu nedenle, şuna benzer bir mesaj alırsanız: Bu Apple Kimliği için cihaz sınırına ulaşıldıBu, Apple Kimliğiyle oturum açmış cihazları kaldırmanız gerektiği anlamına gelmez, ancak bu Apple Kimliğiyle yetkilendirilmiş cihazlarınızdan birini kaldırmalısınız.
Lütfen Apple Kimliğinizin cihaz listesini nasıl kontrol edeceğinizi öğrenin:
Apple Music uygulamasını veya Apple TV uygulamasını açın.
Tıklamak Hesap > Hesap ayarları Mac menüsünden (Windows PC için, kenar çubuğunda adınızı tıklayın ve ardından seçin) Hesabımı Görüntüle).
Tıklamak Bağlantılı Cihazı Yönet eğer gerçekten herhangi bir cihazla ilişkiliyse.
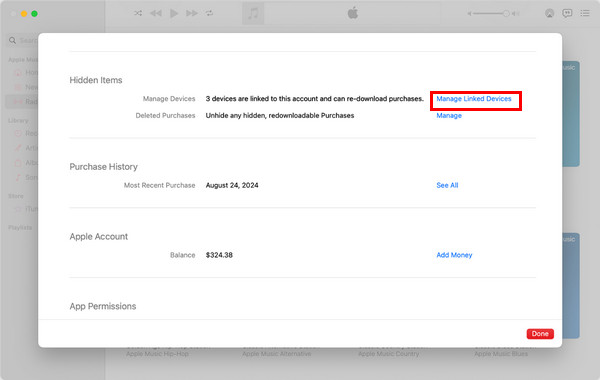
Burada tüm ilişkili cihazları görebilirsiniz. Yeni cihaz için yer açmak amacıyla cihazlarınızdan birini kaldırabilirsiniz.
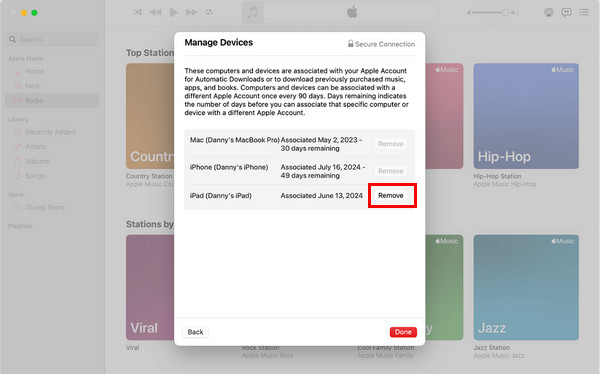
SSS.
-
Güvenilir bir cihazı Apple Kimliğimden nasıl kaldırabilirim?
Cihaz ayarlarına gidin, cihazı seçin ve tıklayın. Hesaptan Kaldır. Hızlı bağlantı kesme, güvenliği artırma ve etkili cihaz yönetimi için ekrandaki talimatları izleyin.
-
Cihazım neden Apple Kimliğinden kaldırılmadı?
Aygıtın çevrimiçi olduğundan, doğru Apple kimliğiyle giriş yapıldığından ve devam eden bir senkronizasyon işlemi olmadığından emin olun. Sorunlar devam ederse iCloud'dan çıkış yapın, yeniden başlatın ve tekrar deneyin. Sorun devam ederse Apple Destek ile iletişime geçin.
-
Bir aygıtı iCloud'dan kaldırmak her şeyi siler mi?
iCloud'dan kaldırmak aygıtın bağlantısını keser ancak yerel verileri silmez. Tam bir silme işlemi için fabrika ayarlarına sıfırlama gibi ayrı bir işlem gerekir. Önemli değişikliklerden önce daima verileri yedekleyin.
Çözüm
Özetlemek gerekirse, şunları yapabilirsiniz: cihazı Apple Kimliğinden kaldır farklı platformlardan beş yöntem kullanarak. Ve ipuçları kısmında, bir cihazı Apple Kimliğinizin yetkili listesinden nasıl kaldıracağınızı da gösteriyoruz. Bu yazıyı faydalı bulursanız, bu makaleyi daha fazla kişiyle paylaşmayı unutmayın.
Sıcak Çözümler
-
iOS'un kilidini aç
- Ücretsiz iCloud Kilit Açma Hizmetlerinin İncelenmesi
- IMEI ile iCloud Aktivasyonunu Atlayın
- Mosyle MDM'yi iPhone ve iPad'den kaldırma
- support.apple.com/iphone/passcode adresini kaldırın
- Checkra1n iCloud Bypass incelemesi
- iPhone Kilit Ekranı Parolasını Atla
- iPhone'a Jailbreak Nasıl Yapılır?
- Bilgisayar Olmadan iPhone'un Kilidini Açın
- Sahibine Kilitlenen iPhone'u Atla
- Apple Kimliği Parolası Olmadan iPhone'u Fabrika Ayarlarına Sıfırlama
-
iOS İpuçları
-
Android'in kilidini aç
- Telefonunuzun Kilidinin Açık Olduğunu Nasıl Anlayabilirsiniz?
- Samsung Telefon Ekranının Şifresiz Kilidini Açma
- Android Cihazda Desen Kilidinin Kilidini Açın
- Doğrudan Kilit Açmaların İncelenmesi
- OnePlus Telefonun Kilidini Açma
- OEM Kilidini Aç ve OEM Kilit Açma Griliğini Düzelt
- Sprint Telefonunun Kilidini Açma
-
Windows Şifresi

