Không thể khôi phục iPhone bằng ứng dụng Apple Devices - Tại sao và phải làm gì
"Có ai biết tại sao tôi không thể khôi phục iPhone 7 bằng ứng dụng thiết bị Apple?"
Bạn đã từng gặp phải những vấn đề như vậy chưa? Đừng lo lắng! Hướng dẫn này sẽ giúp bạn xác định nguyên nhân cơ bản và cung cấp cho bạn cách khắc phục sự cố chính xác!
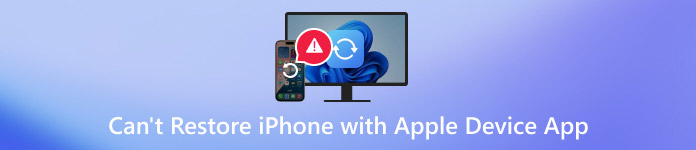
Trong bài viết này:
Phần 1. Tại sao không thể khôi phục iPhone bằng ứng dụng Apple Device
1. Vấn đề về phiên bản phần mềm/hệ thống
Ứng dụng Apple Devices có thể yêu cầu cập nhật lên phiên bản mới nhất để hỗ trợ chức năng khôi phục. Hoặc sẽ có xung đột ảnh hưởng đến việc sử dụng bình thường. Ngoài ra, bạn cũng nên kiểm tra xem hệ thống Windows của mình có hỗ trợ tính năng này không, chẳng hạn như đáp ứng các yêu cầu hệ thống tối thiểu.
2. Vấn đề kết nối
Nếu cáp dữ liệu của bạn bị hỏng, tiếp xúc kém hoặc không phải là cáp chính hãng, điều này sẽ ảnh hưởng đến hoạt động bình thường của thiết bị Apple.
3. iPhone không ở chế độ phù hợp
Nếu iPhone của bạn không ở Chế độ khôi phục hoặc chế độ DFU, quá trình khôi phục sẽ không diễn ra.
4. Các vấn đề sao lưu
Các tệp sao lưu của bạn có thể bị hỏng trong quá trình tạo hoặc lưu trữ, dẫn đến không thể khôi phục chúng. Tình huống này thường xảy ra vì các tệp sao lưu đã được đánh dấu là "chỉ đọc" hoặc bị hạn chế bởi quyền của hệ thống.
5. Sự can thiệp của phần mềm bảo mật
Cũng có thể là do phần mềm diệt vi-rút hoặc tường lửa đã chặn quá trình khôi phục. Kiểm tra xem bạn đã bật chúng chưa và tắt chúng để khắc phục sự cố.
Phần 2. Cách khắc phục nếu bạn không thể khôi phục iPhone bằng ứng dụng thiết bị Apple
1. Cập nhật phần mềm hoặc hệ thống của bạn để đảm bảo chúng là phiên bản mới nhất.
2. Kiểm tra cáp USB của bạn. Thử kết nối một thiết bị khác để loại trừ khả năng cáp dữ liệu bị hỏng. Nếu không có vấn đề gì, hãy thử cắm vào các cổng khác của máy tính.
3. Kiểm tra xem iPhone của bạn có ở chế độ phục hồi không. Nếu không, hãy thử đưa iPhone của bạn vào chế độ phục hồi theo cách thủ công.
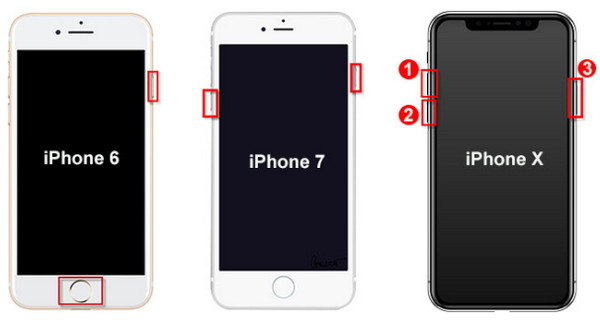
Người dùng iPhone 8 trở lên: Nhấn và thả nhanh Tăng âm lượng nút, sau đó nhanh chóng nhấn và thả Giảm âm lượng nút. Nhấn và giữ nút Nguồn cho đến khi bạn thấy màn hình kết nối trên iPhone của mình.
Người dùng iPhone 7 và 7 Plus: Nhấn và giữ cả hai Quyền lực và Giảm âm lượng nhấn các nút cùng lúc cho đến khi màn hình kết nối xuất hiện.
Người dùng iPhone 6s và các đời trước: Nhấn và giữ cả hai Trang chủ nút và Quyền lực nhấn nút đồng thời cho đến khi màn hình kết nối xuất hiện.
Hãy nhớ đưa iPhone ra khỏi chế độ phục hồi nếu thất bại.
4. Nếu là sự cố sao lưu, bạn nên xóa bản sao lưu bị hỏng.
Cửa sổ:
Đóng iTunes, đi đến C:/Users/(tên người dùng)/AppData/Roaming/Apple Computer/MobileSync/Backup trên máy tính của bạn.
Xóa tất cả các thư mục sao lưu iTunes, sau đó vào lại iTunes để thực hiện quá trình sao lưu.
Máy Mac:
Đóng Finder và đi tới đường dẫn sao lưu: ~/Thư viện/Hỗ trợ ứng dụng/MobileSync/Sao lưu/.
Xóa và sao lưu lại iPhone của bạn.
Nếu vẫn không được, hãy thử thay đổi quyền hệ thống:
Nhấp chuột phải vào thư mục iTunes - Thuộc tính - Bảo mật - Nâng cao - Chỉnh sửa quyền của người dùng để thiết lập Kiểm soát toàn diện.
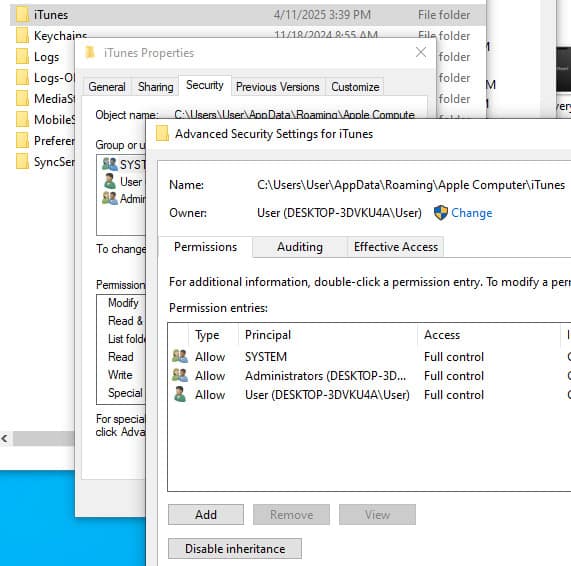
5. Đóng phần mềm diệt vi-rút có liên quan hoặc tường lửa trên máy tính của bạn.
Phần 3. Giải pháp thay thế đáng tin cậy để khôi phục dữ liệu iPhone
Phần mềm chuyên nghiệp
Nếu bạn vẫn không thể khôi phục iPhone của mình bằng Apple Devices App mặc dù đã thử mọi cách có thể, tại sao không tìm một cách đáng tin cậy khác để khôi phục dữ liệu iPhone? Ở đây, chúng tôi giới thiệu một công cụ khôi phục dữ liệu iPhone mạnh mẽ - imyPass Phục hồi dữ liệu iPhone, giúp bạn khôi phục dữ liệu iPhone mong muốn một cách dễ dàng!

4.000.000+ lượt tải xuống
Nhấp vào liên kết ở trên để tải công cụ khôi phục dữ liệu iPhone nổi tiếng này và làm theo hướng dẫn trên màn hình để cài đặt phần mềm.
Kết nối iPhone của bạn với phần mềm. Đừng quên tin tưởng thiết bị này trên màn hình iPhone của bạn.
Chọn tùy chọn đầu tiên Phục hồi từ iCloud ở bảng bên trái và nhấp vào Bắt đầu quét ở trang bên phải.
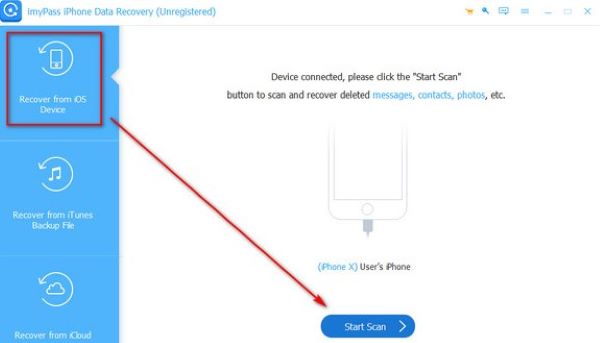
Chọn loại dữ liệu mong muốn mà bạn muốn khôi phục ở bảng bên trái. Trên màn hình bên phải, bạn có thể nhấp vào từng tệp chi tiết để xem trước thêm để kiểm tra xem có cần thiết không.
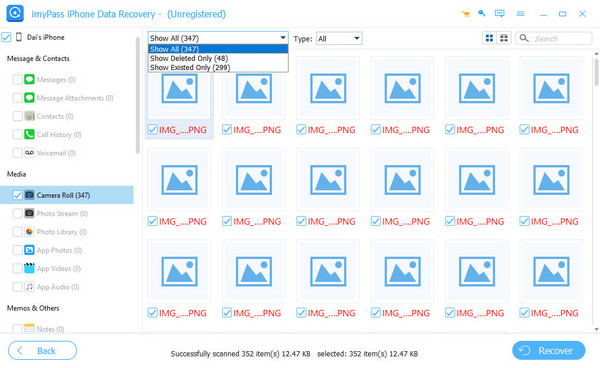
Sau khi chọn, nhấn nút Hồi phục ở góc dưới bên phải và chọn đường dẫn lưu của bạn.
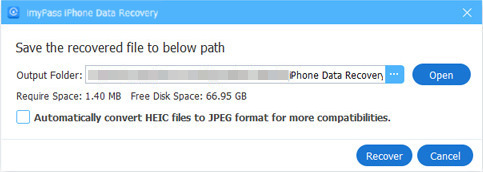
iCloud
iCloud cũng là một cách thiết thực để khôi phục dữ liệu iPhone, không cần máy tính. Bạn có thể khôi phục iPhone của mình chỉ bằng vài cú nhấp chuột bằng phương pháp này. Tuy nhiên, phương pháp này yêu cầu phải sao lưu trước đó.
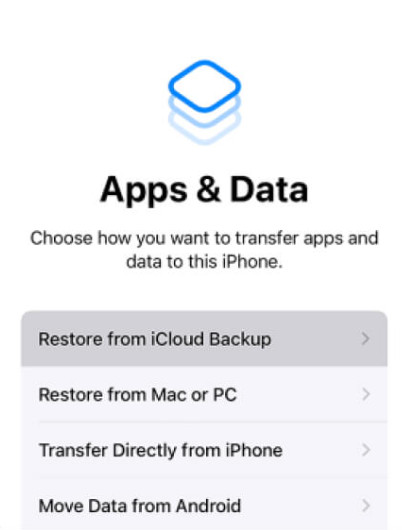
Thực hiện theo các hướng dẫn trên màn hình để hoàn tất cài đặt thiết lập. Khi bạn đang ở trên Ứng dụng & Dữ liệu màn hình, chọn Khôi phục từ bản sao lưu iCloud.
Đăng nhập bằng ID Apple và mật khẩu mà bạn đã sử dụng trước đó.
Chọn bản sao lưu mới nhất và bắt đầu khôi phục.
iTunes/Tìm kiếm
Bạn cũng có thể khôi phục iPhone của mình bằng iTunes. Nếu bạn là người dùng Mac, bạn cũng có thể khôi phục dữ liệu iPhone bằng ứng dụng tích hợp - Finder. Vì các bước khôi phục dữ liệu từ iTunes và Finder tương tự nhau, nên chúng tôi lấy iTunes khôi phục làm ví dụ:
Kết nối iPhone của bạn với máy tính bằng cáp Lightning và khởi chạy iTunes.
Nhấp vào nút thiết bị của bạn và nhấp vào Khôi phục bản sao lưu ở trang bên phải.
Chọn bản sao lưu mới nhất và nhấp vào Khôi phục để xác nhận.
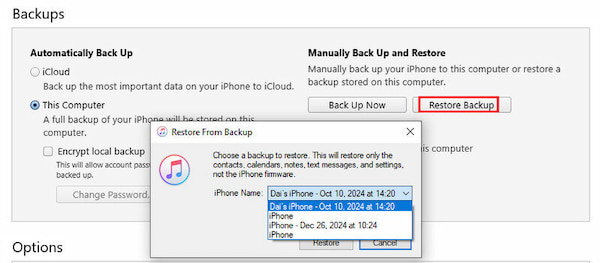
Ghi chú:
Bạn có thể làm theo các bước tương tự để phục hồi ảnh đã xóa, tin nhắn, danh bạ, v.v. qua iCloud.
Sự kết luận
Để kết luận, khi bạn không thể khôi phục iPhone bằng Apple Devices, hãy làm theo bài đăng này để biết cách khắc phục sự cố từng bước. Nếu bạn vẫn không thể khôi phục iPhone bằng Thiết bị Apple, bạn nên sử dụng một cách thay thế để khôi phục iPhone dễ dàng và imyPass iPhone Data Recovery là lựa chọn lý tưởng.
Giải Pháp Nóng
-
Phục hồi dữ liệu
- Khôi phục ảnh đã xem một lần trên WhatsApp
- Khôi phục video TikTok đã xóa trên thiết bị di động
- Khôi phục ảnh đã xóa trên Facebook
- Khôi phục tin nhắn, ảnh, v.v. trên Viber
- Khôi phục ảnh đã xóa trên Snapchat
- 5 ứng dụng khôi phục danh bạ tốt nhất
- Khôi phục tin nhắn Discord đã xóa
- Đánh giá về AppGeeker iOS Data Recovery
- Phục hồi dữ liệu từ chế độ DFU
- Không thể khôi phục bản sao lưu iPhone
-
mở khóa iOS
-
Mẹo iOS
-
Mẹo mật khẩu

