Fuld guide til, hvordan du sletter dit Apple-id på iPhone, iPad og Mac
Har brug for hjælp til slette dit Apple ID fra dine enheder? Uanset om du ønsker at beskytte dit privatliv eller løse sikkerhedsproblemer, kan det være svært at deaktivere et Apple-id. Dette detaljerede indlæg giver trin-for-trin instruktioner til forskellige scenarier, herunder sletning af et ID på en iPhone og etablering af to-faktor-godkendelse. Udforsk personlige løsninger til dine specifikke behov og gendan nemt kontrollen over din digitale identitet.
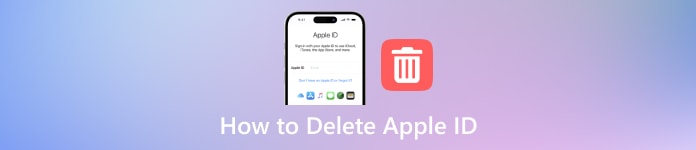
I denne artikel:
Del 1. Grunde til at slette et Apple ID
Her er nogle grunde til at slette et Apple-id, lige fra konsolidering af konti for enkelhedens skyld til bekymringer om datasikkerhed og privatliv. Udforsk de forskellige årsager til, at enkeltpersoner kan tage afstand fra Apples produkter og tjenester, og forme deres digitale tilstedeværelse i overensstemmelse med personlige præferencer og omstændigheder.
1. Konsolidering af regnskaber: Nogle brugere kan ved et uheld have oprettet flere Apple ID'er og ønsker at konsolidere dem for enkelhed og brugervenlighed.
2. Adskillelse fra Apple: Enkeltpersoner ønsker muligvis ikke længere at blive forbundet med Apple eller dets produkter af personlige eller ideologiske årsager.
3. Ønske om at gå ud af nettet: I nogle tilfælde vælger individer helt at tage afstand fra teknologien som en del af et livsstilsvalg eller for at bevare privatlivets fred og anonymitet.
4. Sikkerhedsproblemer: Hvis et Apple-id er blevet kompromitteret, eller hvis der er bekymringer vedrørende databeskyttelse og sikkerhed, skal du slette kontoen sammen med håndtering af adgangskoder på iPhone, iPad, og Mac, kan være en sikkerhedsforanstaltning.
5. Afslutning af abonnementstjenester: Brugere, der ikke længere ønsker at bruge Apples abonnementstjenester, såsom Apple Music eller iCloud-lagring, kan slette deres Apple-id for at opsige disse abonnementer.
6. Lovlig eller lovgivningsmæssig overholdelse: I nogle tilfælde kan enkeltpersoner være nødt til at slette deres Apple-id for at ansøge om juridiske eller regulatoriske forpligtelser, såsom databeskyttelseslove eller retskendelser.
7. Ændring i personlige forhold: Livsændringer, såsom at flytte til et andet land, hvor Apple-tjenester ikke er tilgængelige, eller væsentlige ændringer i personlige præferencer, kan få nogen til at slette deres Apple-id.
Del 2. Sådan sletter du Apple-id'et fra din iPhone
Hvis du vil slette Apple-id'et fra din iPhone, er det en simpel proces, der kan udføres gennem appen Indstillinger. Følg disse enkle trin for at fuldføre opgaven effektivt.
Åbn Indstillinger app på din iPhone. Tryk derefter på dit Apple-id øverst på siden og log ind efter behov.
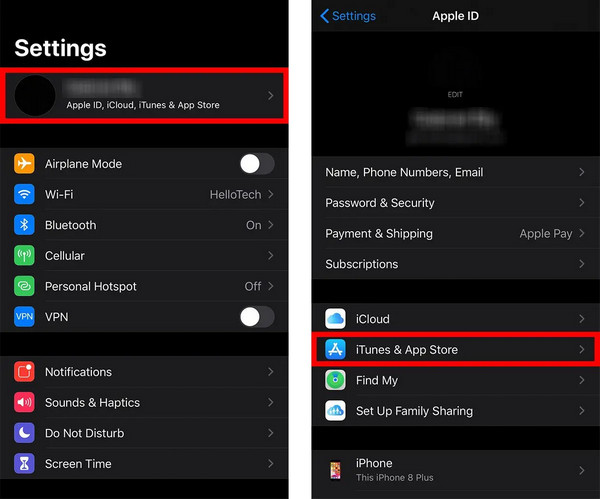
Tryk derefter på iTunes & App butik og derefter dit Apple ID igen øverst på skærmen.
Tryk desuden på Se Apple ID og bekræft handlingen, hvis du bliver bedt om det
Trykke på Fjern denne enhed under iTunes i skyen. Tryk på tilbage-knappen for at vende tilbage til din Apple ID-side.
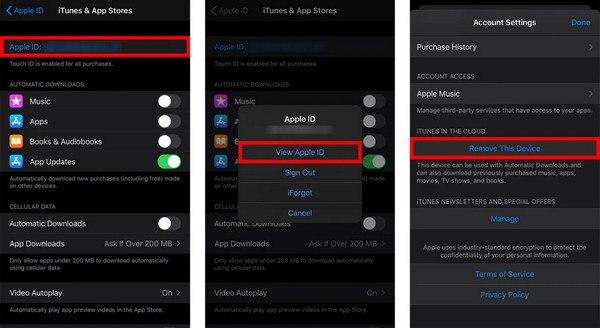
Skub til bunden og vælg Log ud. Indtast Apple ID-adgangskoden, og klik derefter på Sluk for at bekræfte.
Tryk til sidst på Log ud og bekræft igen ved at trykke på Log ud i pop op-vinduet.
Del 3. Sådan sletter du Apple ID fra din iPad
Fjernelse af et Apple-id fra din iPad kan ske eksternt via iCloud.com. Følg disse enkle trin for at sikre adskillelse af Apple-id'et fra din enhed.
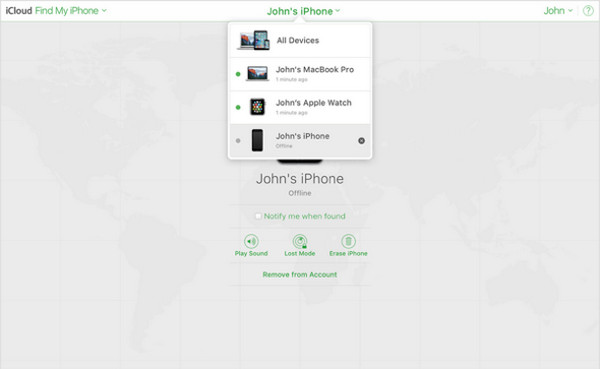
Gå til iCloud.com og log ind.
Naviger til Find min og vælg Alle enheder.
Vælg den målenhed (iPad), du vil fjerne.
Klik på Fjern fra konto.
Del 4. Sådan fjerner du Apple ID fra Mac
Mulighed 1. Processen er ligetil, hvis du ønsker at adskille et Apple-id fra din Mac. Ved at få adgang til dine systempræferencer og navigere gennem dine Apple ID-indstillinger kan du nemt fjerne det. Følg disse enkle trin for at fjerne linket til dit Apple ID og sikre en glidende overgang.
Vælg Apple-knappen i øverste venstre hjørne af skærmen. Vælg Systempræferencer fra rullemenuen.
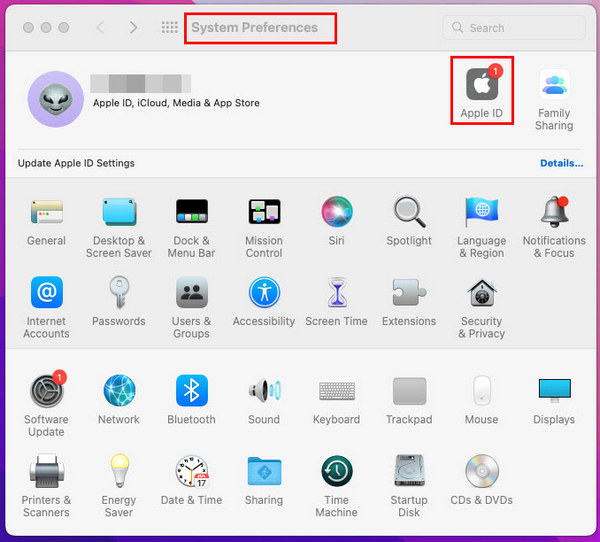
Tryk på i vinduet Systemindstillinger Apple-id.
Vælg Oversigt fra venstre sidebjælke. Dette vil vise dig en oversigt over dine Apple ID-indstillinger og tilsluttede tjenester.
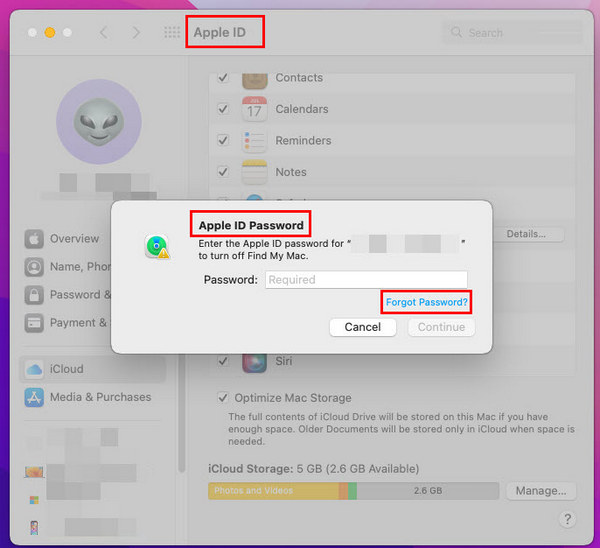
Nederst på oversigtssiden kan du se en knap mærket Log ud. Klik på den.
Indtast din Apple ID-adgangskode, når du bliver bedt om det. Klik Blive ved. Klik igen Log ud for at bekræfte din beslutning.
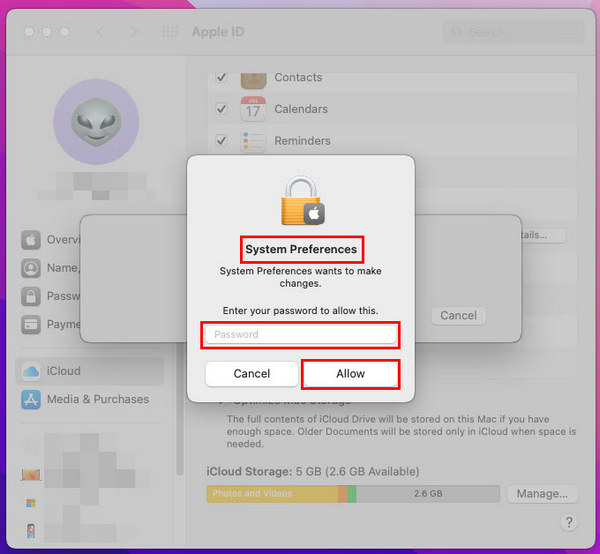
Mulighed 2. Alternativt, hvis du bruger det samme Apple ID på både din MacBook og iPhone og vil fjerne Apple ID'et på din Mac, skal du følge disse trin på din iPhone
Åbn appen Indstillinger.
Tryk på dit Apple-id.
Rul ned og vælg den MacBook, der er angivet under Liste over enheder.
Tryk på Fjern fra konto.
Bekræft ved at trykke på Fjerne på pop op-boksen.
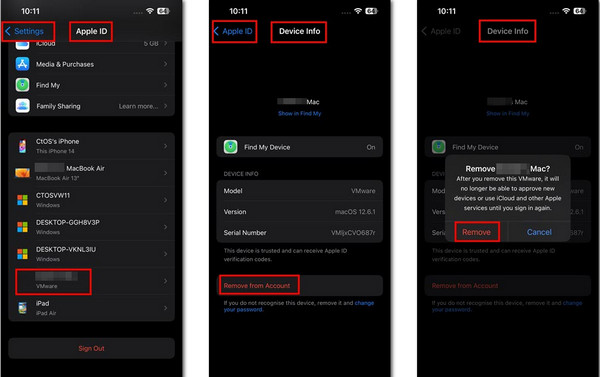
Del 5. Sådan fjerner du Apple ID uden adgangskode
Det er nemt at fjerne din Apple-enhed uden adgangskode imyPass iPassGo. Oplev problemfri fjernelse af dit Apple ID med en ligetil proces, der sikrer en glidende overgang og datasikkerhed.

4.000.000+ downloads
Garanteret datasikkerhed under hele processen for fjernelse af Apple ID.
Problemfri overgang Post-Apple ID-fjernelse.
Kompatibel med iOS 17, iPadOS 17 og iPhone 15-serien.
Yderligere funktioner omfatter MDM fjernelse, Oplåsning af iPhone-adgangskode og mere.
Sådan sletter du Apple ID uden at skulle bruge en adgangskode:
Download og installer imyPass iPassGo på din personlige computer, og start den derefter. Klik derefter på Fjern Apple ID tilstand for at fortsætte med at fjerne Apple-id'et fra din enhed.

Tilslut derefter din enhed til den stationære eller bærbare computer via et USB-kabel. Tryk derefter på Start knappen for at starte processen.

Vent på færdiggørelsen, og klik derefter Okay for at anvende ændringerne, når processen er færdig.

Ofte stillede spørgsmål.
-
Hvordan sletter man et barns Apple ID?
For at slette et barns Apple-id skal du logge ind på din familiedelingskonto som familiearrangør. Naviger til Indstillinger > Familiedeling > Dit navn > Familiedeling > Vælg barnets konto > Fjern. Følg anvisningerne for at bekræfte sletningen. Husk, at denne handling fjerner barnet fra Familiedeling og deaktiverer permanent deres Apple-id.
-
Hvordan sletter man en andens Apple ID på en iPhone?
For at fjerne en anden persons Apple ID fra din iPhone skal du gå til Indstillinger > [Dit navn] > Log ud for at logge ud af iCloud og App Store. Nulstil derefter alle indstillinger i Indstillinger > Generelt > Nulstil > Nulstil alle indstillinger. Udfør eventuelt en fabriksnulstilling ved at gå til Indstillinger > Generelt > Nulstil > Slet alt indhold og indstillinger. Husk at sikkerhedskopiere vigtige data, før du fortsætter med nulstillingen.
-
Vil oprettelse af et nyt Apple ID slette alt?
Oprettelse af et nyt Apple ID sletter ikke eksisterende data på din iPhone. Men at skifte til et nyt Apple ID betyder, at du mister adgangen til indhold købt eller knyttet til det tidligere ID. Billeder, kontakter og apps forbliver intakte. For at undgå tab af data skal du sikre dig, at vigtige oplysninger er sikkerhedskopieret, før du skifter til det nye Apple ID. Når du har oprettet det nye ID, kan du gendownloade købte apps og medier ved hjælp af den nye konto.
-
Hvordan ændrer jeg min Apple ID-adgangskode sikkert?
For at ændre dit Apple ID-adgangskode sikkert og gemme adgangskoder på din iPhone, naviger til Indstillinger > [Dit navn] > Adgangskode og sikkerhed > Skift adgangskode. Indtast venligst din nuværende adgangskode og opret en ny, og sørg for, at den er stærk og unik. Brug en blanding af bogstaver, tal og symboler. Undgå let gættelige oplysninger. Bekræft ændringen, og bekræft din identitet, hvis du bliver bedt om det. Sørg for, at du er på et sikkert netværk for at forhindre uautoriseret adgang under processen til ændring af adgangskode.
-
Hvordan aktiverer jeg to-faktor-godkendelse for Apple ID?
For at tillade to-faktor-godkendelse for dit Apple-id, skal du gå til Indstillinger > [Dit navn] > Adgangskode og sikkerhed > Slå to-faktor-godkendelse til. Følg anvisningerne for at bekræfte dit betroede telefonnummer. Når det er aktiveret, modtager du en bekræftelseskode på din betroede enhed eller dit telefonnummer, hver gang du logger ind på dit Apple ID på en ny enhed eller browser. Indtast koden for at få adgang til din konto og beskytte mod uautoriseret adgang sikkert.
Konklusion
For at opsummere, fik denne omfattende guide dig til at lære forskellige metoder til effektivt slette Apple ID-konti, der adresserer bekymringer lige fra privatliv til sikkerhed. Fjernelse af et id fra en iPhone, iPad eller Mac eller aktivering af to-faktor-godkendelse sikrer en glidende overgang, mens du beskytter dine data. Med klare instruktioner og løsninger, der er skræddersyet til forskellige scenarier, kan du trygt administrere din digitale identitet og bevare kontrollen over dit Apple-økosystem.
Hot løsninger
-
Adgangskode tips
-
Windows-adgangskode
-
Reparer Windows
-
Windows tips
-
GPS-placering

