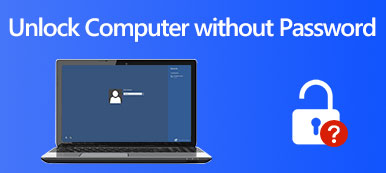Sådan nulstiller du din låste iPhone eller iPad til fabriksstatus hurtigt
"Min iPhone bliver ved med at gå til låseskærmen, hvordan løser jeg dette problem og nulstiller min iPhone?" Der er mange grunde til, at en iPhone eller iPad er låst. Hovedårsagerne omfatter korrupte iOS-indstillinger, forkerte dato- og klokkeslætsindstillinger, softwarekonflikter, systemnedbrud og mere. Desuden vil du blive låst ude, hvis du har glemt din iPhone eller iPad adgangskode. Den gode nyhed er, at du kan nulstil en låst iPhone eller iPad efter en ordentlig metode.
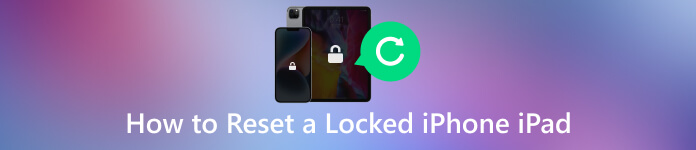
- Del 1. Sådan nulstiller du en låst iPhone/iPad med imyPass iPassGo
- Del 2. Sådan nulstiller du en låst iPhone/iPad med iCloud
- Del 3. Sådan nulstiller du en låst iPhone/iPad med iTunes
- Del 4. Sådan nulstiller du en låst iPhone/iPad ved hjælp af gendannelsestilstand
- Del 5. Ofte stillede spørgsmål om, hvordan du nulstiller en låst iPhone/iPad
Del 1. Sådan nulstiller du en låst iPhone/iPad med imyPass iPassGo
Når du nulstiller en låst iPhone eller iPad på almindelige måder, skal du følge forudsætningerne. Kan du fuldføre jobbet uden dit Apple-id og din adgangskode? Svaret er ja, og alt hvad du behøver er imyPass iPassGo. Det er et kraftfuldt oplåsningsværktøj til iPhone og iPad.

4.000.000+ downloads
Nulstil en låst iPhone eller iPad uden forudsætninger.
Nem at bruge og understøtter nulstilling med et enkelt klik.
Tilgængelig til en række forskellige forhold.
Understøtter en bred vifte af iPhones og iPad-modeller.
Her er trinene til at nulstille din låste iPhone eller iPad:
Trin 1Tilslut dit håndsætKør den bedste iPhone-oplåsningssoftware, når du har installeret den på din pc. Der er en anden version til macOS. Vælg Tør adgangskoden mulighed i hjemmegrænsefladen, sæt din låste iOS-enhed i den samme maskine med et Lightning-kabel, og klik på Start knap.
 Trin 2Bekræft oplysningerne
Trin 2Bekræft oplysningerne Så længe dit håndsæt er registreret, vil du blive ført til infoskærmen. Tjek oplysningerne om din enhed, såsom kategori, type, model og iOS-version. Sørg for, at alt er korrekt, og klik på Start knappen igen. Softwaren begynder at downloade den uundværlige firmware.
 Trin 3Nulstil den låste iPhone/iPad
Trin 3Nulstil den låste iPhone/iPad Når overførslen er færdig, skal du trykke på Lås op knappen, og indtast derefter 0000 ind i kassen, og slå Lås op en gang til. Nu skal du bare vente på, at processen er færdig. Når din låste iPhone genstarter, bør den vise velkomstskærmen.

Del 2. Sådan nulstiller du en låst iPhone/iPad med iCloud
iCloud er langt mere end en cloud backup-tjeneste for iPhone- og iPad-brugere. Det tilbyder også et vindue til at nulstille din låste iPhone eller iPad eksternt. Inden vi går videre, lad os lære forudsætningerne:
1. Du skal bruge en tilgængelig mobilenhed eller computer.
2. En internetforbindelse er uundværlig.
3. Du skal have opsat Find min eller Find min iPhone/iPad på din enhed.
4. Det kræver også dit Apple-id og din adgangskode.
Hvis du er klar og har sikkerhedskopieret din enhed, skal du følge trinene nedenfor for at nulstille din iPhone eller iPad til fabriksindstillinger, når den er låst ude.
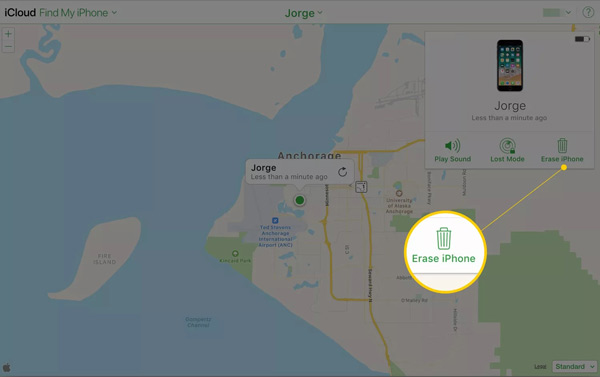 Trin 1Åbn en webbrowser, og gå til www.icloud.com. Log ind på din iCloud-konto. Hvis du har konfigureret to-faktor-godkendelse, skal du indtaste koden, der vises på din skærm. Trin 2Tryk på Find min eller Find min iPhone/iPad indlæg på hjemmesiden. Det bringer dig til kortsiden. Træk ned Enheder menuen øverst på siden, og vælg din låste telefon. Trin 3Nu vises placeringen af din iPhone på kortet. Klik på Slet iPhone eller Slet iPad knappen i pop op-dialogen. Trin 4Indtast din Apple ID-adgangskode, når du bliver bedt om det. Klik derefter på knappen Slet for at bekræfte handlingen. Hvis din iOS-enhed er online, starter den låste iPhone-nulstillingsproces med det samme. Hvis den er offline, starter processen, når enheden opretter forbindelse til et mobil- eller Wi-Fi-netværk.
Trin 1Åbn en webbrowser, og gå til www.icloud.com. Log ind på din iCloud-konto. Hvis du har konfigureret to-faktor-godkendelse, skal du indtaste koden, der vises på din skærm. Trin 2Tryk på Find min eller Find min iPhone/iPad indlæg på hjemmesiden. Det bringer dig til kortsiden. Træk ned Enheder menuen øverst på siden, og vælg din låste telefon. Trin 3Nu vises placeringen af din iPhone på kortet. Klik på Slet iPhone eller Slet iPad knappen i pop op-dialogen. Trin 4Indtast din Apple ID-adgangskode, når du bliver bedt om det. Klik derefter på knappen Slet for at bekræfte handlingen. Hvis din iOS-enhed er online, starter den låste iPhone-nulstillingsproces med det samme. Hvis den er offline, starter processen, når enheden opretter forbindelse til et mobil- eller Wi-Fi-netværk. Del 3. Sådan nulstiller du en låst iPhone/iPad med iTunes
Selvom Apple har stoppet applikationen på de nyeste MacBooks, kan du stadig nulstille en låst iPhone eller iPad med iTunes på pc'er. Der er selvfølgelig nogle forudsætninger, som du skal følge.
1. Du skal deaktivere Find min eller Find min iPhone/iPad på dit håndsæt.
2. Din iTunes skal være opdateret.
3. Du skal bruge en computer, som din iPhone eller iPad har tilsluttet og har tillid til.
Før du udfører nedenstående trin, må du hellere lave en sikkerhedskopi til din iOS-enhed for at undgå tab af data.
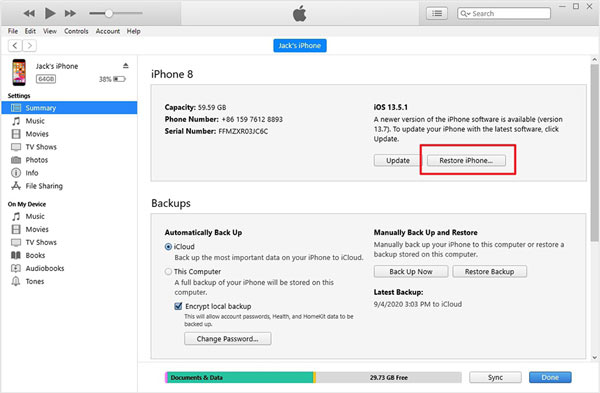 Trin 1Tilslut den låste iPhone eller iPad til din computer med et Lightning-kabel. Så skulle iTunes dukke op automatisk. Hvis ikke, skal du åbne den manuelt. Trin 2Klik på telefon ikonet i øverste venstre hjørne, og gå til Resumé fanen fra venstre sidebjælke. Trin 3Tryk derefter på Gendan iPhone eller Gendan iPad knappen på højre panel. Derefter bliver du bedt om at sikkerhedskopiere din enhed. Klik på for at oprette en sikkerhedskopi Sikkerhedskopier. Hvis ikke, så tryk Sikkerhedskopier ikke. Trin 4Nu skulle du blive præsenteret for en advarsel. Læs den grundigt og klik på Gendan knappen for at bekræfte handlingen. Tryk på, når du bliver bedt om det Blive ved for at begynde at downloade firmware. Vent på, at processen er færdig, og genstart din iOS-enhed. Du får en ny enhed.
Trin 1Tilslut den låste iPhone eller iPad til din computer med et Lightning-kabel. Så skulle iTunes dukke op automatisk. Hvis ikke, skal du åbne den manuelt. Trin 2Klik på telefon ikonet i øverste venstre hjørne, og gå til Resumé fanen fra venstre sidebjælke. Trin 3Tryk derefter på Gendan iPhone eller Gendan iPad knappen på højre panel. Derefter bliver du bedt om at sikkerhedskopiere din enhed. Klik på for at oprette en sikkerhedskopi Sikkerhedskopier. Hvis ikke, så tryk Sikkerhedskopier ikke. Trin 4Nu skulle du blive præsenteret for en advarsel. Læs den grundigt og klik på Gendan knappen for at bekræfte handlingen. Tryk på, når du bliver bedt om det Blive ved for at begynde at downloade firmware. Vent på, at processen er færdig, og genstart din iOS-enhed. Du får en ny enhed. Del 4. Sådan nulstiller du en låst iPhone/iPad ved hjælp af gendannelsestilstand
Gendannelsestilstanden er en anden måde at nulstille en låst iPhone eller iPad med en computer. Denne måde kræver en pc, der kører Windows 10 og nyere eller en Mac. iTunes- eller Finder-appen og et Lightning-kabel.
Trin 1Tryk længe på Side eller Strøm knappen på dit håndsæt, indtil du kommer ind på slukningsskærmen. Flyt skyderen for at få den til at lukke. Trin 2Sæt derefter din mobiltelefon i gendannelsestilstand:iPhone X/8 og nyere: Side knap
iPhone 7/7 Plus: Bind ned
iPhone SE/6s og tidligere: Hjem knap
iPad uden startknap: Top knap
iPad med startknap: Hjem knap
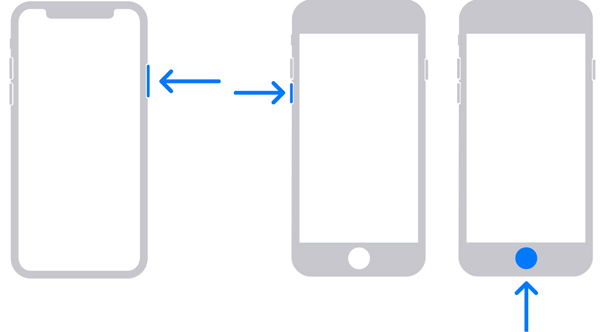
Hold knappen nede, mens du straks tilslutter din iOS-enhed til din computer. Lad knappen gå, når du ser skærmbilledet til gendannelsestilstand.
Trin 3Så åbner iTunes eller Finder-appen automatisk og dukker en dialog op. Klik på Gendan knap. Appen klarer resten. Når den er færdig, bør den låste iPhone eller iPad genstarte og vise opsætningsskærmen.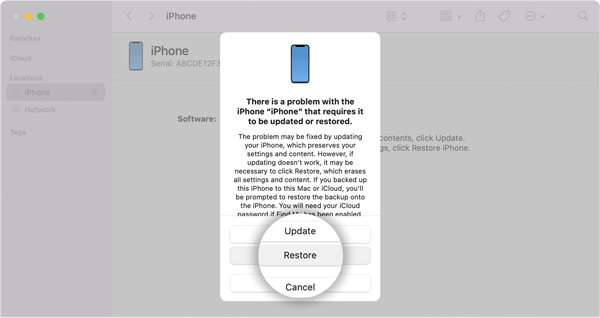
Del 5. Ofte stillede spørgsmål om, hvordan du nulstiller en låst iPhone/iPad
Kan du genstarte en låst iPhone?
Ja, du kan genstarte en låst iPhone, men du kan stadig ikke få adgang til enheden. Når du har slukket for den låste iPhone, skal du trykke længe på sideknappen, indtil du ser Apple-logoet. Derefter vil du blive ført til låseskærmen.
Hvordan nulstiller man en iPhone uden Apple ID-adgangskode?
Gendannelsestilstanden giver dig mulighed for at nulstille en iOS-enhed uden Apple ID og adgangskode, men det kræver en computer, der kører de nyeste operativsystemer.
Hvordan får jeg adgang til min låste iPhone igen?
Den eneste måde at få adgang til en låst iPhone igen er at nulstille enheden. Her har du flere valgmuligheder, såsom at nulstille den med iCloud, iTunes eller tredjepartssoftware.
Konklusion
Denne tutorial har talt om, hvordan man nulstil en låst iPhone eller iPad i forskellige situationer. Vi har angivet de verificerede metoder ovenfor og forudsætningerne. Du kan vælge en passende metode og følge vores trin for nemt at afslutte jobbet. imyPass iPassGo er den bedste mulighed for begyndere og gennemsnitlige mennesker. Hvis du har andre problemer med dette emne, er du velkommen til at kontakte os ved at efterlade din besked under dette indlæg, og vi vil svare hurtigt på det.