Sådan nulstilles Windows 10/7/8 adgangskode via bootbar USB
Står du i den situation, at du har glemt Windows-logon-adgangskoden og ikke kan få adgang til din computer?
Det er helt nødvendigt at beskytte din konto med en adgangskode. Men med så mange adgangskoder at huske, kan du glemme nogle vigtige adgangskoder, herunder adgangskoden til din Windows-konto. Faktisk har vi alle gjort det før.
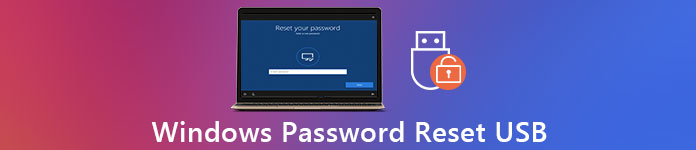
Her i dette indlæg vil vi gerne give en detaljeret guide til at skabe Windows-adgangskode nulstil USB. Når du er låst ude af din computer, kan du vælge at nulstille adgangskoden til Windows 10, Windows 7 eller Windows 8 via den bootbare USB og derefter logge ind på din konto igen.
- Del 1. Opret en Windows 10 Password Reset USB
- Del 2. Sådan bruges Windows Password Reset USB Drive
- Del 3. Bedre måde at gøre Windows Password Reset USB Drive
- Del 4. Ofte stillede spørgsmål om Windows Password Reset USB
Del 1. Sådan opretter du et USB-drev til nulstilling af adgangskode til Windows 10
Når du har glemt adgangskoden til din Microsoft-konto, bør du først tage den almindelige løsning for at nulstille den med et USB-drev eller en disk til nulstilling af adgangskode. Det er en af de nemmeste metoder til at nulstille din glemte Windows-adgangskode. Men du er forpligtet til at oprette en Windows-adgangskode nulstilling USB på forhånd. Den følgende vejledning viser dig, hvordan du opretter et Windows 10-adgangsreset USB-drev i detaljer.
Trin 1For at oprette et Windows 10 bootbart USB-drev skal du åbne Kontrolpanel. I betragtning af at du har glemt Windows-adgangskoden, skal du her lave adgangskode-nulstillingsdisken på en anden computer. Trin 2Trykke Vinde og S tasterne på dit tastatur for at få søgefeltet frem. Hvis du vil oprette USB-drevet til nulstilling af adgangskode til Windows på en Windows 7-pc, kan du her klikke på Start menuen og derefter gå til Kontrolpanel. Trin 3Skriv og søg efter disk til nulstilling af adgangskode i søgefeltet. Vælg derefter Opret en diskette til nulstilling af adgangskode link i opgaveruden til venstre. Her kan du også gå til Brugerkonti og klik derefter på Opret en diskette til nulstilling af adgangskode mulighed. Trin 4Klik Næste når du ser Glemt adgangskode-guiden vindue.
Trin 4Klik Næste når du ser Glemt adgangskode-guiden vindue. 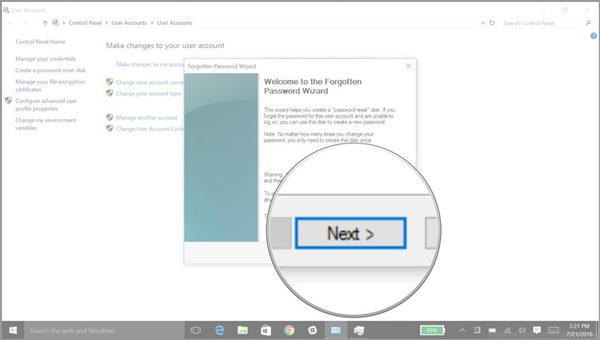
Nu kan du klikke på Jeg vil oprette en disk med adgangskodenøgle. Fra rullelisten skal du vælge det specifikke USB-drev, hvor du vil oprette en Windows-adgangskode-nulstillingsdisk.
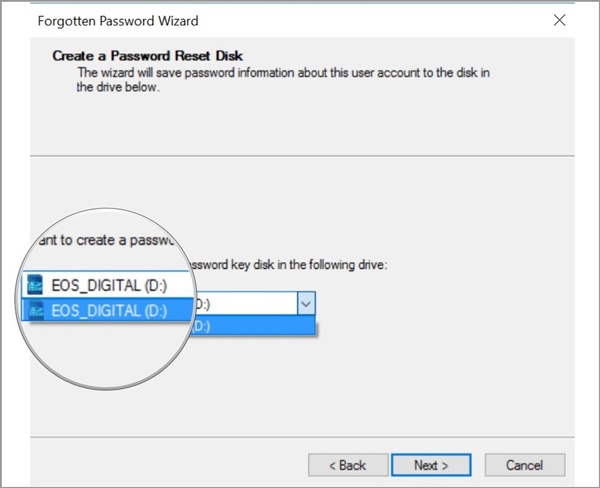 Trin 5Klik Næste knappen, indtast den aktuelle Windows-kontoadgangskode i tekstboksen og klik derefter på Næste igen. Under dette trin kan du blive spurgt, om du vil overskrive den eksisterende disk. Du kan vælge at overskrive det eller lade være baseret på dit behov.
Trin 5Klik Næste knappen, indtast den aktuelle Windows-kontoadgangskode i tekstboksen og klik derefter på Næste igen. Under dette trin kan du blive spurgt, om du vil overskrive den eksisterende disk. Du kan vælge at overskrive det eller lade være baseret på dit behov. 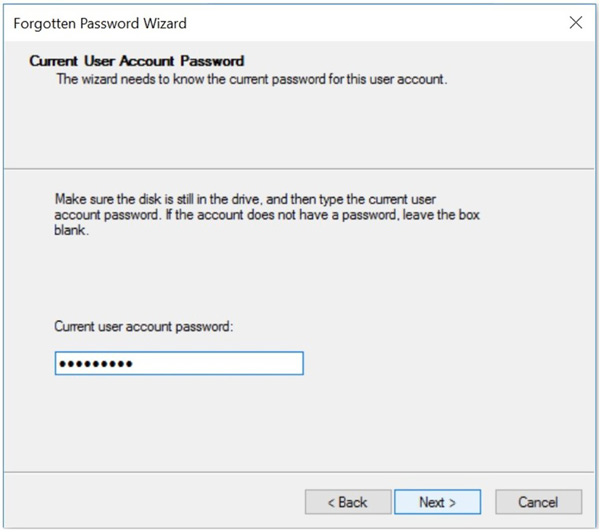 Trin 6Når USB-drevet til nulstilling af adgangskode til Windows 10 er oprettet fuldstændigt, kan du klikke Næste og så Afslut at afslutte denne proces.
Trin 6Når USB-drevet til nulstilling af adgangskode til Windows 10 er oprettet fuldstændigt, kan du klikke Næste og så Afslut at afslutte denne proces. 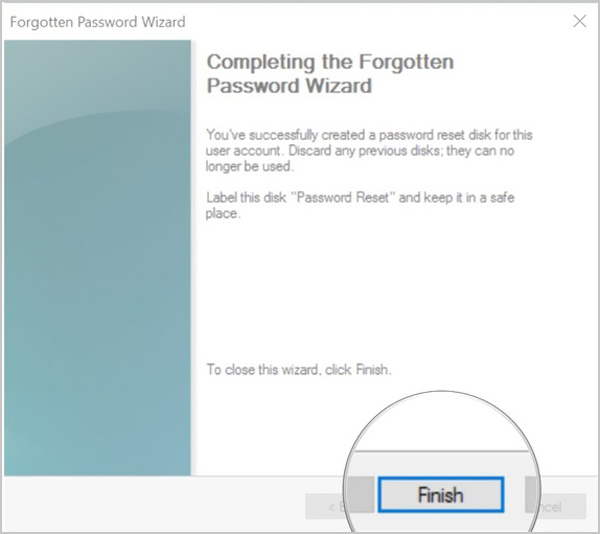
Med ovenstående operationer kan du nemt oprette et UBS-drev til nulstilling af adgangskode til Windows. Du skal vide, at enhver, der besidder denne diskette til nulstilling af adgangskode, vil kunne få adgang til din Windows-konto. Så du bør placere den et sikkert sted.
Del 2. Sådan bruges Windows Password Reset USB for at nulstille glemt adgangskode
Med metoden ovenfor kan du nemt oprette et Windows-adgangskode-nulstillings-USB-drev eller -disk. Du skal vide, at den oprettede adgangskode-nulstilling USB altid kan give dig mulighed for at nulstille adgangskoden, uanset hvor mange gange du ændrer din adgangskode. Du behøver kun at nulstille Windows-adgangskoden til USB-drevet én gang. Nu kan du følge trinene nedenfor for at nulstille din glemte adgangskode.
Trin 1For at nulstille den glemte Windows-adgangskode skal du først indsætte USB-drevet i din computer. Trin 2Efter at have prøvet noget Windows-adgangskode, kan du vælge Nulstille kodeord mulighed for at nulstille den. Du bliver guidet til Guiden Nulstilling af adgangskode vindue. Klik på Næste knap.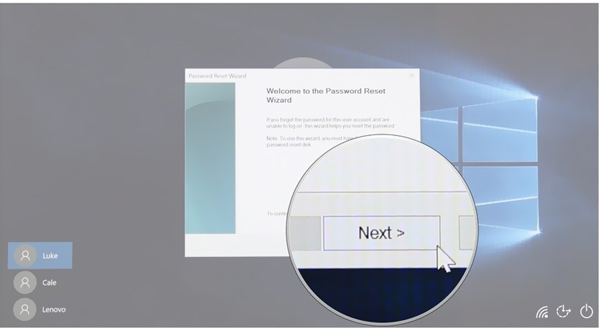 Trin 3Under Indsæt disketten til nulstilling af adgangskode, kan du klikke på rullemenuen og derefter vælge den enhed, som din diskette til nulstilling af adgangskode er placeret på.
Trin 3Under Indsæt disketten til nulstilling af adgangskode, kan du klikke på rullemenuen og derefter vælge den enhed, som din diskette til nulstilling af adgangskode er placeret på. 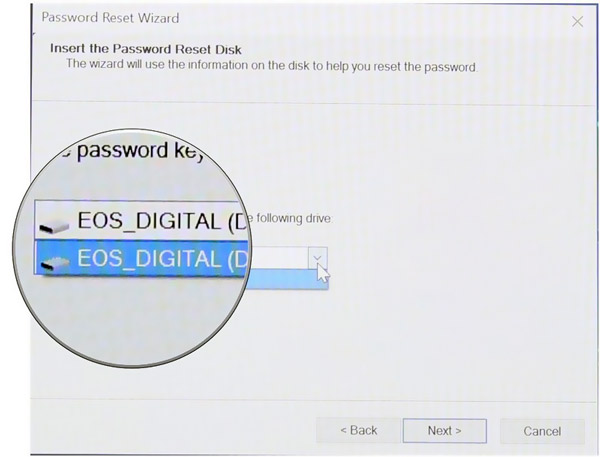 Trin 4Klik på Næste knappen, og så har du lov til at indstille en ny Windows-adgangskode.
Trin 4Klik på Næste knappen, og så har du lov til at indstille en ny Windows-adgangskode. 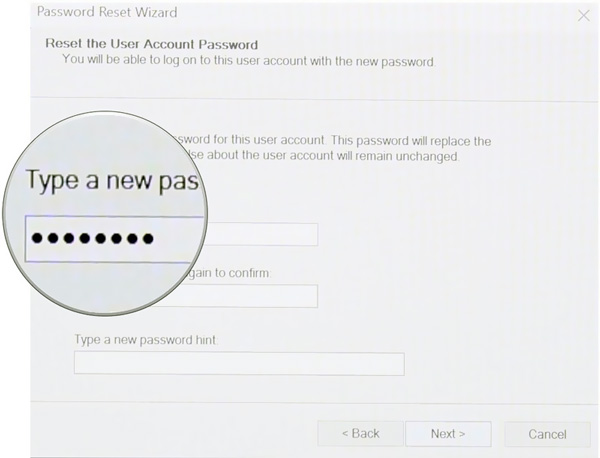 Trin 5Indtast den nye adgangskode igen, og indtast derefter et kodeordstip. Efter alle disse handlinger kan du klikke på Afslut knappen for at fuldføre nulstillingen af adgangskoden. Derefter kan du indtaste den nye adgangskode for at logge ind på din Windows-konto.
Trin 5Indtast den nye adgangskode igen, og indtast derefter et kodeordstip. Efter alle disse handlinger kan du klikke på Afslut knappen for at fuldføre nulstillingen af adgangskoden. Derefter kan du indtaste den nye adgangskode for at logge ind på din Windows-konto. Del 3. Bedre måde at gøre Windows Password Reset USB Drive
Når du glemmer den aktuelle adgangskode til din Windows-konto, kan du også stole på et professionelt værktøj til at oprette USB-drevet eller disken til nulstilling af adgangskode. Her anbefaler vi kraftigt den kraftfulde imyPass Windows Password Reset for at nulstille eller gendanne Windows-adgangskoden med lethed. Det tilbyder en enkel måde at gendanne enhver Windows-administrator og andre brugeradgangskoder på.
- 1. Gendan forskellige Windows-adgangskoder, herunder Windows-konto og administrator.
- 2. Få Windows-adgangskoden til at nulstille USB eller disk for at nulstille den glemte adgangskode.
- 3. Opret en ny administratorkonto uden adgangskode for at omgå låst Windows-pc.
- 4. Arbejd med mange filsystemer som FAT16, FAT32, NTFS osv. og harddiske som IDE, SCSI, SATA, USB, SAS, RAID og mere.
- 5. Understøtter Windows 10/8.1/8/7/Vista/XP og alle mærker af bærbare og stationære computere som Dell, HP, Sony, Lenovo, IBM og mere.
 Trin 2Det giver dig 2 måder at brænde et værktøj til nulstilling af adgangskode, Opret Password Reset CD/DVD, og Opret adgangskode Nulstil USB-flashdrev. Du kan vælge din foretrukne metode og indsætte en tom cd/dvd-disk eller USB-drev i computeren.
Trin 2Det giver dig 2 måder at brænde et værktøj til nulstilling af adgangskode, Opret Password Reset CD/DVD, og Opret adgangskode Nulstil USB-flashdrev. Du kan vælge din foretrukne metode og indsætte en tom cd/dvd-disk eller USB-drev i computeren.  Trin 3Klik på Brænd cd/dvd eller Brænd USB knappen for at starte brændingsprocessen. Derefter kan du klikke Okay for at afslutte hele skabelsesprocessen. Trin 4Nu kan du genstarte den låste computer og trykke på F12 eller ESC tasten for at indtaste Opstartsmenu. Du får en liste over bootvalg, når du kommer dertil. Vælg USB-drevet eller disken til nulstilling af adgangskode til Windows, og tryk derefter på Gå ind. Derefter genstarter din computer automatisk.
Trin 3Klik på Brænd cd/dvd eller Brænd USB knappen for at starte brændingsprocessen. Derefter kan du klikke Okay for at afslutte hele skabelsesprocessen. Trin 4Nu kan du genstarte den låste computer og trykke på F12 eller ESC tasten for at indtaste Opstartsmenu. Du får en liste over bootvalg, når du kommer dertil. Vælg USB-drevet eller disken til nulstilling af adgangskode til Windows, og tryk derefter på Gå ind. Derefter genstarter din computer automatisk.  Trin 5For at nulstille Windows login-adgangskoden kan du vælge den konto, du vil nulstille dens adgangskode til.
Trin 5For at nulstille Windows login-adgangskoden kan du vælge den konto, du vil nulstille dens adgangskode til.  Trin 6Klik Nulstille kodeord for at begynde at nulstille den glemte adgangskode. Du bliver spurgt, hvis du vil indstille brugeradgangskoden til at være tom. Her kan du klikke Ja at bekræfte det.
Trin 6Klik Nulstille kodeord for at begynde at nulstille den glemte adgangskode. Du bliver spurgt, hvis du vil indstille brugeradgangskoden til at være tom. Her kan du klikke Ja at bekræfte det.  Trin 7Nu kan du skubbe USB-drevet eller -disken til nulstilling af Windows-adgangskode ud og genstarte din computer. Når du vender tilbage til login-vinduet igen, har du lov til at gå direkte ind på computeren uden adgangskode.
Trin 7Nu kan du skubbe USB-drevet eller -disken til nulstilling af Windows-adgangskode ud og genstarte din computer. Når du vender tilbage til login-vinduet igen, har du lov til at gå direkte ind på computeren uden adgangskode. 
Del 4. Ofte stillede spørgsmål om Windows Password Reset USB
Spørgsmål 1. Hvordan skifter jeg til en anden brugerkonto?
Hvis du har to eller flere brugerkonti, kan du nemt ændre din konto på en Windows-pc. Du kan gå til menuen Start og derefter klikke på din profil. Nu kan du se andre tilgængelige konti på listen. Vælg og klik på én konto for at skifte til den.
Spørgsmål 2. Hvordan opretter man en pinkode, der skal bruges i stedet for adgangskode i Windows 10?
Ved at have en pinkode kan du nemt logge på Windows, apps og tjenester. For at knytte en PIN-kode til din Windows-konto skal du gå til Indstillinger, vælge afsnittet Konti, klikke på Login-indstillinger i venstre panel og derefter klikke på knappen Tilføj under PIN-indstillingen. Derefter kan du nemt følge instruktionerne for at oprette en PIN-kode.
Spørgsmål 3. Hvordan nulstiller jeg adgangskoden til den lokale konto til Windows 10?
Når du vil nulstille Windows-kontoens adgangskode, kan du besvare sikkerhedsspørgsmål for at gøre det. Når du har indtastet en forkert adgangskode, kan du klikke på linket Nulstil adgangskode på login-skærmen. Derefter kan du besvare sikkerhedsspørgsmålene for at oprette en ny adgangskode.
Konklusion
Vi har hovedsageligt talt om, hvordan man laver en Windows-adgangskode nulstil USB i dette indlæg. Når du glemmer Windows-adgangskoden, kan du bruge metoderne ovenfor til at lave et bootbart USB-drev eller disk til at nulstille den glemte adgangskode.



