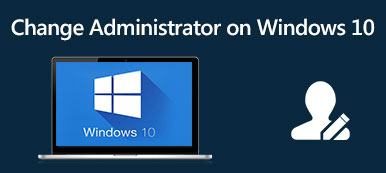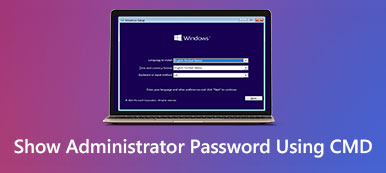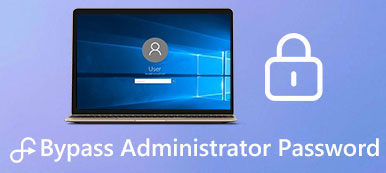Τι να κάνετε όταν ξεχάσατε τον κωδικό πρόσβασης διαχειριστή στο Mac
Όντας περιτριγυρισμένοι από πολλούς λογαριασμούς και κωδικούς πρόσβασης σήμερα, μπορείτε εύκολα να ξεχάσετε έναν συγκεκριμένο. Για λόγους ασφαλείας, πολλές συσκευές απαιτούν να εισαγάγετε τον λογαριασμό διαχειριστή σας για να χρησιμοποιήσετε όλες τις δυνατότητες και να αλλάξετε ορισμένες ρυθμίσεις συστήματος. Κατά τη χρήση της συσκευής, μπορείτε ξεχάστε τον κωδικό πρόσβασης διαχειριστή στο Mac, με αποτέλεσμα να αποτυγχάνετε να συνδεθείτε. Αλλά αυτό το πρόβλημα δεν έχει επιλυθεί. Για να σας βοηθήσουμε, θα παρέχουμε 5 πιο πρακτικούς τρόπους για να επαναφέρετε τον κωδικό πρόσβασής σας, διασφαλίζοντας ότι μπορείτε να χρησιμοποιήσετε το Mac σας χωρίς κανένα πρόβλημα.
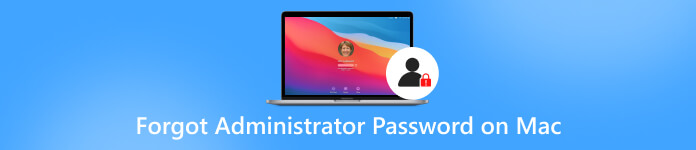
- Μέρος 1. Τι πρέπει να κάνετε όταν ξεχάσατε το όνομα διαχειριστή και τον κωδικό πρόσβασης Mac
- Μέρος 2. Μπόνους: Καλύτερος διαχειριστής κωδικών πρόσβασης iOS - imyPass iPhone Password Manager
- Μέρος 3. Συχνές ερωτήσεις σχετικά με το Ξεχάσατε τον κωδικό πρόσβασης διαχειριστή στο Mac
Μέρος 1. Τι πρέπει να κάνετε όταν ξεχάσατε το όνομα διαχειριστή και τον κωδικό πρόσβασης Mac
Χρησιμοποιήστε τη λειτουργία ανάκτησης για να επαναφέρετε τον κωδικό πρόσβασης διαχειριστή
Η χρήση της λειτουργίας ανάκτησης είναι η πιο απλή και ασφαλής λύση. Πρέπει όμως να επανεκκινήσετε το Mac σας και να βεβαιωθείτε ότι το caps lock είναι απενεργοποιημένο πριν εφαρμόσετε αυτήν τη μέθοδο. Τα βήματα είναι αρκετά απλά. Μπορείτε να ακολουθήσετε τα σεμινάρια μας για να λειτουργήσετε.
Εδώ είναι τι πρέπει να κάνετε για να μπείτε στη λειτουργία ανάκτησης και να επαναφέρετε τον κωδικό πρόσβασής σας.
Βήμα 1Κάντε επανεκκίνηση του Mac σας. Στη συνέχεια, πατήστε Command + R στο πληκτρολόγιο για να ξεκινήσει η λειτουργία ανάκτησης. Βήμα 2Αφού μπείτε στη λειτουργία ανάκτησης, κάντε κλικ στο εικονίδιο της Apple. Επιλέγω Βοηθητικά προγράμματα > Τερματικό για να ανοίξετε το πρόγραμμα της γραμμής εντολών Mac. Βήμα 3Τύπος επαναφέρετε τον κωδικό πρόσβασης. Σημειώστε ότι δεν απαιτούνται κενά μεταξύ επαναφοράς και κωδικού πρόσβασης. Στη συνέχεια πατήστε Εισαγω. Βήμα 4ο Reset Password Assistant θα εμφανιστεί στην οθόνη. Εισαγάγετε τον νέο κωδικό πρόσβασης και κάντε κλικ Επόμενο. Βήμα 5Επανεκκινήστε το Mac σας και εισαγάγετε το όνομα και τον κωδικό πρόσβασης διαχειριστή για να επιτρέψετε αυτό το Mac.Επαναφορά διαχειριστή με Apple ID
Ενδέχεται να δείτε ένα μήνυμα για την επαναφορά του κωδικού πρόσβασής σας μέσω του Apple ID, εάν έχετε εισαγάγει λάθος κωδικό πρόσβασης πολλές φορές. Αυτή η μέθοδος είναι πιο γρήγορη και ευκολότερη σε σύγκριση με την πρώτη.
Εδώ είναι η λεπτομερής καθοδήγηση που μπορείτε να ακολουθήσετε.
Βήμα 1Όταν εμφανιστεί το μήνυμα, κάντε κλικ στο βέλος για να επαναφέρετε τον κωδικό πρόσβασης διαχειριστή που ξεχάσατε στο Mac σας με Apple ID. Βήμα 2Συνδεθείτε στον λογαριασμό και τον κωδικό πρόσβασής σας στο Apple ID. Τύπος Εισαγω. Βήμα 3Επανεκκινήστε το Mac σας και πληκτρολογήστε τον νέο κωδικό πρόσβασης για επαλήθευση.Αλλάξτε τον κωδικό πρόσβασης μέσω άλλου λογαριασμού διαχειριστή
Εάν ένας Mac ελέγχεται όχι μόνο από έναν χρήστη αλλά από πολλούς διαχειριστές ταυτόχρονα, μπορείτε να ρυθμίσετε μια επαναφορά του κωδικού πρόσβασής σας συνδέοντας με άλλον λογαριασμό διαχειριστή.
Ακολουθήστε τα παρακάτω βήματα για να ολοκληρώσετε τη λειτουργία σας.
Βήμα 1Ανοίξτε το Mac σας και συνδεθείτε σε άλλο λογαριασμό διαχειριστή σε αυτό. Βήμα 2Ανοιξε Προτίμηση συστήματος και επιλέξτε Χρήστης & Ομάδα. Βήμα 3Κάντε κλικ στο εικονίδιο κλειδώματος και βρείτε το Λογαριασμός διαχείρισης πρέπει να επαναφέρετε τον κωδικό πρόσβασης. Επιλέξτε το και κάντε κλικ Επαναφέρετε τον κωδικό πρόσβασης.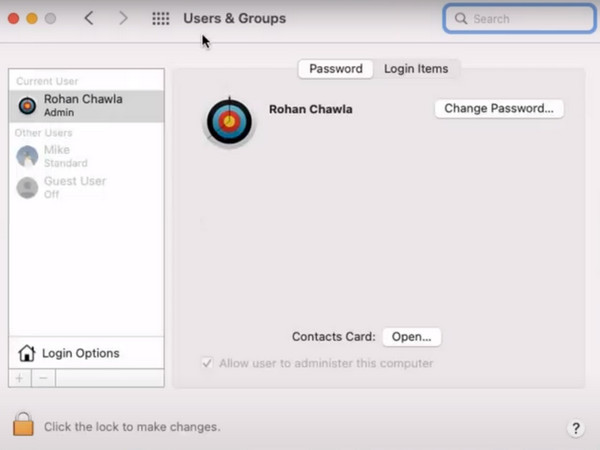
Επανεγκατάσταση λειτουργικού συστήματος
Αυτή η τελευταία μέθοδος παράκαμψης του κωδικού πρόσβασης διαχειριστή στο Mac είναι η επανεγκατάσταση του συστήματός σας. Είναι μάλλον ακραίο και εμπεριστατωμένο. Δεν σας προτείνουμε να το δοκιμάσετε επιπόλαια. Μόλις εκτελέσετε αυτήν τη λειτουργία, όλα τα δεδομένα στον υπολογιστή σας θα διαγραφούν και το σύστημα θα επανεγκατασταθεί. Επομένως, αυτή η μέθοδος θα πρέπει να χρησιμοποιείται ως έσχατη λύση.
Εδώ είναι ο οδηγός για την επανεγκατάσταση του Mac σας.
Βήμα 1Επανεκκινήστε το Mac σας και πατήστε Command + R για να το ρυθμίσετε και να μπείτε στη λειτουργία ανάκτησης. Βήμα 2Επιλέγω Βοηθητικό πρόγραμμα δίσκου. Στη συνέχεια, επιλέξτε το Macintosh HD στους εσωτερικούς όγκους. Κάντε κλικ Εξάλειψη για να αφαιρέσετε όλα τα αρχεία και τα δεδομένα στο Mac σας. Και κλείστε το πρόγραμμα. Βήμα 3Επιλέγω Επανεγκαταστήστε το macOS στο Μενού ανάκτησης. Το macOS θα γίνει ξανά λήψη. Τέλος, κάντε κλικ Να συνεχίσει.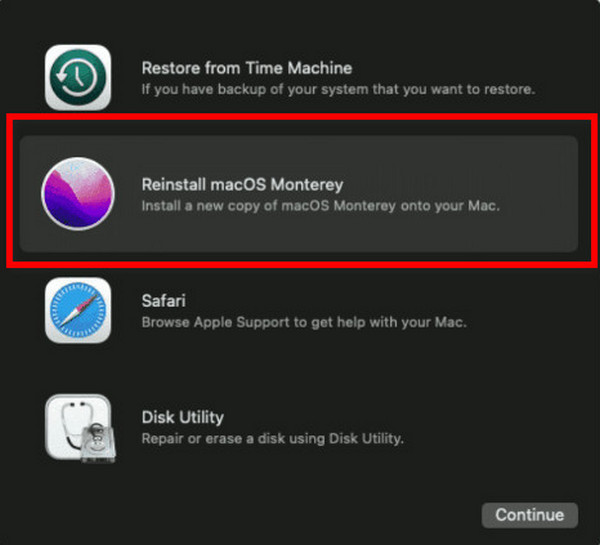
Επικοινωνήστε με την Υποστήριξη της Apple
Εάν καμία από αυτές τις μεθόδους που αναφέρονται παραπάνω δεν μπορεί να βρει και να επαναφέρει τον ξεχασμένο κωδικό πρόσβασης διαχειριστή Mac, μπορείτε να εξετάσετε το ενδεχόμενο να επικοινωνήσετε με τους υπαλλήλους της Apple για να δείτε εάν έχουν καλύτερη λύση. Η συσκευή σας θα είναι στα πιο ασφαλή χέρια με έναν επαγγελματία τεχνικό.
Μέρος 2. Μπόνους: Καλύτερος διαχειριστής κωδικών πρόσβασης iOS - imyPass iPhone Password Manager
Εάν αντιμετωπίζετε πολύ συχνά ότι δεν μπορείτε να θυμηθείτε τους κωδικούς πρόσβασής σας, ίσως είναι καιρός να αφήσετε ένα επαγγελματικό εργαλείο διαχείρισης κωδικών πρόσβασης να σας βοηθήσει. Σας συνιστούμε να χρησιμοποιήσετε ένα από τα καλύτερα εργαλεία, imyPass iPhone Password Manager. Σας βοηθά να προβάλετε και να διαχειριστείτε τους κωδικούς πρόσβασης που χρησιμοποιείτε συχνά και να τους εξάγετε για να τους μοιραστείτε με άλλους.

4.000.000+ λήψεις
Αποθηκεύστε τους κωδικούς πρόσβασής σας με μεγαλύτερη ασφάλεια χωρίς να ανησυχείτε μήπως τους χάσετε.
Εξαγωγή κωδικών πρόσβασης σε συσκευές σε αρχείο CSV χωρίς να τους εισάγετε μεμονωμένα.
Υποστηρίζει την πιο πρόσφατη έκδοση του iOS και μπορεί να χρησιμοποιηθεί σε όλα τα μοντέλα συσκευών.
Ελέγξτε το προηγούμενο ιστορικό σάρωσης κωδικού πρόσβασης με μερικά απλά βήματα.
Εδώ, θα πάρουμε το iPhone ως παράδειγμα και θα αναφέρουμε τα λεπτομερή βήματα για τη χρήση του imyPass iPhone Password Manager.
Βήμα 1Κατεβάστε και εγκαταστήστε το imyPass iPhone Password Manager στον υπολογιστή σας. Στη συνέχεια, εκκινήστε το. Βήμα 2Χρησιμοποιήστε ένα καλώδιο USB Lightning για να συνδέσετε το iPhone σας στον υπολογιστή. Παρακέντηση Εμπιστοσύνη στη συσκευή σας.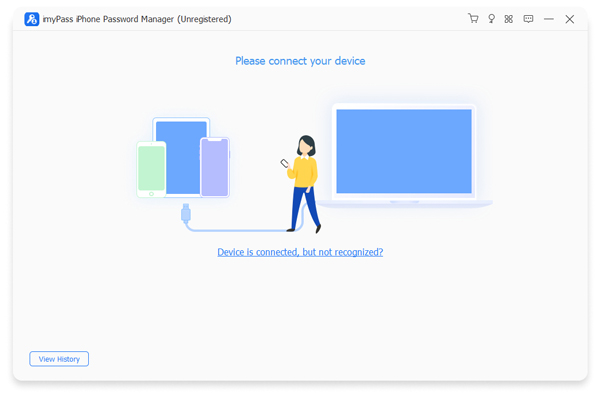 Βήμα 3Κάντε κλικ Αρχή για να αφήσετε το πρόγραμμα να σαρώσει τους κωδικούς πρόσβασης που είναι αποθηκευμένοι στη συσκευή σας.
Βήμα 3Κάντε κλικ Αρχή για να αφήσετε το πρόγραμμα να σαρώσει τους κωδικούς πρόσβασης που είναι αποθηκευμένοι στη συσκευή σας.  Βήμα 4Μετά τη διαδικασία, όλοι οι κωδικοί πρόσβασης θα εμφανιστούν στην οθόνη. Μπορείτε να δείτε τον στοχευόμενο λογαριασμό και διαχειριστείτε τον κωδικό πρόσβασης στο iPhone σας.
Βήμα 4Μετά τη διαδικασία, όλοι οι κωδικοί πρόσβασης θα εμφανιστούν στην οθόνη. Μπορείτε να δείτε τον στοχευόμενο λογαριασμό και διαχειριστείτε τον κωδικό πρόσβασης στο iPhone σας. 
Όταν χρειάζεται να εξαγάγετε κωδικούς πρόσβασης σε ένα αρχείο CSV, κάντε κλικ Εξαγωγή.

Μέρος 3. Συχνές ερωτήσεις σχετικά με το Ξεχάσατε τον κωδικό πρόσβασης διαχειριστή στο Mac
Ο κωδικός πρόσβασης διαχειριστή στο Mac είναι ο ίδιος με τον κωδικό πρόσβασης σύνδεσης;
Ναι, ο κωδικός πρόσβασης για τον λογαριασμό διαχειριστή είναι ο κωδικός πρόσβασης σύνδεσης. Ένας λογαριασμός διαχειριστή απολαμβάνει περισσότερα προνόμια από έναν κοινό λογαριασμό και εκτός από τη διαχείριση των περιεχομένων της συσκευής σας, ένας διαχειριστής μπορεί επίσης να δημιουργήσει νέους τυπικούς λογαριασμούς.
Μπορεί ο διαχειριστής Mac να δει τα αρχεία άλλων χρηστών;
Ναι, σε Mac, οι διαχειριστές μπορούν να δουν τι υπάρχει σε όλες τις συσκευές, συμπεριλαμβανομένων των αρχείων που δημιουργούνται ή επεξεργάζονται από άλλους χρήστες, και έχουν το δικαίωμα να τα τροποποιήσουν. Αυτό δεν είναι δυνατό για τους απλούς χρήστες. Μπορούν μόνο να διαβάσουν και να δημιουργήσουν τα αρχεία τους.
Μπορείτε να έχετε περισσότερους από έναν διαχειριστές σε Mac;
Ένας υπολογιστής Mac μπορεί να έχει πολλούς διαχειριστές. Μπορείτε να προσθέσετε νέους διαχειριστές ή να μετατρέψετε τακτικούς χρήστες σε διαχειριστές. Είναι καλύτερο να μην ρυθμίσετε την αυτόματη σύνδεση στον λογαριασμό διαχειριστή σας, διαφορετικά κάποιος άλλος μπορεί απλώς να συνδεθεί στη συσκευή σας και να αποκτήσει δικαιώματα διαχειριστή.
Πώς να διαχειριστώ τον λογαριασμό και τον κωδικό πρόσβασης στο Mac μου;
Ο πιο εύκολος και άμεσος τρόπος είναι να καταγράψετε το όνομα χρήστη και τον αντίστοιχο κωδικό πρόσβασης για κάθε λογαριασμό απευθείας στο Σημειωματάριο. Επιπλέον, ο Mac έχει το δικό του δωρεάν διαχειριστής κωδικών πρόσβασης που μπορείτε να χρησιμοποιήσετε για να οργανώσετε τους λογαριασμούς σας. Μπορείτε να το βρείτε στο μήλο μενού και επιλέξτε Ρυθμίσεις/Προτιμήσεις συστήματος > Κωδικός πρόσβασης.
Ποια είναι η διαφορά μεταξύ root και admin στο Mac;
Αν και και οι δύο μπορούν να ελέγξουν τη λειτουργία του υπολογιστή, η ρίζα έχει περισσότερα δικαιώματα από τον διαχειριστή. Μπορεί να υπάρχει μόνο ένας root σε μια συσκευή, αλλά πολλοί διαχειριστές μπορούν να υπάρχουν ταυτόχρονα και απαιτείται πρόσβαση root για να γίνουν πρόσθετες ρυθμίσεις στο πρόγραμμα.
συμπέρασμα
Αυτό το άρθρο παρουσιάζει 5 από τους πιο βιώσιμους τρόπους επίλυσης του προβλήματος ξεχνώντας το όνομα διαχειριστή και τον κωδικό πρόσβασής σας. Για να ελαχιστοποιήσετε την πιθανότητα να μην μπορείτε να χρησιμοποιήσετε τη συσκευή σας σωστά εξαιτίας ενός ξεχασμένου κωδικού πρόσβασης, συνιστούμε να χρησιμοποιήσετε ένα από τα καλύτερα εργαλεία διαχείρισης κωδικών πρόσβασης, το imyPass iPhone Password Manager. Με τη βοήθειά του, μπορείτε πάντα να βρείτε τον κωδικό πρόσβασης για τον αντίστοιχο λογαριασμό. Μη διστάσετε να αφήσετε τα σχόλιά σας εάν πιστεύετε ότι υπάρχει κάτι άλλο που θα θέλατε να προσθέσετε.