Kako pregledati spremljene lozinke u pregledniku Google Chrome na računalima i mobilnim uređajima
"Postoji li mjesto gdje mogu vidjeti stvarne lozinke koje je Google Chrome spremio?" Dobro je poznato da mnogi web preglednici mogu spremati i prikazati vaše lozinke, prijave i vjerodajnice, uključujući Google Chrome. Posjetite web mjesto, prijavite se za račun i Chrome će vas pitati želite li spremiti vjerodajnicu. Ovaj vodič će vam reći kako pregledati ove spremljene lozinke u pregledniku Google Chrome na Windows, Mac, iPhone i Android uređajima.
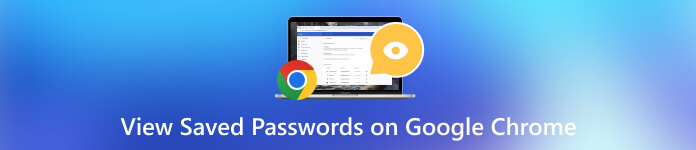
- Dio 1. Pregledajte spremljene lozinke u pregledniku Google Chrome na računalu
- Dio 2. Pregledajte spremljene lozinke u pregledniku Chrome za Android i iPhone
- Dio 3. Bonus: Najbolji iOS Password Manager
- Dio 4. Često postavljana pitanja o pregledu spremljenih zaporki u pregledniku Google Chrome
Dio 1. Pregledajte spremljene lozinke u pregledniku Google Chrome na računalu
Google Chrome ima ugrađeni upravitelj zaporki. To je prikladan način za pohranu, pregled i upravljanje vašim lozinkama. Ako se prijavite svojim Google računom, lozinke će se sinkronizirati na svim uređajima. Ako ne, možete vidjeti samo spremljene zaporke u pregledniku Google Chrome na jednom uređaju.
Korak 1Provjerite jeste li spremili neke zaporke na Google Chrome.Za spremanje zaporki u Chrome, otvorite stranicu Password Manager i uključite Ponuda za spremanje lozinki opciju na radnoj površini ili Spremite lozinke na mobitelu.
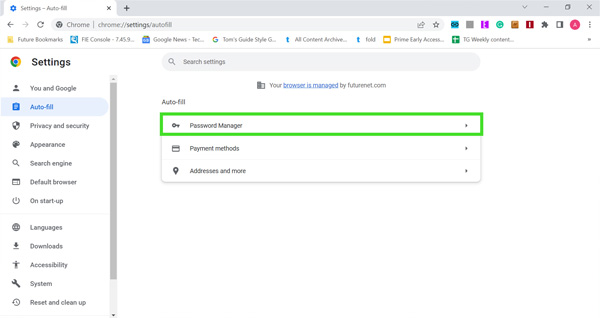 Korak 3Zatim idite na Automatsko popunjavanje ili Automatsko popunjavanje i lozinke iz lijevog stupca i pritisnite Password Manager artikal. Ako ste se prijavili na Chrome svojim Google računom, kliknite Profil ikonu i kliknite na Ključ ikona za pristup Google upravitelju zaporki.
Korak 3Zatim idite na Automatsko popunjavanje ili Automatsko popunjavanje i lozinke iz lijevog stupca i pritisnite Password Manager artikal. Ako ste se prijavili na Chrome svojim Google računom, kliknite Profil ikonu i kliknite na Ključ ikona za pristup Google upravitelju zaporki. Ili unos chrome://settings/passwords u adresnu traku i pritisnite Unesi tipku na tipkovnici za brzi pristup Password Manageru.
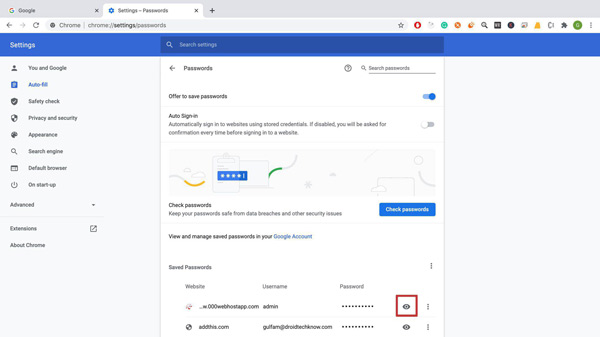 4. korak4: Sada možete vidjeti popis pod Spremljene lozinke označiti. Za prikaz lozinke koju je spremio Google Chrome, kliknite Oko ikona pored stavke. Ako se to od vas zatraži, unesite svoj PIN ili zaporku Google računa kako biste potvrdili vlasništvo. Korak 5Ako želite izvesti lozinke iz Chromea, kliknite s tri točke ikonu iznad popisa i odaberite Izvoz lozinki.
4. korak4: Sada možete vidjeti popis pod Spremljene lozinke označiti. Za prikaz lozinke koju je spremio Google Chrome, kliknite Oko ikona pored stavke. Ako se to od vas zatraži, unesite svoj PIN ili zaporku Google računa kako biste potvrdili vlasništvo. Korak 5Ako želite izvesti lozinke iz Chromea, kliknite s tri točke ikonu iznad popisa i odaberite Izvoz lozinki. Za promjenu ili brisanje lozinke kliknite na s tri točke ikonu pored stavke i odaberite Uredi ili Ukloniti. Prilikom izvoza Chromeovih zaporki uključene su sve spremljene stavke. Ne možete odabrati određene lozinke.
Dio 2. Pregledajte spremljene lozinke u pregledniku Chrome za Android i iPhone
Prema izvješću, Google Chrome također je popularan web preglednik na mobilnim uređajima. To je glavni preglednik na Android uređajima. Štoviše, dio korisnika iOS-a radije koristi Chrome. Dobra vijest je da je Google Password Manager dostupan i za Chrome za iOS. Za prikaz spremljenih zaporki u Chromeu na Androidu ili iPhoneu, možete slijediti korake u nastavku.
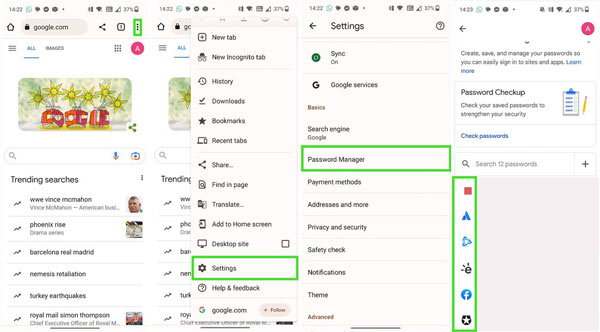 Korak 1Pokrenite aplikaciju Google Chrome na svom telefonu. Korak 2Dodirnite Više gumb s a okomito-tri točke ikonu u gornjem desnom dijelu i odaberite Postavke na padajućem popisu. Korak 3Zatim dodirnite Password Manager mogućnost otvaranja Google Password Managera. Ovdje ćete dobiti popis koji pohranjuje sve spremljene stavke i lozinke. 4. korakZa prikaz spremljene lozinke u Chromeu dodirnite željenu stavku i pritisnite Oko ikona. Kada se to od vas zatraži, unesite lozinku za svoj Google račun, šifru za zaključani zaslon ili Face ID ili Touch ID. Zatim će se lozinka pojaviti na vašem ekranu.
Korak 1Pokrenite aplikaciju Google Chrome na svom telefonu. Korak 2Dodirnite Više gumb s a okomito-tri točke ikonu u gornjem desnom dijelu i odaberite Postavke na padajućem popisu. Korak 3Zatim dodirnite Password Manager mogućnost otvaranja Google Password Managera. Ovdje ćete dobiti popis koji pohranjuje sve spremljene stavke i lozinke. 4. korakZa prikaz spremljene lozinke u Chromeu dodirnite željenu stavku i pritisnite Oko ikona. Kada se to od vas zatraži, unesite lozinku za svoj Google račun, šifru za zaključani zaslon ili Face ID ili Touch ID. Zatim će se lozinka pojaviti na vašem ekranu. Od Chromea 66, Google je dodao opciju izvoza zaporke u Chrome za iOS. Da biste premjestili svoje podatke za prijavu i izvezli spremljene zaporke iz Chromea na svom mobilnom uređaju, dodirnite Lozinka za izvoz na zaslonu Password Manager i odaberite odredište.
Dio 3. Bonus: Najbolji iOS Password Manager
Google Password Manager je prikladan način za pregled i upravljanje vašim lozinkama u vašem pregledniku Chrome. Međutim, nudi ograničene sigurnosne mogućnosti. Štoviše, sprema samo mrežne vjerodajnice, ali nije dostupan za lozinke aplikacije. Stoga ima smisla da mnogi korisnici iPhonea traže upravitelj lozinki treće strane za svoje uređaje. Od ove točke, preporučujemo imyPass iPhone Password Manager.

4.000.000+ preuzimanja
Brzo pregledajte spremljene zaporke za Chrome na svom iPhoneu.
Podržava gotovo sve lozinke spremljene na vašem iOS uređaju.
Izvezite iPhone lozinke na svoje računalo.
Kompatibilan sa širokim rasponom modela iPhonea i iPada.
Kako pregledati spremljene Chrome lozinke na vašem iPhoneu
Korak 1Skenirajte svoj iPhonePokrenite najbolji iOS upravitelj lozinki nakon što ga instalirate na svoje računalo. Postoji još jedna verzija za Mac korisnike. Zatim spojite svoj iPhone na isti uređaj pomoću Lightning kabela. Uključite softver i kliknite na Početak gumb za početak skeniranja lozinki na vašem iPhoneu. To može potrajati, ovisno o tome koliko je podataka spremljeno na vašem uređaju.
 Korak 2Pogledajte spremljene zaporke za Chrome
Korak 2Pogledajte spremljene zaporke za Chrome Nakon skeniranja, bit ćete prebačeni u prozor za pregled. Sve lozinke spremljene na vašem iPhoneu bit će navedene po kategorijama. Za prikaz spremljenih zaporki za Chrome na vašem iPhoneu označite Lozinka za web i aplikaciju upišite u lijevi stupac. Tada ćete dobiti popis na glavnoj ploči. Prema zadanim postavkama, sve lozinke su skrivene. Pritisnite ikonu pored željene stavke i prikazat će se lozinka.
 Korak 3Izvoz zaporki iz Chromea
Korak 3Izvoz zaporki iz Chromea Ako želite izvesti određene lozinke spremljene u pregledniku Chrome na vašem iPhoneu, označite potvrdne okvire pokraj stavki. Zatim kliknite na Izvoz dugme. Kada se to od vas zatraži, odaberite odredišnu mapu i spremite lozinke. Nekoliko sekundi kasnije, posao će biti gotov. Lozinke se spremaju u CSV datoteku.
 4. korakPogledaj povijest
4. korakPogledaj povijest Upravitelj lozinki će zabilježiti svu povijest skeniranja. Za pregled lozinki spremljenih na vašem iPhoneu, kliknite Pogledaj povijest na početnom sučelju, pronađite ciljni uređaj i kliknite Pogled dugme.

Dio 4. Često postavljana pitanja o pregledu spremljenih zaporki u pregledniku Google Chrome
Kako mogu izbrisati spremljene zaporke u Chromeu?
Uđite u Password Manager na Chromeu na računalu ili mobilnom uređaju, pronađite željenu lozinku, kliknite Više ikonu i odaberite Izbrisati. Imajte na umu da Chrome ne uključuje brzi način za trenutno brisanje svih spremljenih zaporki. Drugim riječima, morat ćete ih očistiti jednog po jednog.
Gdje Google Chrome sprema moje zaporke?
Ako se prijavite sa svojim Google računom na Chrome, Password Manager će spremiti vaše lozinke na Google poslužitelje. Ako ne, vaše lozinke će biti spremljene na vašem lokalnom tvrdom disku. Možete ih jednostavno pregledati u Google Password Manageru.
Je li Google Password Manager siguran za korištenje?
Iako je Google Password Manager potpuno besplatan, siguran je u usporedbi sa sličnim upraviteljima zaporki. Koristi enkripciju vojne razine za zaštitu vaših vjerodajnica. Budući da su vaši podaci šifrirani na vašem uređaju prije slanja Googleovim poslužiteljima, niti Googleovi zaposlenici niti bilo tko drugi ne mogu ih vidjeti.
Zaključak
U ovom se članku raspravljalo kako pregledati spremljene lozinke u Chromeu na Windows, Mac, Linux, Android i iOS uređajima. Kao popularan web-preglednik, Google Chrome uključuje puno dodatnih značajki, kao što je Password Manager. Omogućuje vam jednostavno spremanje, pregled, uređivanje i izvoz lozinki, podataka za prijavu i vjerodajnica. Osim toga, imyPass iPhone Password Manager preporučuje se za pregled i upravljanje različitim lozinkama spremljenim na vašem iPhoneu s računalom. Ako imate još pitanja o ovoj temi, slobodno ostavite poruku ispod ovog posta.



