Kako otključati iPhone s pokvarenim zaslonom pomoću 5 rješenja
Zaobilaženje iPhonea sa slomljenim zaslonom predstavlja jedinstveni izazov, ali ne bojte se, ovaj članak istražuje pet učinkovitih metoda za ponovno dobivanje pristupa. Od iskorištavanja Find My iPhone do korištenja Siri i iTunes, otkrijte vodiče korak po korak za navigaciju kroz proces bez potrebe za funkcionalnim zaslonom. Osim toga, istražit ćemo pomoć profesionalnog iPhone otključivača, nudeći pouzdano rješenje za one koji traže stručnu pomoć. Bez obzira radi li se o DIY ili profesionalnoj pomoći, ovaj sveobuhvatni vodič osigurava da pronađete pravi pristup kako otključati iPhone s razbijenim ekranom.
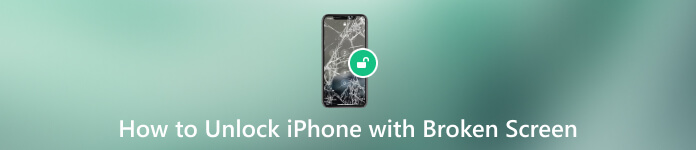
U ovom članku:
- Dio 1. Otključajte iPhone s neispravnim zaslonom pomoću Pro Unlockera [Brzo i jednostavno]
- Dio 2. Otključajte slomljeni zaslon iPhonea pomoću usluge Find My iPhone
- Dio 3. Otključajte iPhone s neispravnim zaslonom pomoću iTunesa
- Dio 4. Otključavanje iPhonea s neispravnim zaslonom pomoću Siri
- Dio 5. Otključajte iPhone s neispravnim zaslonom pomoću USB tipkovnice
- Dio 6. Često postavljana pitanja o otključavanju iPhonea kada je zaslon pokvaren
Dio 1. Otključajte iPhone s neispravnim zaslonom pomoću Pro Unlockera [Brzo i jednostavno]
Kako biste uštedjeli vrijeme pri otključavanju iPhonea s oštećenim zaslonom, možete koristiti imyPass iPassGoOvaj vrhunski softver za otključavanje omogućuje vam da bez napora otključate bilo koji model iPhonea, poput iPhonea X, 11, 12, 13 i do serije iPhone 16. Cijeli proces otključavanja neće trajati dulje od 1 minute, čak i ako vaš iPhone je oštećen vodom ili slomljeno.
Osim toga, možete zaobići bilo koju lozinku, poput Face i Touch ID-a, te 4-znamenkaste ili 6-znamenkaste lozinke za iPhone. Također, možete ga koristiti za uklanjanje sigurnosne kopije lozinke za iTunes za buduću upotrebu bez problema. Da biste saznali kako otključati iPhone kada je zaslon pokvaren, slijedite korake u nastavku.
Preuzmite iPhone s otključavanjem slomljenog zaslona
Prvo kliknite na Besplatno preuzimanje gumb ispod za preuzimanje programa za instalaciju alata. Nakon što nabavite instalacijski program, pokrenite ga i prođite kroz prozor čarobnjaka da biste u potpunosti spremili softver na svoje računalo.
Odaberite način otključavanja
Nakon što se pojavi glavno sučelje softvera, idite na glavni izbornik i odaberite Obriši lozinku opcija za nastavak. Ovo je način za otključavanje iPhonea sa slomljenim zaslonom.
Spojite svoj iPhone i pokrenite
Svojim Lightning kabelom povežite svoj iPhone s računalom s instaliranim otključačem. Kada se vaš uređaj analizira, kliknite na Početak dugme. Imajte na umu da će vaša verzija iOS-a biti ažurirana na najnoviju nakon procesa.
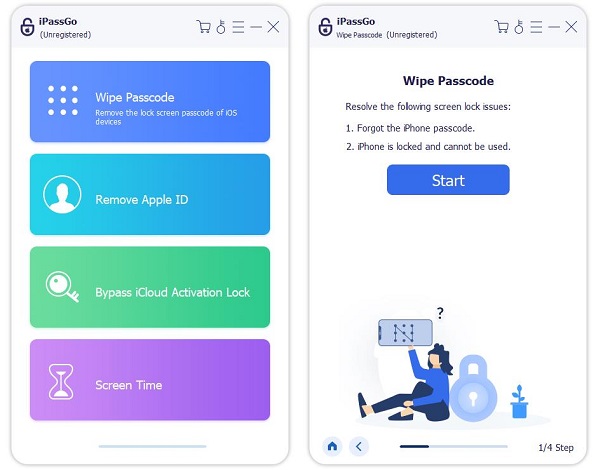
Nabavite odgovarajući firmware
Potvrdite podatke o uređaju prije pokretanja otključavanja, a zatim kliknite Početak za preuzimanje firmware paketa s mreže. Preuzimanje i provjera obično traju samo nekoliko minuta.
Otključajte lozinku za iPhone
Nakon toga kliknite Otključati i potvrdite obavijest. Unesi 0000 za nastavak ako se slažete s uklanjanjem zaporke. Pričekajte kratko i lozinka će se automatski ukloniti s vašeg uređaja.
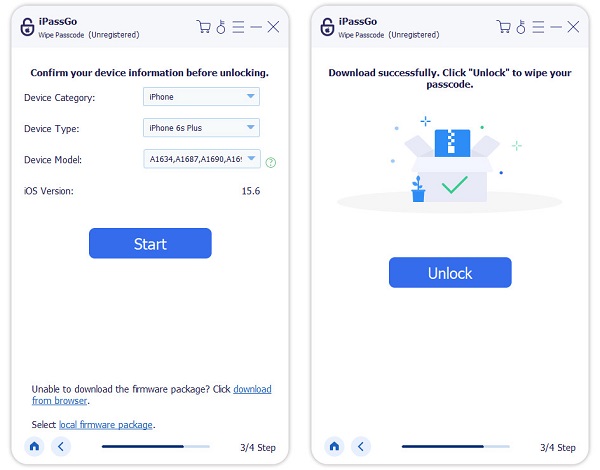
Dio 2. Otključajte slomljeni zaslon iPhonea pomoću usluge Find My iPhone
Raznim značajkama možete pristupiti putem iCloud web stranicu kada povežete svoje iOS uređaje, poput iPhonea, sa svojim iCloud računom. Find My iPhone, ključna značajka u ovoj ponudi, posebno je korisna u situacijama poput izgubljenog ili ukradenog iPhonea ili uređaja s pokvarenim zaslonom.
Pokrenite web preglednik i posjetite iCloud web stranica. Prijavite se na svoj iCloud račun ako se i dalje trebate autentificirati. Nakon što se prijavite, pronađite i kliknite na Pronađi iPhone opciju. Ovo će otvoriti značajku Find My iPhone specifičnu za vaš uređaj.
Zatim pronađite Svi uređaji opciju na vrhu. Kliknite na njega i odredite svoj iPhone s popisa. Ova radnja će otvoriti izbornik radnji za vaš iPhone.
Iskoristite iCloudove web mogućnosti za izvođenje radnji na daljinu. Kliknite na Izbriši iPhone a zatim izaberite Ukloni s računa. Ovaj proces briše vaš uređaj i uklanja ga s vašeg iCloud računa, učinkovito ga otključavajući.
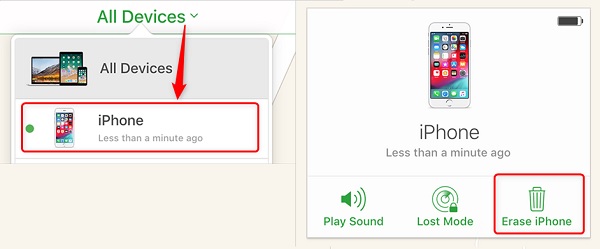
Dio 3. Otključajte iPhone s neispravnim zaslonom pomoću iTunesa
Drugi besplatni pristup uključuje korištenje iTunesa za vraćanje iPhonea s pokvarenim zaslonom. iTunes ima funkciju vraćanja za brzi oporavak vašeg iPhone sustava kada dođe do pogreške. Za novije verzije Mac računala, iTunes je zamijenjen Finderom. Imajte na umu da vaš iPhone mora biti prethodno sinkroniziran s prijenosnim računalom i označen kao pouzdani uređaj ili vaš iPhone se ne može spojiti na iTunesVažno je prethodno uspostaviti vezu između iPhonea i računala kako bi se osiguralo uspješno izvršenje postupka vraćanja putem iTunesa.
Otvorite iTunes i povežite svoj iPhone s računalom. Provjerite imate li instaliranu ažuriranu verziju iTunesa.
Nakon što iTunes identificira vaš iPhone, odaberite ikonu uređaja s lijeve strane i dođite do Sažetak.
Kliknite na Vratite iPhone gumb i potvrdite. Nakon završetka, zaključavanje zaslona će se uspješno ukloniti.
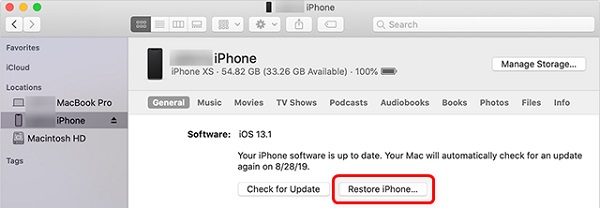
Dio 4. Otključavanje iPhonea s neispravnim zaslonom pomoću Siri
Ako zaslon vašeg iPhonea ne reagira, upotreba VoiceOvera može omogućiti pristup bez gubitka podataka, iako uspjeh može varirati među korisnicima. To možete učiniti uz Sirinu pomoć. U nastavku pogledajte kako otključati iPhone kada ekran ne radi.
Držite Dom gumb za aktiviranje Siri. Uputite Siri da omogući Sinkronizacija, zatim pritisnite Dom da biste došli do glavnog zaključanog zaslona.
Prijeđite prstom ulijevo ili udesno dok Povuci da otključaš pojavi se, zatim dvaput dodirnite da biste otkrili zaslon s šifrom. Koristite pokrete povlačenja za označavanje i dvaput dodirnite svaku tipku na tipkovnici za unos.
Zatim prijeđite prstom za odabir Unesi ili Gotovo i dvaput dodirnite za slanje zaporke, otključavajući zaslon.
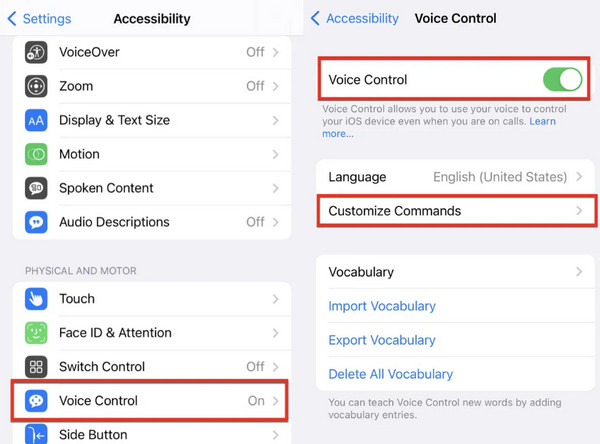
Dio 5. Otključajte iPhone s neispravnim zaslonom pomoću USB tipkovnice
Prema testovima koje su proveli korisnici, ako se pitate kako otključati iPhone s nereagirajućim zaslonom bez Sirija, korištenje žičane USB tipkovnice je izvedivo. Ovaj pribor, dostupan na Amazonu, pokazao se pristupačnim. Imajte na umu da se ova metoda odnosi na verzije iOS-a starije od 11.4.1. Ako vam je zaslon pokvaren s bravom, isprobajte ovu metodu odmah. Da biste to učinili, spojite vanjsku USB tipkovnicu na oštećeni iPhone pomoću originalnog Lightning kabela. Zatim dvaput pritisnite razmaknicu da biste aktivirali zaključani zaslon. Unesite svoju lozinku za zaslon na USB tipkovnici da biste otključali iPhone.

FAQ.
-
Kako mogu koristiti svoj iPhone s pokvarenim zaslonom osjetljivim na dodir?
Ako vaš iPhone ima oštećen dodirni zaslon, i dalje se možete kretati pomoću VoiceOvera, značajke pristupačnosti. Ići Postavke, dodirnite Pristupačnost, pogoditi Sinkronizacija, i uključite ga. To omogućuje govornu povratnu informaciju, omogućujući vam interakciju s vašim iPhoneom pomoću gesti i zvučnih znakova.
-
Kako mogu zrcaliti svoj iPhone s pokvarenim zaslonom?
Povežite svoj iPhone uređaj s pokvarenim ekranom na računalo i koristite iTunes ili Tražilica da ga zrcali. Provjerite vjeruje li vaše računalo uređaju, dođite do uređaja u aplikaciji iTunes/Finder, odaberite Zrcalni iPhone, i slijedite upute na zaslonu za prebacivanje zaslona vašeg iPhonea na vaše računalo.
-
Mogu li i dalje koristiti svoj telefon ako je ekran pokvaren?
Da, još uvijek možete koristiti svoj telefon s pokvarenim zaslonom. Možete omogućiti VoiceOver ili koristiti značajke pomoćnog dodira ako je funkcija netaknuta. Alternativno, razmislite o popravku zaslona ili povezivanju telefona s vanjskim monitorom ili računalom kako biste ga nastavili učinkovito koristiti.
Zaključak
Različite metode pokazale su se učinkovitima u prevladavanju izazova otključavanje iPhonea sa slomljenim ekranomAko se sada suočavate s ovim problemom, isprobajte ove metode jednu po jednu i vjerojatno ga možete riješiti. Ne zaboravite isprobati imyPass iPassGo, koji rješava razne probleme sa zaključavanjem iPhonea.
Vruća rješenja
-
Otključaj iOS
- Pregled besplatnih usluga iCloud otključavanja
- Zaobići iCloud aktivaciju s IMEI
- Uklonite Mosyle MDM s iPhonea i iPada
- Uklonite support.apple.com/iphone/passcode
- Pregled Checkra1n iCloud Bypass-a
- Zaobići lozinku za zaključavanje zaslona iPhonea
- Kako napraviti Jailbreak iPhone
- Otključajte iPhone bez računala
- Zaobići iPhone zaključan za vlasnika
- Vraćanje iPhonea na tvorničke postavke bez lozinke za Apple ID
-
Savjeti za iOS
-
Otključaj Android
-
Lozinka za Windows

