Detaljan vodič za rješavanje problema s prijavom u sustav Windows 10
"Ne mogu se prijaviti na svoje računalo sa sustavom Windows 10! Zna li netko razlog?"
Bilo bi tako razočaravajuće i dosadno kada se ne možete prijaviti u Windows 10, čak ni s ispravnom lozinkom. Srećom, ovdje ste! Ovaj post će vam pokazati moguće razloge i kako riješiti probleme s prijavom u sustav Windows 10 s vodičem korak po korak!
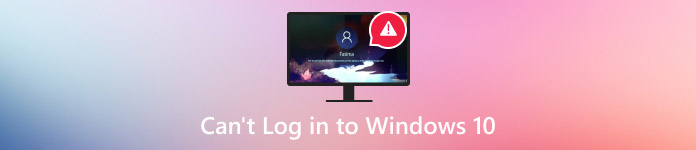
U ovom članku:
Dio 1. Zašto se ne mogu prijaviti u Windows 10 s ispravnom lozinkom
Postoji mnogo razloga zašto se ne možemo prijaviti na vaš račun u sustavu Windows 10. Ovdje navodimo neke moguće razloge:
• Omogućili ste Caps Lock/Num Lock.
• Vaša tipkovnica ne radi.
• Loša internetska veza (ako koristite Microsoft račun).
• Smetnje softvera/hardvera treće strane.
• Mapa profila korisničkog računa ili povezane datoteke (poput NTUSER.DAT) su oštećene.
Dio 2. Kako riješiti probleme s prijavom u sustav Windows 10
Metoda 1. Korištenje virtualne tipkovnice
Ako primijetite da tipkovnica ne radi ispravno, možete koristiti zaslonsku tipkovnicu. Na zaslonu za prijavu kliknite Jednostavnost pristupa a zatim pritisnite Zaslonska tipkovnicaOdaberite tipke za upisivanje lozinke.
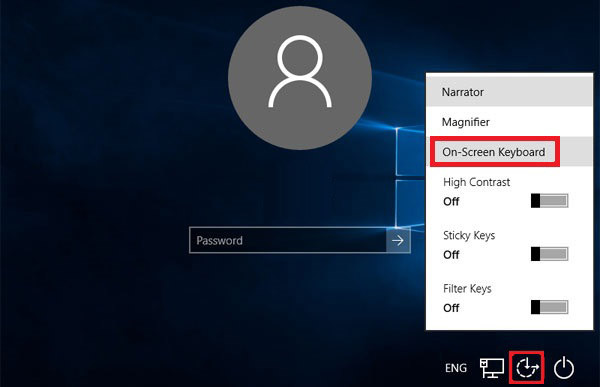
Metoda 2: Ponovno pokretanje
Ponekad jednostavno ponovno pokretanje može riješiti većinu problema s uređajem, poput nefunkcionalne mreže ili nereagiranja programa. vrijeme korištenja ekrana ne funkcioniraitd. Također možete ponovno pokrenuti računalo kako biste riješili probleme s prijavom u sustav Windows 10.
Za ponovno pokretanje računala možete pritisnuti gumb za napajanje na zaslonu za prijavu i odabrati Ponovo pokreni.

Metoda 3: Spajanje na internet
Kada se želite prijaviti na svoj Microsoft račun, potrebna vam je aktivna internetska veza. Kliknite uzorak mreže u donjem desnom kutu zaslona za prijavu i povežite se sa svojom mrežom.
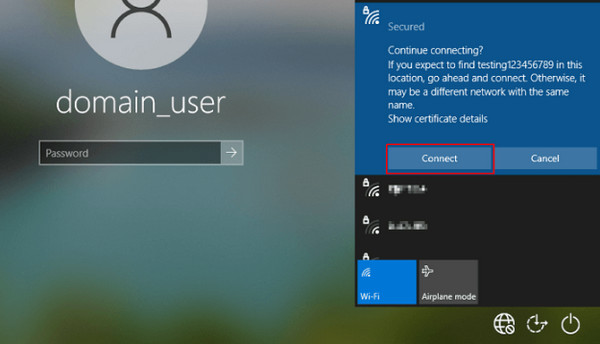
Metoda 4: Pokrenite računalo u sigurnom načinu rada
Probleme s prijavom u sustav Windows 10 možete riješiti i pokretanjem uređaja u sigurnom načinu rada, koji učitava samo potrebne upravljačke programe i usluge, ali onemogućuje programe za pokretanje, posebno softver trećih strana. Evo jednostavnih koraka:
Kliknite gumb za uključivanje/isključivanje na zaključanom zaslonu. Zatim pritisnite Shift i Ponovno pokrenite istovremeno.
Pratite put: Rješavanje problema - Napredne opcije - Postavke pokretanja - Ponovno pokretanje.
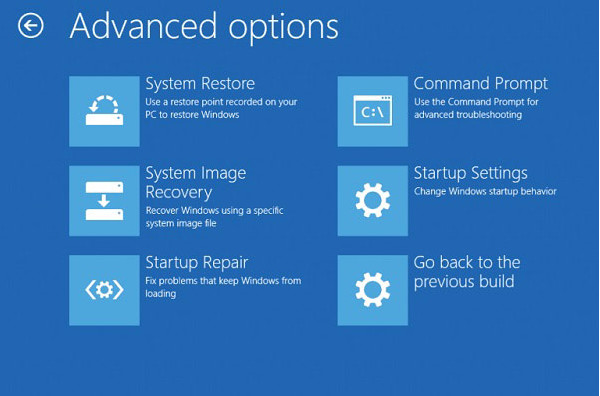
Nakon što se uređaj ponovno pokrene, odaberite opcija 5 s popisa za Siguran način.

Metoda 5: Korištenje lokalnog računa
Ako vam se žuri s korištenjem računala, prvo se možete prijaviti s lokalnim računom. Koraci su također jednostavni:
Pokrenite računalo u sigurnom načinu rada pomoću metode u posljednjoj metodi.
Zatim kliknite na Izbornik Start i odaberite Postavke.
Klik Račun - Vaši podaci - Prijavite se s lokalnim računom.
Unesite svoju lozinku i korisničko ime, a zatim kliknite Dalje.
Odjavite se i prijavite se sa svojim lokalnim računom.
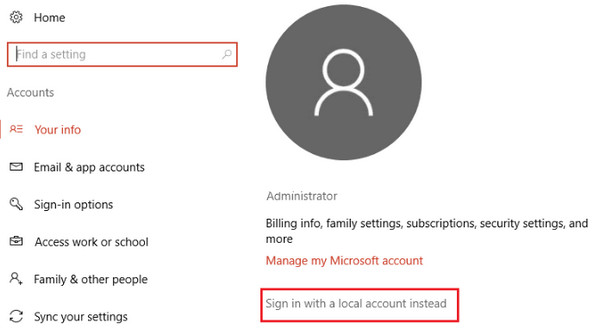
Dio 3. Poništavanje lozinke za Windows kako biste riješili probleme s prijavom u sustav Windows 10
Ako ste isprobali sve gore navedene metode, ali sve uzalud, možete isprobati konačno rješenje - imyPass poništavanje lozinke za Windows za resetiranje lozinke za Windows jednim klikom.

4.000.000+ preuzimanja
Resetirajte lozinku za prijavu u sustav Windows 10 bez gubitka podataka.
Sveobuhvatno rješenje za probleme s prijavom u sustav Windows 10.
Uklonite i resetirajte lozinku za Windows u nekoliko sekundi.
Slijedite sljedeće korake kada se ne možete prijaviti na računalo sa sustavom Windows 10:
Preuzmite i instalirajte
Preuzmite ovaj korisni alat za resetiranje lozinke klikom na gornji gumb besplatno. Pokreće se automatski nakon uspješne instalacije.
Izradite bootabilni disk
Možete odabrati korištenje CD/DVD ili USB USB pogon kao bootabilni disk na temelju vaših potreba na sučelju. Zatim kliknite odgovarajući Snimi CD/DVD ili gumb Snimi USB. Kada je postupak snimanja završen, kliknite u redu i izvadite spaljeni disk.

Umetnite disk u zaključano računalo
Ponovno pokrenite zaključano računalo i umetnite sprženi disk ili pogon u njega. Pritisnite F12 ili ESC na tipkovnici za unos Izbornik za pokretanje.
Pokretanje zaključanog računala sa spaljenim diskom
Označite snimljeni disk pomoću strelica prema dolje i strelica prema gore, a zatim pritisnite Unesi gumb. Spremite ga i izađite iz izbornika za pokretanje. Kasnije će se računalo automatski ponovno pokrenuti.

Resetirajte lozinku za Windows
Vidjet ćete promjenu softvera nakon što se zaključano računalo ponovno pokrene. Odaberite svoj Windows OS i račun za koji želite resetirati lozinku. Zatim kliknite gumb Resetiraj lozinku i slijedite upute na zaslonu za nastavak.

Ponovno pokrenite računalo
Pritisnite gumb Reboot (Ponovno pokretanje) za ponovno pokretanje računala.

Zaključak
Ne paničarite kada naiđete na probleme poput ne mogu se prijaviti u Windows 10Slijedite ovaj sveobuhvatni vodič kako biste analizirali razloge i namjerno riješili problem! Na kraju, ali ne i najmanje važno, možete koristiti imyPass Windows Password Reset za resetiranje lozinke za Windows 10. Usput, možete ga koristiti i za Onemogućite Windows 10 da traži lozinku nakon spavanja.
Vruća rješenja
-
Lozinka za Windows
- Zaobiđite lozinku za Windows 8
- Prikaži administratorsku lozinku pomoću CMD-a
- Zaobiđite lozinku za Windows 10
- Hack Password na Windows računalu
- Zaobiđite administratorsku lozinku u sustavu Windows
- 5 najboljih krekera za lozinke za Windows 10
- Poništavanje lozinke za Windows Vista
- Besplatni Windows alati za oporavak lozinke
-
Savjeti za Windows
-
Popravite Windows
-
Savjeti za lozinku
Poništavanje lozinke za Windows
Resetirajte Windows administratorski/korisnički račun
Besplatno preuzimanje Besplatno preuzimanje
