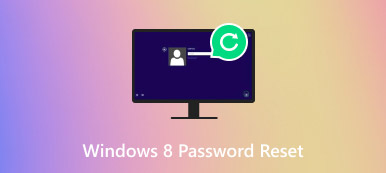4 najlakša rješenja koja možete isprobati kada zaboravite lozinku za Windows 7
“Upravo sam se prijavio na svoj Windows 7, ali je pisalo da se prijava i lozinka ne podudaraju, kako oporaviti ili poništiti lozinku za Windows 7?”
Dobro je poznato da se operativni sustavi oslanjaju na lozinku za prijavu kako bi zaštitili vaše podatke i dokumente od tuđih špijuna. Međutim, strašno je ako vam dan počinje porukom da se prijava i lozinka ne podudaraju. Prvo, možete provjeriti svoj Caps Lock i provjeriti je li lozinka potpuno ispravna. Ako se poruka i dalje pojavljuje, ne brinite i slijedite donji vodič da biste riješili problem.

- 1. dio: Najlakši način za resetiranje lozinke za Windows 7
- Dio 2: Kako koristiti Windows 7 Disk za poništavanje lozinke
- Dio 3: Kako resetirati lozinku za Windows 7 pomoću naredbenog retka
- Dio 4: Kako resetirati lozinku za Windows 7 pomoću instalacijskog diska
- Dio 5: Često postavljana pitanja o poništavanju lozinke za Windows 7
1. dio: Najlakši način za resetiranje lozinke za Windows 7
Ako tražite kako poništiti lozinku za Windows 7, možete dobiti mnogo preporuka. Međutim, većina njih je komplicirana i početnici ili ne-tehnološki pameti mogu se osjećati zbunjeno.

4.000.000+ preuzimanja
Jednostavno resetirajte lozinku za Windows 7 na računalu i prijenosnom računalu.
Čuvajte sve podatke i datoteke na tvrdom disku.
Dostupan i korisničkim računima i administratorima.
Kompatibilan sa sustavom Windows 10/8/7/XP i ranijim verzijama.
Nepotrebno je reći da je to najlakši način za poništavanje lozinke za Windows 7 kada ste je zaboravili.
Kako jednostavno resetirati lozinku za Windows 7
Korak 1Napravite medij za pokretanjeKada dobijete poruku o pogrešci na zaslonu za prijavu, pronađite dostupno računalo i instalirajte najlakši alat za poništavanje lozinke za Windows 7. Zatim ga pokrenite i imate dva načina za stvaranje medija za pokretanje:
Napravite DVD za podizanje sustava: stavite prazan DVD u računalo. Okrenite se na softver i odaberite disk s padajućeg izbornika ispod Napravite CD/DVD za poništavanje lozinke. Klikni na Snimi CD/DVD gumb za početak izrade diska za podizanje sustava.
Stvorite USB za pokretanje: Priključite USB pogon koji ima dovoljno prostora i locirajte Napravite USB Flash Drive Reset Password odjeljak o softveru. Udari Snimi USB gumb i pričekajte da završi.
Kada je medij za pokretanje gotov, uklonite ga iz računala.
 Korak 2Poništite lozinku za Windows 7
Korak 2Poništite lozinku za Windows 7 Ponovno pokrenite Windows 7 i pritisnite F12 ili ESC tipku za ulazak u izbornik pokretanja. Provjerite jeste li na popisu odabrali pravu vrstu medija za pokretanje i pritisnite Unesi ključ. Zatvorite izbornik pokretanja i isključite računalo.
Zatim umetnite disk za podizanje sustava ili USB u računalo i uključite ga. Onda Poništavanje lozinke za Windows prozor će se pojaviti prije zaslona za prijavu. Odaberite sustav na svom računalu, kao što je Windows 7, a zatim istaknite svoje korisničko ime u drugom odjeljku. Klikni na Resetiranje lozinke gumb i pritisnite Da kada se to zatraži. Zatim će vam se prikazati dijaloški okvir. Ovdje možete unijeti novu lozinku, ponovno je unijeti i pritisnuti u redu da to potvrdi. Sada ponovno pokrenite Windows 7 i prijavite se s novom lozinkom.

Dio 2: Kako koristiti Windows 7 Disk za poništavanje lozinke
Microsoft je predstavio značajku koja će vam pomoći da poništite lozinku za Windows 7 kada je zaboravite. Međutim, morate napraviti disk za poništavanje lozinke prije nego što se vaše računalo zaključa. Ponekad uz paket za instalaciju sustava dolazi disk za resetiranje. Drugim riječima, ova metoda nije dostupna ako nemate disk za poništavanje lozinke.
Kako stvoriti disk za poništavanje lozinke za Windows 7
 Korak 1Kada ste izgubili lozinku u sustavu Windows 7, umetnite medij za poništavanje lozinke u računalo i ponovno ga pokrenite. Korak 2Na zaslonu za prijavu pritisnite Resetiranje lozinke veza. Ako niste dobili vezu na ekranu za prijavu, unesite pogrešnu lozinku i vidjet ćete je.
Korak 1Kada ste izgubili lozinku u sustavu Windows 7, umetnite medij za poništavanje lozinke u računalo i ponovno ga pokrenite. Korak 2Na zaslonu za prijavu pritisnite Resetiranje lozinke veza. Ako niste dobili vezu na ekranu za prijavu, unesite pogrešnu lozinku i vidjet ćete je.  Korak 3Kliknite na Sljedeći gumb u prozoru čarobnjaka za poništavanje lozinke. Zatim odaberite pogon na kojem se nalazi vaš disk za poništavanje lozinke. 4. korakUpišite novu lozinku i ostavite savjet, a zatim kliknite Sljedeći dugme. Ako je resetiranje lozinke uspješno, dobit ćete prozor s potvrdom Uspješno ste poništili lozinku za ovaj korisnički račun. Sada možete pristupiti sustavu Windows 7 s novom lozinkom.
Korak 3Kliknite na Sljedeći gumb u prozoru čarobnjaka za poništavanje lozinke. Zatim odaberite pogon na kojem se nalazi vaš disk za poništavanje lozinke. 4. korakUpišite novu lozinku i ostavite savjet, a zatim kliknite Sljedeći dugme. Ako je resetiranje lozinke uspješno, dobit ćete prozor s potvrdom Uspješno ste poništili lozinku za ovaj korisnički račun. Sada možete pristupiti sustavu Windows 7 s novom lozinkom. Dio 3: Kako resetirati lozinku za Windows 7 pomoću naredbenog retka
U većini slučajeva zaboravili ste lozinku za Windows 7 i nemate disk za poništavanje lozinke. Znači li to da više ne možete pristupiti svom računalu? Odgovor je ne i možete zaobići lozinku u sustavu Windows 7 pomoću naredbenog retka. Ova metoda je malo složena i morate pažljivo slijediti dolje navedene korake; u protivnom, vaše računalo može biti oštećeno.
Korak 1Uključite računalo i pritisnite Vlast kada vidite logotip Windows 7. To će prisiliti vaše računalo da se isključi. Zatim ga ponovno uključite i Windows Error Recovery zaslon će se pojaviti. Korak 2Istaknite Pokrenite Popravak pri pokretanju i pritisnite Unesi tipku na tipkovnici za unos Započnite popravak prozor. Nekoliko minuta kasnije, proces popravka neće uspjeti.
Korak 2Istaknite Pokrenite Popravak pri pokretanju i pritisnite Unesi tipku na tipkovnici za unos Započnite popravak prozor. Nekoliko minuta kasnije, proces popravka neće uspjeti.  Korak 3Kliknite na Sakrij detalje problema vezu za zanemarivanje popravka. Zatim pritisnite X:WindowsSystem32en-USerofflps.txt vezu u tekstualnom okviru. 4. koraktada će lozinka za Windows 7 biti zaobiđena i izravno će se otvoriti notes. To vam daje način da izravno pristupite svom tvrdom disku. Klikni na Datoteka izbornik i odaberite Otvorena. Sada možete pregledavati bilo koju lokaciju na računalu. Korak 5Otvori Datoteke tipa popis i odaberite Sve datoteke. Zatim idite na pogon sustava na računalu, što je obično C: voziti. Zatim se uputite prema Windows mapu, a zatim odaberite Sustav32. Pomaknite se prema dolje i pronađite datoteku s oznakom sethc. Desnom tipkom miša kliknite datoteku, odaberite Preimenovati na kontekstnom izborniku i promijenite naziv datoteke u nešto drugo.
Korak 3Kliknite na Sakrij detalje problema vezu za zanemarivanje popravka. Zatim pritisnite X:WindowsSystem32en-USerofflps.txt vezu u tekstualnom okviru. 4. koraktada će lozinka za Windows 7 biti zaobiđena i izravno će se otvoriti notes. To vam daje način da izravno pristupite svom tvrdom disku. Klikni na Datoteka izbornik i odaberite Otvorena. Sada možete pregledavati bilo koju lokaciju na računalu. Korak 5Otvori Datoteke tipa popis i odaberite Sve datoteke. Zatim idite na pogon sustava na računalu, što je obično C: voziti. Zatim se uputite prema Windows mapu, a zatim odaberite Sustav32. Pomaknite se prema dolje i pronađite datoteku s oznakom sethc. Desnom tipkom miša kliknite datoteku, odaberite Preimenovati na kontekstnom izborniku i promijenite naziv datoteke u nešto drugo.  Korak 6Zatim potražite datoteku pod nazivom cmd u Sustav32 mapu. Desnom tipkom miša kliknite na njega i odaberite Kopirati. Desnom tipkom miša kliknite prazan prostor i odaberite Zalijepiti. Tada ćete dobiti kopiju s nazivom datoteke cmd – kopija. Preimenujte datoteku kopiranja u sethc. Zatvorite sve prozore i kliknite Završi na Popravak pokretanja prozor. Korak 7Ponovo pokrenite računalo i ući ćete na ekran za prijavu. pritisni Shift tipku na tipkovnici pet puta. Tada ćete dobiti prozor naredbenog retka. Korak 8Upišite Neto korisnik i pritisnite Tipka Enter za izvođenje naredbe. Tada ćete vidjeti popis korisničkog imena uključujući vaš račun. Ulazni Neto korisničko ime i pritisnite Unesi ponovno ključ. Zamijenite svoj račun sa Korisničko ime.
Korak 6Zatim potražite datoteku pod nazivom cmd u Sustav32 mapu. Desnom tipkom miša kliknite na njega i odaberite Kopirati. Desnom tipkom miša kliknite prazan prostor i odaberite Zalijepiti. Tada ćete dobiti kopiju s nazivom datoteke cmd – kopija. Preimenujte datoteku kopiranja u sethc. Zatvorite sve prozore i kliknite Završi na Popravak pokretanja prozor. Korak 7Ponovo pokrenite računalo i ući ćete na ekran za prijavu. pritisni Shift tipku na tipkovnici pet puta. Tada ćete dobiti prozor naredbenog retka. Korak 8Upišite Neto korisnik i pritisnite Tipka Enter za izvođenje naredbe. Tada ćete vidjeti popis korisničkog imena uključujući vaš račun. Ulazni Neto korisničko ime i pritisnite Unesi ponovno ključ. Zamijenite svoj račun sa Korisničko ime.  Korak 9Tada će vas sustav tražiti da ostavite novu lozinku. pritisni Unesi tipku dvaput da napravite praznu lozinku. Zatvorite prozor naredbenog retka, ponovno pokrenite računalo i pristupite mu izravno.
Korak 9Tada će vas sustav tražiti da ostavite novu lozinku. pritisni Unesi tipku dvaput da napravite praznu lozinku. Zatvorite prozor naredbenog retka, ponovno pokrenite računalo i pristupite mu izravno. Dio 4: Kako resetirati lozinku za Windows 7 pomoću instalacijskog diska
Osim diska za poništavanje lozinke, također možete poništiti lozinku za Windows 7 pomoću instalacijskog diska ako vam je još uvijek u ruci. Međutim, ovaj način zahtijeva određenu tehničku vještinu i evo koraka.
Korak 1Stavite instalacijski disk u svoje računalo i ponovno ga pokrenite kada ste zaboravili lozinku administratora za Windows 7. Korak 2Pritisnite F12 ili ESC tipku za ulazak u izbornik Boot i najprije postavite redoslijed pokretanja za DVD pogon. Prilikom dizanja s instalacijskog diska pritisnite Shift + F10 tipke na zaslonu za postavljanje ili odaberite Popravite svoje računalo na Postavljanje sustava Windows zaslon i odaberite Naredbeni redak za pokretanje prozora naredbenog retka. Korak 3Upišite u naredbene retke ispod i pritisnite Unesi tipka iza svakog:c:cd prozoriCD sustav32ren sethc.exe sethc.exe.bakkopirajte cmd.exe sethc.exe 4. korakAko se od vas zatraži, odaberite Da da biste potvrdili prepisivanje. Zatim pokrenite naredbu wpeutil ponovno pokretanje za ponovno pokretanje računala. Obavezno uklonite instalacijski disk i pokrenite se na zaslonu za prijavu. Korak 5Na zaslonu za prijavu pritisnite Shift pritisnite pet puta i pojavit će se prozor naredbenog retka. Unesite naredbu net korisničko ime korisnika nova_lozinka. Zamijenite user_name sa svojim računom i new_password s novom lozinkom. Korak 6Sada zatvorite prozor naredbenog retka i prijavite se u svoj Windows 7 s novom lozinkom.
Korak 3Upišite u naredbene retke ispod i pritisnite Unesi tipka iza svakog:c:cd prozoriCD sustav32ren sethc.exe sethc.exe.bakkopirajte cmd.exe sethc.exe 4. korakAko se od vas zatraži, odaberite Da da biste potvrdili prepisivanje. Zatim pokrenite naredbu wpeutil ponovno pokretanje za ponovno pokretanje računala. Obavezno uklonite instalacijski disk i pokrenite se na zaslonu za prijavu. Korak 5Na zaslonu za prijavu pritisnite Shift pritisnite pet puta i pojavit će se prozor naredbenog retka. Unesite naredbu net korisničko ime korisnika nova_lozinka. Zamijenite user_name sa svojim računom i new_password s novom lozinkom. Korak 6Sada zatvorite prozor naredbenog retka i prijavite se u svoj Windows 7 s novom lozinkom. 
Bilješka: Na taj način također možete stvoriti novi račun, čak i novog administratora. Naredba je net korisničko ime /add i net administratori lokalne grupe korisničko ime /add. Zatim se možete prijaviti na svoje računalo s novim računom i praznom lozinkom. Ako nemate instalacijski disk, morate isprobati druge metode.
Dio 5: Često postavljana pitanja o poništavanju lozinke za Windows 7
Kako mogu vratiti svoje računalo na tvorničke postavke Windows 7 bez lozinke?
Za razliku od resetiranja lozinke, vraćanje na tvorničke postavke će dovesti vaše računalo u tvornički status. Windows 7 treba da unesete administratorsku lozinku za vraćanje na tvorničke postavke. Drugim riječima, morate zapamtiti svoju lozinku ili je resetirati, a zatim vratiti svoje računalo na tvornički status u Napredne mogućnosti pokretanja zaslon.
Kako se riješiti lozinke na Windows 7?
Korak 1: Prijavite se na svoj Windows 7, idite na Početak izbornik, traži netplwiz i pritisnite Unesi ključ za otvaranje Napredni korisnički računi ploča.
Korak 2: Poništite odabir Korisnici moraju unijeti korisničko ime i lozinku za korištenje ovog računala u Korisnik karticu i kliknite Prijavite se dugme.
Korak 3: Unesite račun koji želite onemogućiti na Automatski se prijavite i upišite svoju lozinku u polje. Klik u redu da biste to potvrdili i više vam se neće prikazati zaslon lozinke.
Možete li resetirati lozinku za Windows iz BIOS-a?
Zaporku za Windows možete poništiti diskom za poništavanje lozinke, diskom za instalaciju sustava ili nekim alatima treće strane. Možete resetirati lozinku za Windows iz BIOS-a, ali će ukloniti sve podatke i datoteke s vašeg tvrdog diska.
Zaključak
Ovaj članak raspravlja o tome kako resetirajte lozinku za Windows 7 ako ste ga zaboravili i ne možete pristupiti svom sustavu. Ove su metode dostupne u različitim situacijama i možete ih slijediti kako biste jednostavno vratili lozinku. Za početnike, predlažemo da isprobate imyPass Windows Password Reset. Ne samo da je jednostavan za korištenje, već također može sigurno zaštititi vaše podatke i datoteke. Još pitanja? Zapišite ih ispod ovog posta.