Windows 8 jelszó visszaállítása/módosítása négy egyszerű lehetőséggel
Sokan közületek szembesülnek ezzel a helyzettel – miután annyi lehetséges jelszót kipróbáltak a Windows 8 számítógépükön, még mindig nem tudják megadni a helyeset. Ebben az esetben el kell távolítaniuk vagy vissza kell állítaniuk a jelszót. De hogyan? Ez a cikk négy egyszerű módszert mutat be erre: Windows 8 jelszó visszaállítása.
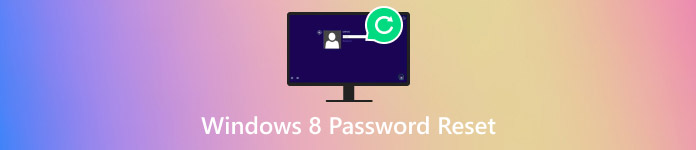
Ebben a cikkben:
- 1. rész. A Windows 8 jelszó visszaállítása elfelejtés esetén [Szerkesztők választása]
- 2. rész. A Windows 8 jelszó visszaállítása a Windows jelszó-tippekkel
- 3. rész. A Windows 8 jelszó visszaállítása jelszó-visszaállító lemezzel
- 4. rész. A Windows 8 jelszó visszaállítása a Microsoft Reset Service használatával
1. rész. A Windows 8 jelszó visszaállítása elfelejtés esetén [Szerkesztők választása]
A Windows 8 jelszó visszaállításához használt legjobb szoftver a következő: imyPass Windows jelszó visszaállításaEz egy professzionális jelszó eltávolító eszköz. Az 100% sikerességi arány garantálja, hogy a számítógép jelszavát hiba nélkül visszaállíthatja. A gyors feldolgozás lehetővé teszi a számítógép gyors feloldását.
Kompatibilis a Windows 7, 8, 10, 11 és más Windows verziókkal. A támogatás mellett a Windows 10 jelszó megváltoztatásaA szoftver a Windows 8 jelszó visszaállítását is támogatja. A visszaállítás teljes folyamata 3 részre oszlik. Ne felejtsen el előkészíteni egy feloldott számítógépet.
Először kövesse az alábbi eljárásokat a feloldott normál számítógépén:
Töltse le és telepítse a szoftvert egy feloldott normál számítógépre.
Hozz létre egy jelszó-visszaállító lemezt. Választhatsz egy üres CD/DVD-t vagy egy USB-meghajtót, és behelyezheted a számítógépedbe. Ezután kattints a Írjon CD/DVD-t vagy USB írása.

Amikor az írási folyamat befejeződött, kattintson a gombra rendben az égett lemez kivételéhez. Lépjen ki a szoftverből.
Ezután kövesse az alábbi lépéseket a zárolt Windows számítógépén:
Helyezze be a megírt CD/DVD-t vagy USB-meghajtót a zárolt számítógépbe.
nyomja meg F12 vagy KILÉPÉS a billentyűzeten a zárolt számítógép rendszerindító menüjének megnyitásához.
A Boot Menu felületén a le vagy fel nyílbillentyűvel jelölje ki a behelyezett CD/DVD meghajtót vagy USB meghajtót. Nyomja meg a Belép.

Mentse el és lépjen ki a rendszerindító menüből. Ezután a zárolt számítógép automatikusan újraindul.
Végül, miután a zárolt számítógép újraindult, visszaállíthatja Windows jelszavát:
Válassza ki azt a Windows operációs rendszert, amelyiken vissza szeretné állítani a jelszót, ha korábban két vagy több operációs rendszert telepített.

Kattintson arra a fiókra, amelynek a jelszavát vissza szeretné állítani.
Kattints a Jelszó visszaállítása gombra. A felugró ablakban kattintson a rendbenEzután vedd ki az írott lemezt, és indítsd újra a számítógépet.

A 2. lépésben új fiókot is hozzáadhat a meglévő fiókok kiválasztása helyett. Ez a módszer akkor is működhet, ha Windows számítógépe van megtagadja a jelszó módosításához való hozzáférést.
2. rész. A Windows 8 jelszó visszaállítása a Windows jelszó-tippekkel
Általában jelszóemlékeztetőt kell megadnia a Windows jelszó beállításakor. Ez a emlékeztető nagy segítség lehet, ha elfelejti a Windows jelszavát. Ha többször is rossz jelszót adott meg, ez a emlékeztető megjelenik. Emlékeztetheti a helyes jelszóra.
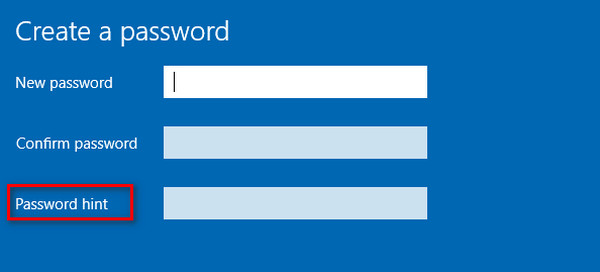
3. rész. A Windows 8 jelszó visszaállítása jelszó-visszaállító lemezzel
A Windows 8 jelszó visszaállítása jelszó-visszaállító lemezzel egyszerű módja a jelszó visszaállításának. A Windows jelszó-visszaállítással összehasonlítva azonban ez a módszer csak akkor működik, ha korábban már létrehozott jelszó-visszaállító lemezt. A jelszó elfelejtése után nem hozhat létre ilyet. Az alábbiakban a módszerhez szükséges lépések láthatók:
Menj a Beállítások a Windows számítógépen. Keresse meg Hozzon létre egy jelszó-visszaállító lemezt opció. Ehhez a funkcióhoz egy cserélhető eszközre, például USB flash meghajtóra van szükség. Először be kell helyeznie egy USB meghajtót.
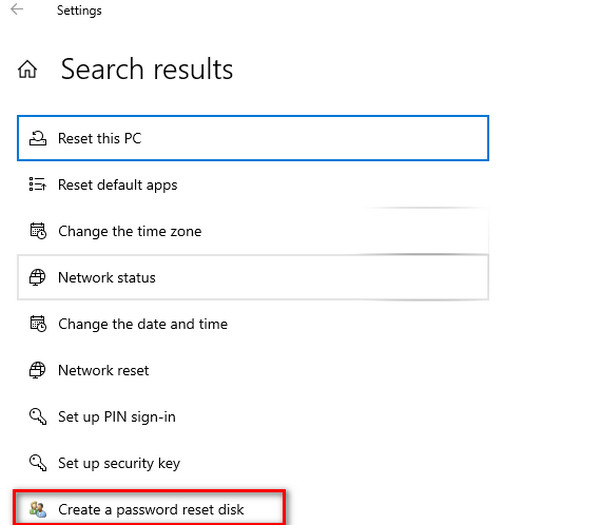
A bejelentkezési képernyőn adjon meg egy jelszót (akár helytelent is), és nyomja meg a BelépA Windows azt fogja mutatni, hogy a jelszó helytelen. Kattintson a Jelszó visszaállítása a jelszó mező alatt.
Ban,-ben Jelszó-visszaállító varázsló felugró ablakban kattintson Következő. Válassza ki az USB-meghajtót a legördülő listából. Kattintson a Következő.
Adjon meg egy új jelszót. Kattintson Következő, akkor BefejezMost már bejelentkezhet az új jelszavával.
4. rész. A Windows 8 jelszó visszaállítása a Microsoft Reset Service használatával
Ha Microsoft-fiókot használ, kipróbálhatja a Microsoft Reset Service szolgáltatást a Windows 8 jelszavának visszaállításához. Ez egyszerű és gyors is.
Látogassa meg a Microsoft Reset Service webhelyét. Válassza a elfelejtettem a jelszavamat.
Kövesd a képernyőn megjelenő utasításokat személyazonosságod igazolásával.
A visszaállítás után az új jelszavával bejelentkezhet.
Következtetés
Hogyan lehet visszaállítani a Windows 8 jelszótNégy egyszerű módszert mutatunk be. Ha nem hozott létre jelszó-visszaállító lemezt, vagy nincs Microsoft-fiókja, és a segítség ellenére sem emlékszik a helyes jelszóra, forduljon a Windows jelszó-visszaállító szolgáltatáshoz.
Forró megoldások
-
Windows jelszó
- Kerülje ki a Windows 8 jelszavát
- Adminisztrátori jelszó megjelenítése CMD használatával
- Kerülje el a Windows 10 jelszavát
- Hack jelszó Windows számítógépen
- Kerülje ki a rendszergazdai jelszót a Windows rendszeren
- Az 5 legjobb Windows 10 jelszótörő
- Windows Vista jelszó visszaállítása
- Ingyenes Windows jelszó-helyreállító eszközök
-
Windows tippek
-
Windows javítása
-
Jelszó tippek
Windows jelszó visszaállítása
Állítsa vissza a Windows rendszergazdai/felhasználói fiókot
Ingyenes letöltés Ingyenes letöltés
