Hvordan endrer du Apple ID-e-postadressen din [Fullstendig guide]
Er du ute etter endre Apple ID e-post, men usikker på hvordan du skal navigere prosessen sømløst? Denne omfattende veiledningen gir trinnvise instruksjoner for brukere av datamaskiner og mobilenheter, slik at overgangen blir smidig uten å miste data. I tillegg kan du utforske bonustips for å fjerne Apple-ID-en din uten passord.

I denne artikkelen:
Del 1. Slik endrer du Apple ID-e-post på en datamaskin
Det er enkelt å bytte e-postadresse for Apple ID-en din via en datamaskin. Du kan raskt navigere til kontoadministrasjonsdelen og starte endringen ved å gå inn på Apples nettsted. Hvis du vil bruke denne metoden, må du sørge for at du ikke glem Apple ID-passordet dittSlik oppdaterer du Apple-ID-en din sømløst for fortsatt tilgang til alle Apple-tjenestene dine.
Gå til account.apple.com og klikk på Logg inn.
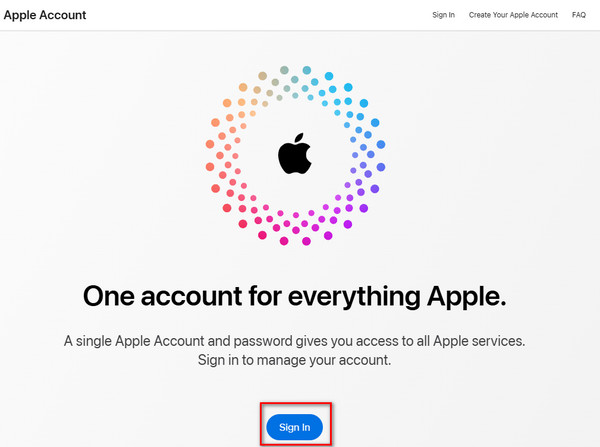
Skriv inn e-postadressen og passordet. Klikk på Pil knappen for å fortsette.
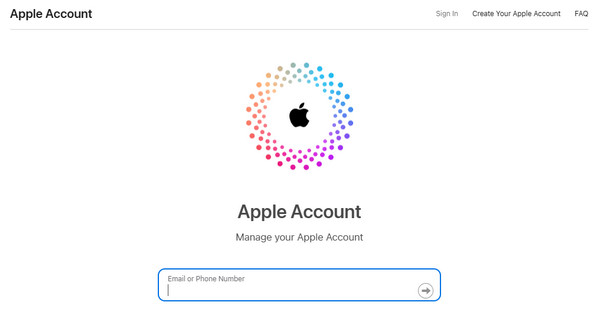
I Apple-konto grensesnitt, gå til Innlogging og sikkerhet > E-post og telefonnumre.
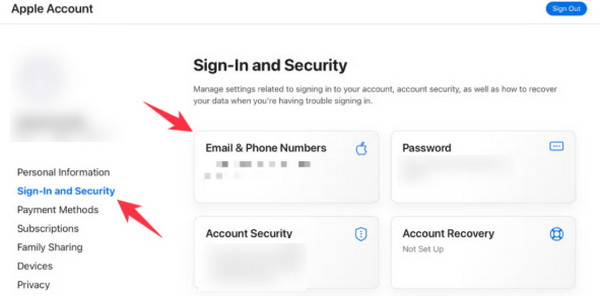
Klikk på Fjerne rett ved siden av den primære e-postadressen.
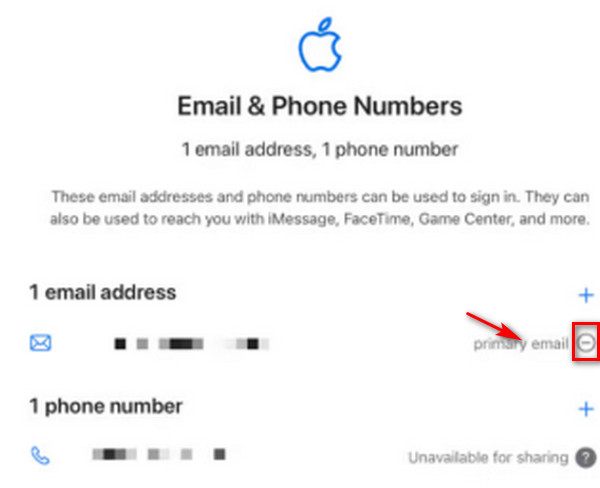
Følg instruksjonene. Bekreft den nye e-postadressen din. Deretter har du endret e-postadressen på Apple-ID-en.
Del 2. Slik endrer du Apple ID-e-post på iPhone/iPad
En annen metode for å endre Apple ID-e-post eller e-postpassord på iPhone bruker Innstillinger-appen på iPhone eller iPad. Denne direkte tilnærmingen effektiviserer prosessen, slik at du kan oppdatere e-postadressen din problemfritt. Ved å følge trinnene i Innstillinger-menyen kan du sømløst gå over til din nye Apple ID-e-post uten behov for en datamaskin eller tilleggsverktøy.
Åpne Innstillinger-appen på enheten din.
Trykk på kontoen din øverst i Innstillinger-alternativene for å få tilgang til Apple ID-innstillingene dine.

Velg Navn, Telefonnummer, og E-post alternativet øverst i Apple ID-menyen.

Trykk på Redigere knappen ved siden av E-post og telefonnumre overskrift.
Slett den gamle e-postadressen din ved å trykke på minustegnet (-) ved siden av den, og velg deretter Fortsett når du blir bedt om det.
Skriv inn iPhone- eller iPad-passordet når du blir bedt om det, og trykk Ferdig.

Skriv inn din nye Apple ID-e-postadresse og trykk på Neste.

Bekreft e-posten i innboksen din for et 6-sifret bekreftelsesnummer fra Apple.

For å validere oppdateringen, skriv inn bekreftelseskoden du har fått på riktig plass på enheten.
Del 3. Slik fjerner du Apple-ID uten å kreve et passord
Å fjerne Apple-ID-en din uten passord har alltid vært utfordrende. imyPass iPassGo gir en enkel måte å fjerne Apple-ID-en din på en trygg og effektiv måte. Med det enkle brukergrensesnittet og den omfattende funksjonaliteten kan du enkelt bytte til et passordfritt Apple-økosystem. Følg disse trinnene for en problemfri opplevelse og for å bruke iPassGos tilleggsfunksjoner. Etter at du har fjernet den gamle Apple-ID-en din, kan du opprette en ny ved å endre e-postadressen til Apple-ID-en.

4 000 000+ nedlastinger
Oppdatert for iOS 18, iPadOS 18 og iPhone 17-serien.
Prosedyren er enkel, og ingen passord er nødvendig.
Glatt overgang etter fjerning av Apple ID.
Omgå skjermtid, låse opp iPhone-passord og andre funksjoner er tilgjengelige.
Først laster du ned og installer imyPass iPassGo på datamaskinen din. Når det er installert, åpner du verktøyet og velger Fjern Apple ID modus for å fortsette med prosessen.

Koble deretter enheten til datamaskinen ved hjelp av en USB-ledning, og start deretter prosedyren ved å klikke på Start for å fjerne Apple-ID-en fra enheten din.

Vent til prosessen er fullført. Når du er ferdig, klikker du på OK for å bekrefte endringene.

Konklusjon
Etter å ha lest dette innlegget, bytte Apple ID-e-post må være en enkel oppgave. Med detaljerte instruksjoner for både datamaskin- og mobilbrukere, sammen med bonustips om hvordan du fjerner Apple ID uten passord, kan du gjøre overgangen sømløst.
Hot løsninger
-
Lås opp iOS
- Gjennomgang av gratis iCloud Unlock Services
- Omgå iCloud-aktivering med IMEI
- Fjern Mosyle MDM fra iPhone og iPad
- Fjern support.apple.com/iphone/passcode
- Anmeldelse av Checkra1n iCloud Bypass
- Omgå passordet for iPhone-låseskjermen
- Hvordan jailbreak iPhone
- Lås opp iPhone uten datamaskin
- Omgå iPhone låst til eier
- Fabrikkinnstilt iPhone uten Apple ID-passord
-
iOS-tips
-
Lås opp Android
-
Windows-passord

