Schermtijd op de iPhone beperken (een uitgebreide handleiding)
Het beheren van de schermtijd is cruciaal voor een gezonder en productiever leven in een door technologie gedomineerde wereld. Ontdek dus de sleutel tot een evenwichtige digitale levensstijl met onze uitgebreide gids over hoe u de schermtijd op uw iPhone kunt beperken. Bovendien bieden de onderstaande details eenvoudige maar effectieve strategieën om de controle terug te krijgen en u balans te geven in het gebruik van uw iPhone. Daarnaast presenteren we enkele voordelen die u kunt behalen door de schermtijd te beperken. Om meer te weten te komen over hoe u de schermtijd op de iPhone kunt beperken, lees hieronder verder.
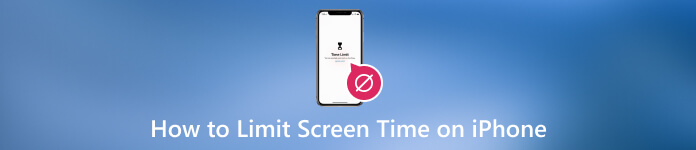
In dit artikel:
Deel 1. Waarom moeten ouders de schermtijd beperken?
Ouders moeten de schermtijd beperken om het welzijn van hun kinderen te beschermen. Overmatige blootstelling aan schermen houdt verband met verschillende gezondheidsproblemen, waaronder slechte slaap, sedentaire levensstijl en verminderde sociale vaardigheden. Het beperken van de schermtijd zorgt er ook voor dat kinderen tijd besteden aan essentiële activiteiten, zoals huiswerk of klusjes, wat bijdraagt aan een meer gedisciplineerde en holistische opvoeding. Hieronder vindt u bovendien enkele extra voordelen van het beperken van de schermtijd:
◆ Het beperken van de schermtijd stimuleert fysieke activiteit, waardoor het risico op sedentaire gezondheidsproblemen zoals obesitas en spierproblemen wordt verminderd.
◆ Gecontroleerde schermtijd ondersteunt een betere geestelijke gezondheid. Het voorkomt de negatieve gevolgen van overmatige blootstelling, zoals vermoeide ogen, slaapstoornissen en verhoogde stressniveaus.
◆ Een kortere schermtijd vergroot de face-to-face interacties, versterkt de communicatieve vaardigheden en empathie en ontwikkelt betekenisvolle relaties.
◆ Kinderen kunnen meer tijd besteden aan academische bezigheden, wat leidt tot een betere concentratie, betere studiegewoonten en succes in het onderwijs.
Deel 2. Hoe u de schermtijd op de iPhone kunt beperken
Nadat u de voordelen van schermtijdbeperkingen kent, is het tijd om te ontdekken hoe het werkt. Om schermtijdlimieten op te leggen aan specifieke apps of categorieën op uw iOS-apparaat, gebruikt u de App-limieten Functie. Deze functie is ontworpen om de toegang tot apps op uw apparaat te beperken.
Als je je afvraagt hoe je de totale schermtijd op je iPhone kunt beperken, is deze functie ook de oplossing. Hieronder vind je een handleiding die je hierbij helpt:
Start die van uw iPhone-apparaat Instellingen en toegang krijgen tot de Scherm tijd functie. Selecteer in Schermtijd App-limieten in het menu. Als Schermtijd niet is ingeschakeld, schakel het dan hier in en kies of dit uw iPhone of die van uw kind is.
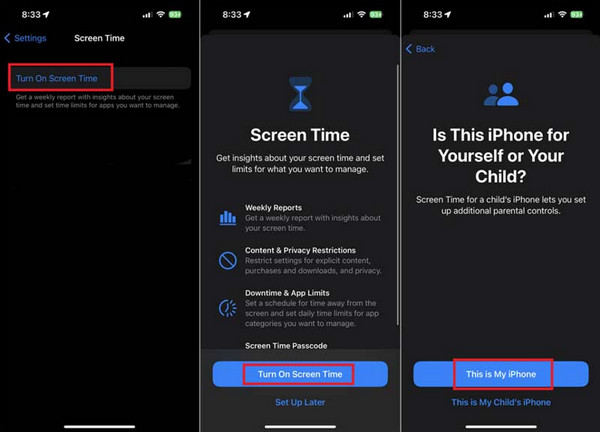
Op het volgende scherm ziet u een lijst met al uw apps en categorieën. Kies degene waarvoor u beperkingen wilt instellen en tik op Volgende. Voer de gewenste tijdslimiet in uren en minuten in.
Tik daarna op de Toevoegen knop rechtsboven om de opgegeven limiet toe te passen. U heeft nu app-limieten ingesteld, zodat u zeker weet dat de geselecteerde app zich aan uw tijdsbestek houdt.
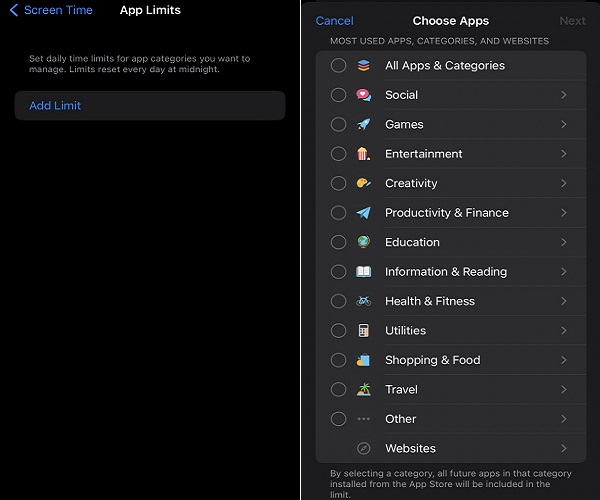
Om de totale schermtijd te beperken, selecteert u gewoon Alle apps en categorieën bovenaan en stel een totale limiettijd in.
Nu wordt de totale schermtijdlimiet of schermtijdlimiet voor apps ingesteld. U kunt controleer de schermtijd van je iPhone voor de dag of binnen een week.
Deel 3. Hoe u een limiet voor downtime op schermtijd instelt
Hier is de methode om downtime in te stellen voor bepaalde apps. Als je bijvoorbeeld wilt voorkomen dat je 's avonds te veel bezig bent met sociale media of video-apps, stel je Downtime zo in dat je die apps gedurende deze tijd niet kunt gebruiken, maar dat je normale appgebruik er niet onder lijdt.
Volg de drie stappen in de vorige handleiding en tik op Downtime.
Om downtime nu in te schakelen, tikt u op Schakel Downtime in tot schema. U kunt ook inschakelen Gepland en stel de tijd in waarop u uw telefoongebruik wilt beperken, of u kunt dit inschakelen Blok zodat u uw iPhone kunt gebruiken tijdens uw vrije tijd.
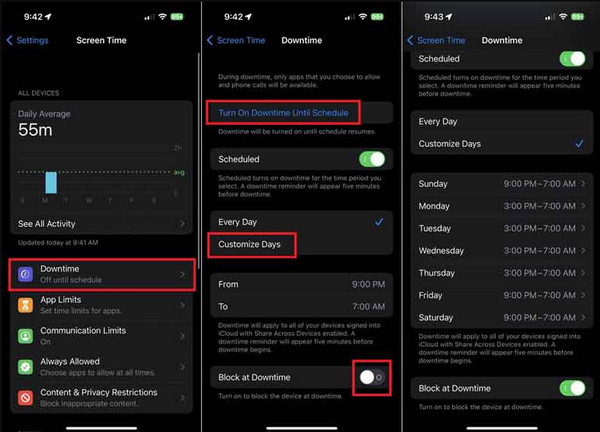
Voor sommige oude iOS-versies is er geen optie 'Gepland'. Daarom kun je niet Schakel Downtime uit op iPhone tijdelijk door Gepland in te schakelen.
Deel 4. Schermtijd uitschakelen op de iPhone
1. Schakel uit met toegangscode
Volg de onderstaande stappen om Schermtijd uit te schakelen op een iPhone met een toegangscode. Nadat u de stappen heeft voltooid, wordt Schermtijd uitgeschakeld op uw iPhone en is de toegangscode vereist als u besluit deze opnieuw in te schakelen.
Ga naar het startscherm van uw iPhone en selecteer Instellingen. Scroll vervolgens naar beneden en tik op Scherm tijd.
Selecteer Schakel Schermtijd uit onderaan de Schermtijd-instellingen. U wordt gevraagd uw schermtijd in te voeren toegangscode.
Voer de toegangscode in om door te gaan. Verzeker uw beslissing door te tikken Schakel Schermtijd uit in het bevestigingsvenster.
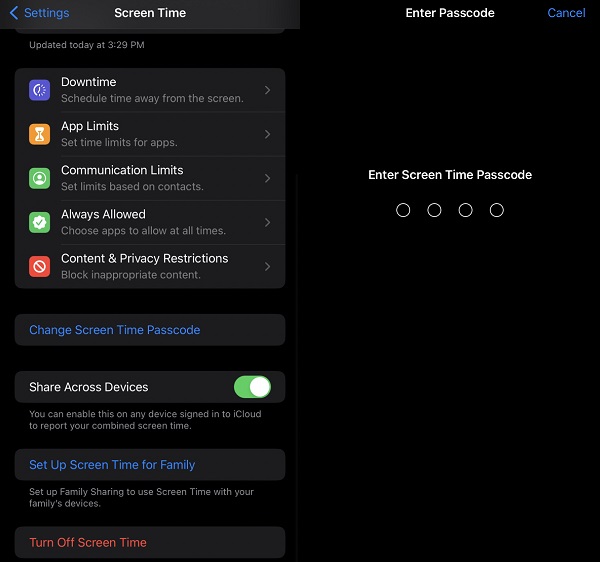
2. Schakel schermtijd zonder toegangscode uit
Als u per ongeluk uw Screen Time-toegangscode bent vergeten, kunt u deze gebruiken imyPass iPassGo om er weer toegang toe te krijgen. Deze tool kan u helpen de controle over uw schermtijdinstellingen terug te krijgen zonder toegangscode. Ook hebt u uw Apple ID niet nodig om de toegangscode te verwijderen, aangezien de tool dit eenvoudig kan doen. Bovendien ondersteunt de app alle nieuwste iPhone-modellen, van iPhone 12 tot iPhone 16. Bovendien kunt u het gebruiken om iPhone-toegangscodes te omzeilen, zoals 4-cijferige of 6-cijferige toegangscodes. Hieronder vindt u gedetailleerde stappen om u te helpen Schermtijd uit te schakelen zonder toegangscode.
Download de iOS Unlocker-app
Maak gebruik van de Gratis download knop hieronder om het installatieprogramma van de app te downloaden. Voer vervolgens het installatieprogramma uit en volg het installatievenster voor een succesvolle installatie. Open daarna de software en verken deze.
Bevestig de schermtijdmodus
Start massale iPassGo op uw computer en kies vervolgens voor de Scherm tijd modus binnen de interface. Verbind uw apparaat met de computer waarop de app zich bevindt met behulp van een Lightning-kabel. Klik om te beginnen op de Begin knop en ga verder.
Begin met het ontgrendelen van de schermtijd
Voor iOS 12 en hoger voltooit u na het proces de instellingen voor het instellen van het apparaat. Op de Apps en gegevens pagina, klik Breng geen apps en gegevens over om gegevensverlies te voorkomen. Selecteer vervolgens Later instellen in Instellingen in het venster Schermtijd om de toegangscode voor de schermtijd te verwijderen.
Toegang tot schermtijdinstellingen
Nadat u de Screen Time-toegangscode hebt verwijderd, heeft u probleemloos toegang tot uw Screen Time-instellingen. U kunt de iPhone-schermtijdlimiet naar eigen voorkeur instellen.
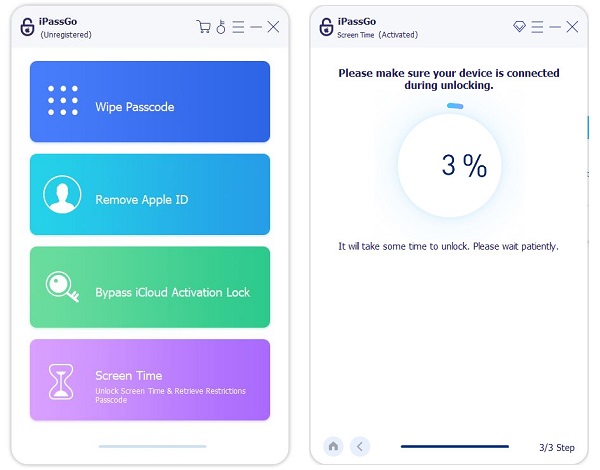
Veelgestelde vragen.
-
Hoe beperk ik de schermtijd van mijn kind op de iPhone?
Om de schermtijd van uw kind op uw iPhone te beperken, gaat u naar uw Instellingen en tik Scherm tijd en Familie delen. Tik op de naam van uw kind, stel schermtijdlimieten in en pas app-beperkingen aan. Gebruik Downtime om apparaatvrije perioden in te plannen.
-
Hoe voorkom ik dat mijn kind Schermtijd uitschakelt?
Voorkom dat uw kind Schermtijd uitschakelt door een toegangscode in te stellen. In Instellingen, ga naar Scherm tijd en tik Gebruik de schermtijdtoegangscode. Dit zorgt ervoor dat alleen u de instellingen voor de schermtijd kunt wijzigen of uitschakelen.
-
Hoe zorg ik ervoor dat mijn iPhone-scherm een time-out krijgt?
Pas de time-out van uw iPhone-scherm aan door naar te gaan Instellingen, slaan Weergave en helderheiden tikken Automatische vergrendeling. Kies de gewenste time-outduur (bijvoorbeeld 30 seconden, 1, 2 of 5 minuten) om te bepalen hoe snel uw iPhone-scherm wordt uitgeschakeld wanneer het inactief is.
Conclusie
Weten hoe u de totale schermtijd op de iPhone kunt beperken is essentieel voor een evenwichtige digitale levensstijl. U kunt de controle over uw apparaatgebruik terugkrijgen door doordachte strategieën te implementeren en functies zoals Schermtijd te gebruiken. Grenzen stellen zorgt voor een betere fysieke en mentale gezondheid en bevordert betekenisvollere interacties en verhoogde productiviteit. Omarm een bewuste benadering van Screen Time-management om een gezondere relatie met technologie te bevorderen, wat leidt tot een bevredigender en evenwichtiger dagelijks leven.
Hete oplossingen
-
Ontgrendel iOS
- Herziening van de gratis iCloud-ontgrendelservices
- Omzeil iCloud-activering met IMEI
- Verwijder Mosyle MDM van iPhone en iPad
- Verwijder support.apple.com/iphone/passcode
- Herziening van Checkra1n iCloud Bypass
- Omzeil de toegangscode van het iPhone-vergrendelscherm
- Hoe iPhone te jailbreaken
- Ontgrendel de iPhone zonder computer
- Omzeil iPhone vergrendeld voor eigenaar
- Fabrieksreset iPhone zonder Apple ID-wachtwoord
-
iOS-tips
-
Ontgrendel Android
- Hoe u kunt weten of uw telefoon ontgrendeld is
- Ontgrendel het Samsung-telefoonscherm zonder wachtwoord
- Ontgrendel patroonvergrendeling op Android-apparaat
- Herziening van directe ontgrendelingen
- Hoe OnePlus-telefoon te ontgrendelen
- Ontgrendel OEM en repareer OEM-ontgrendeling grijs weergegeven
- Hoe een Sprint-telefoon te ontgrendelen
-
Windows-wachtwoord

