Jak zmienić adres e-mail swojego Apple ID [pełny przewodnik]
Czy szukasz zmień swój Apple ID e-mail, ale nie wiesz, jak płynnie poruszać się po tym procesie? Ten kompleksowy przewodnik zawiera instrukcje krok po kroku dla użytkowników komputerów i urządzeń mobilnych, zapewniając płynne przejście bez utraty danych. Ponadto zapoznaj się z dodatkowymi wskazówkami dotyczącymi usuwania Apple ID bez hasła.

W tym artykule:
Część 1. Jak zmienić adres e-mail Apple ID na komputerze
Zmiana adresu e-mail Apple ID to prosty proces za pośrednictwem komputera. Możesz szybko przejść do sekcji zarządzania kontem i zainicjować zmianę, uzyskując dostęp do witryny Apple. Jeśli chcesz skorzystać z tej metody, upewnij się, że nie zapomnij hasła do konta Apple IDOto jak bezproblemowo zaktualizować adres e-mail Apple ID, aby uzyskać ciągły dostęp do wszystkich usług Apple.
Iść do konto.apple.com i kliknij Zalogować się.
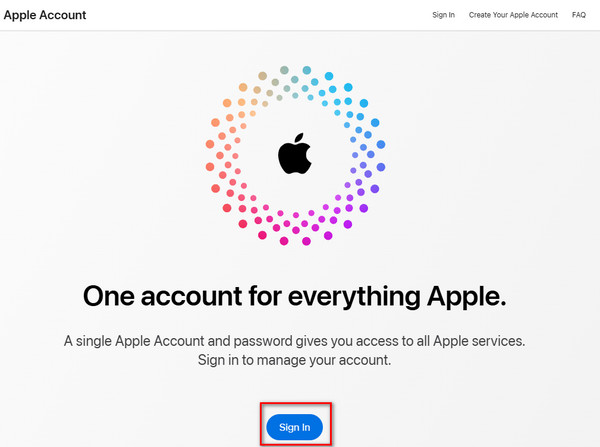
Wprowadź adres e-mail i hasło. Kliknij na Strzałka przycisk, aby kontynuować.
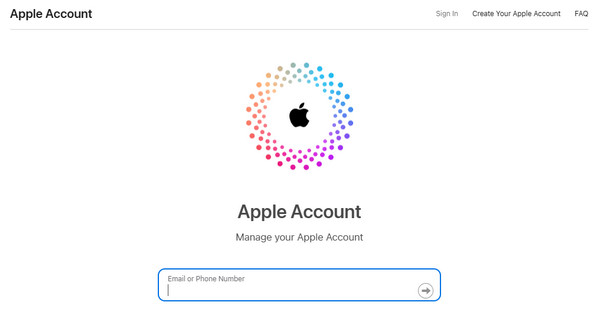
w Konto Apple interfejs, przejdź do Logowanie i bezpieczeństwo > Adres e-mail i numery telefonów.
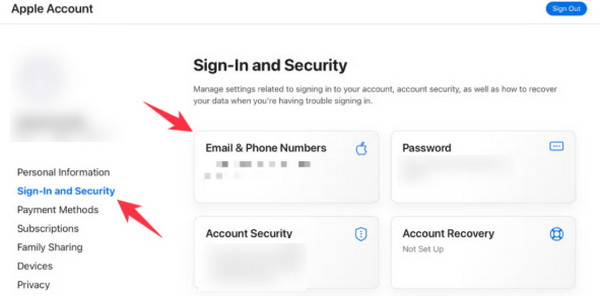
Kliknij Usunąć tuż obok głównego adresu e-mail.
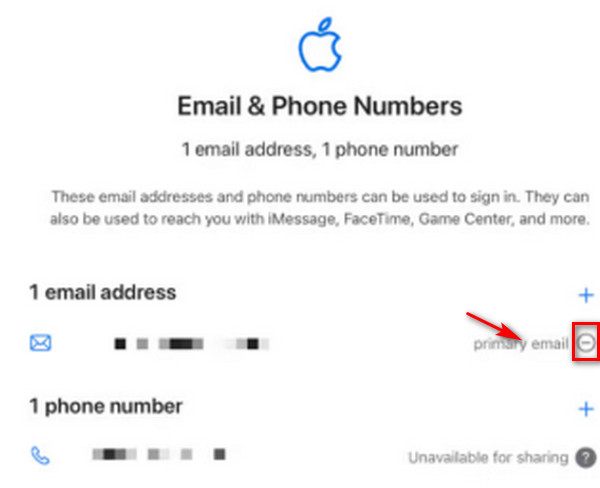
Postępuj zgodnie z instrukcjami. Zweryfikuj swój nowy adres e-mail. Następnie pomyślnie zmienisz adres e-mail na Apple ID.
Część 2. Jak zmienić adres e-mail Apple ID na iPhonie/iPadzie
Inna metoda zmiany adresu e-mail Apple ID lub hasła e-mail na swoim iPhonie korzysta z aplikacji Ustawienia na iPhonie lub iPadzie. To bezpośrednie podejście usprawnia proces, umożliwiając bezproblemową aktualizację adresu e-mail. Postępując zgodnie z instrukcjami w menu Ustawienia, możesz płynnie przejść na nowy adres e-mail Apple ID bez konieczności korzystania z komputera i dodatkowych narzędzi.
Otwórz aplikację Ustawienia na swoim urządzeniu.
Stuknij swoje konto u góry opcji ustawień, aby uzyskać dostęp do ustawień Apple ID.

Wybierz Nazwa, Numery telefoniczne, oraz E-mail opcję u góry menu Apple ID.

Stuknij w Edytować przycisk obok Adres e-mail i numery telefonów nagłówek.
Usuń swój stary adres e-mail, dotykając znaku minus (-) obok niego, a następnie po wyświetleniu monitu wybierz opcję Kontynuuj.
Po wyświetleniu monitu wprowadź hasło do iPhone'a lub iPada i dotknij Zrobione.

Wpisz swój nowy adres e-mail Apple ID i dotknij Następny.

Potwierdź wiadomość w swojej skrzynce odbiorczej, aby otrzymać 6-cyfrowy numer weryfikacyjny od Apple.

Aby zatwierdzić aktualizację, wpisz otrzymany kod weryfikacyjny w odpowiednie miejsce na swoim urządzeniu.
Część 3. Jak usunąć Apple ID bez konieczności podawania hasła
Usunięcie Apple ID bez hasła zawsze było wyzwaniem. imyPass iPassGo zapewnia prosty sposób na bezpieczne i skuteczne usunięcie Apple ID. Dzięki prostemu interfejsowi użytkownika i rozbudowanej funkcjonalności możesz łatwo przejść na ekosystem Apple bez hasła. Wykonaj poniższe kroki, aby uzyskać bezproblemowe doświadczenie i skorzystać z dodatkowych funkcji iPassGo. Po usunięciu starego Apple ID możesz utworzyć nowe, zmieniając adres e-mail Apple ID.

Ponad 4 000 000 pobrań
Zaktualizowano dla systemów iOS 18, iPadOS 18 i serii iPhone 17.
Procedura jest prosta i nie jest wymagane żadne hasło.
Płynne przejście po usunięciu Apple ID.
Dostępne są omijanie czasu ekranu, odblokowywanie hasła iPhone'a i inne funkcje.
Najpierw pobierz i zainstaluj imyPass iPassGo na swoim komputerze. Po zainstalowaniu otwórz narzędzie i wybierz Usuń Apple ID tryb, aby kontynuować proces.

Następnie podłącz urządzenie do komputera za pomocą przewodu USB, a następnie rozpocznij procedurę klikając przycisk Początek przycisk, aby usunąć Apple ID z urządzenia.

Poczekaj na zakończenie procesu. Po zakończeniu kliknij OK przycisk, aby zatwierdzić zmiany.

Wniosek
Po przeczytaniu tego wpisu, zmiana adresu e-mail Apple ID musi być łatwym zadaniem. Dzięki szczegółowym instrukcjom dla użytkowników komputerów i urządzeń mobilnych, a także dodatkowym wskazówkom dotyczącym usuwania Apple ID bez hasła, możesz bezproblemowo dokonać przejścia.
Gorące rozwiązania
-
Odblokuj iOS
- Recenzja bezpłatnych usług odblokowania iCloud
- Pomiń aktywację iCloud za pomocą IMEI
- Usuń Mosyle MDM z iPhone'a i iPada
- Usuń support.apple.com/iphone/passcode
- Recenzja Checkra1n iCloud Bypass
- Omiń hasło ekranu blokady iPhone'a
- Jak jailbreakować iPhone'a
- Odblokuj iPhone'a bez komputera
- Omiń iPhone'a zablokowanego dla właściciela
- Przywróć ustawienia fabryczne iPhone'a bez hasła Apple ID
-
Wskazówki dotyczące iOS
-
Odblokuj Androida
-
Hasło systemu Windows

