Làm thế nào để thay đổi email Apple ID của bạn [Hướng dẫn đầy đủ]
Bạn đang tìm kiếm thay đổi ID Apple của bạn email nhưng không chắc chắn cách điều hướng quy trình một cách liền mạch? Hướng dẫn toàn diện này cung cấp hướng dẫn từng bước cho người dùng máy tính và thiết bị di động, đảm bảo quá trình chuyển đổi diễn ra suôn sẻ mà không mất bất kỳ dữ liệu nào. Ngoài ra, hãy khám phá các mẹo bổ sung để xóa Apple ID của bạn mà không cần mật khẩu.

Trong bài viết này:
Phần 1. Cách thay đổi email Apple ID trên máy tính
Việc chuyển đổi địa chỉ email Apple ID của bạn là một quá trình đơn giản thông qua máy tính. Bạn có thể nhanh chóng điều hướng đến phần quản lý tài khoản và bắt đầu thay đổi bằng cách truy cập trang web của Apple. Nếu bạn muốn sử dụng phương pháp này, hãy đảm bảo rằng bạn không quên mật khẩu Apple ID của bạn. Sau đây là cách cập nhật email Apple ID của bạn một cách liền mạch để tiếp tục truy cập vào tất cả các dịch vụ Apple của bạn.
Đi đến tài khoản.apple.com và bấm vào Đăng nhập.
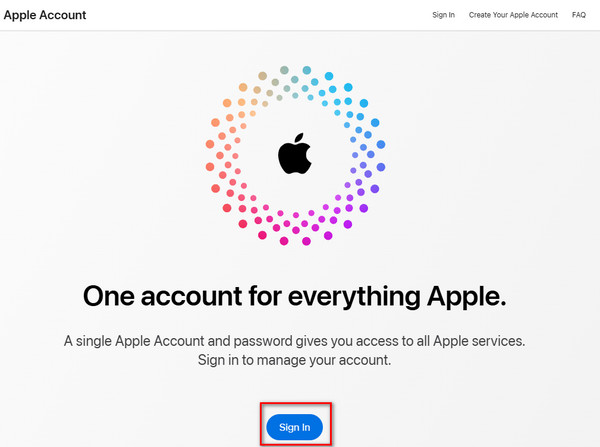
Nhập địa chỉ email và mật khẩu. nhấp vào Mũi tên để tiếp tục.
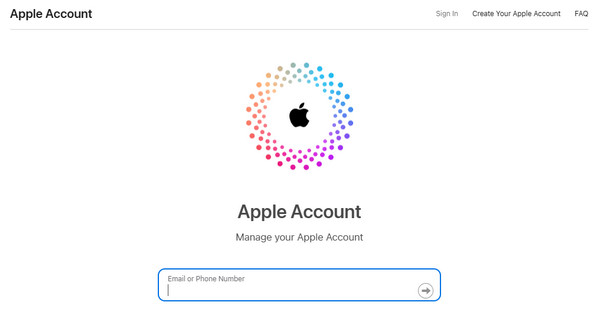
bên trong Tài khoản Apple giao diện, đi đến Đăng nhập và bảo mật > Email & Số điện thoại.
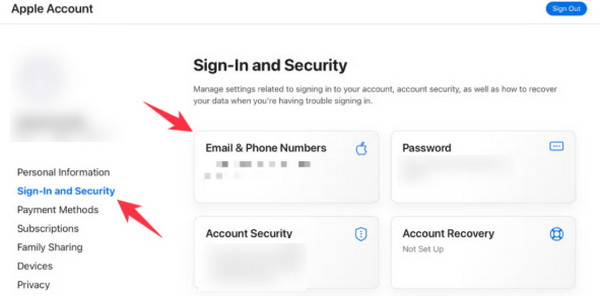
Bấm vào Loại bỏ ngay bên cạnh email chính.
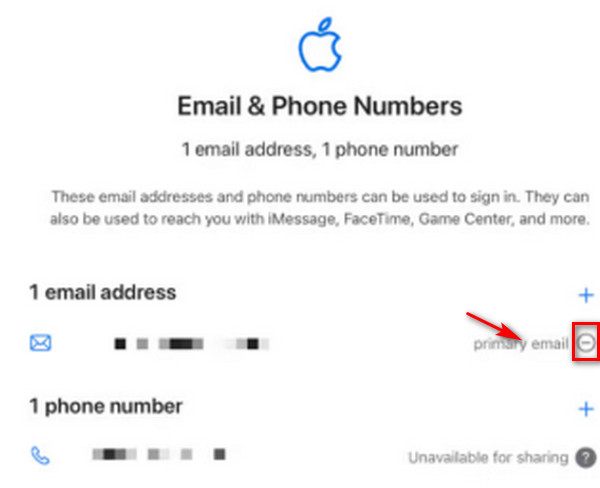
Làm theo hướng dẫn. Xác minh địa chỉ email mới của bạn. Sau đó, bạn sẽ thay đổi thành công email trên Apple ID.
Phần 2. Cách thay đổi email Apple ID trên iPhone/iPad
Một phương pháp khác để thay đổi email Apple ID của bạn hoặc mật khẩu email trên iPhone của bạn đang sử dụng ứng dụng Cài đặt trên iPhone hoặc iPad của bạn. Cách tiếp cận trực tiếp này hợp lý hóa quy trình, cho phép bạn cập nhật địa chỉ email của mình một cách dễ dàng. Bằng cách làm theo các bước trong menu Cài đặt, bạn có thể chuyển đổi liền mạch sang email Apple ID mới của mình mà không cần máy tính hoặc công cụ bổ sung.
Mở ứng dụng Cài đặt trên thiết bị của bạn.
Nhấn vào tài khoản của bạn ở đầu tùy chọn Cài đặt để truy cập cài đặt ID Apple của bạn.

Chọn Tên, Số điện thoại, và E-mail tùy chọn ở đầu menu Apple ID.

Chạm vào Chỉnh sửa nút bên cạnh Email & Số điện thoại phần mở đầu.
Xóa địa chỉ email cũ của bạn bằng cách nhấn vào dấu trừ (-) bên cạnh, sau đó chọn Tiếp tục khi được nhắc.
Nhập mật mã iPhone hoặc iPad của bạn khi được nhắc và nhấn Xong.

Nhập địa chỉ email Apple ID mới của bạn và nhấn vào Tiếp theo.

Xác nhận thư trong hộp thư đến của bạn để lấy số xác minh gồm 6 chữ số từ Apple.

Để xác thực bản cập nhật, hãy nhập mã xác minh nhận được vào khoảng trống thích hợp trên thiết bị của bạn.
Phần 3. Cách xóa Apple ID mà không cần mật khẩu
Việc xóa ID Apple của bạn mà không cần mật khẩu luôn là một thách thức. imyPass iPassGo cung cấp một cách đơn giản để xóa Apple ID của bạn một cách an toàn và hiệu quả. Với giao diện người dùng đơn giản và chức năng mở rộng, bạn có thể dễ dàng chuyển sang hệ sinh thái Apple không cần mật khẩu. Thực hiện theo các bước sau để có trải nghiệm không gặp rắc rối và sử dụng các tính năng bổ sung của iPassGo. Sau khi xóa Apple ID cũ, bạn có thể tạo một Apple ID mới bằng cách thay đổi địa chỉ email Apple ID.

4.000.000+ lượt tải xuống
Đầu tiên, hãy tải xuống và cài đặt imyPass iPassGo vào máy tính của bạn. Sau khi cài đặt, hãy mở công cụ và chọn Xóa Apple ID chế độ để tiếp tục quá trình.

Sau đó, kết nối thiết bị của bạn với máy tính bằng dây USB, rồi bắt đầu quy trình bằng cách nhấp vào Bắt đầu để loại bỏ ID Apple khỏi thiết bị của bạn.

Vui lòng đợi quá trình hoàn tất. Sau khi hoàn tất, nhấp vào ĐƯỢC RỒI nút để xác nhận sửa đổi.

Sự kết luận
Sau khi đọc bài viết này, chuyển đổi email Apple ID của bạn phải là một nhiệm vụ dễ dàng. Với hướng dẫn chi tiết cho cả người dùng máy tính và thiết bị di động, cùng với các mẹo bổ sung về cách xóa Apple ID mà không cần mật khẩu, bạn có thể thực hiện quá trình chuyển đổi một cách liền mạch.
Giải Pháp Nóng
-
mở khóa iOS
- Đánh giá về dịch vụ mở khóa iCloud miễn phí
- Bỏ qua kích hoạt iCloud bằng IMEI
- Xóa Mosyle MDM khỏi iPhone và iPad
- Xóa support.apple.com/iphone/passcode
- Đánh giá về Checkra1n iCloud Bypass
- Bỏ qua mật mã màn hình khóa iPhone
- Cách bẻ khóa iPhone
- Mở khóa iPhone không cần máy tính
- Vượt qua iPhone bị khóa đối với chủ sở hữu
- Khôi phục cài đặt gốc cho iPhone không cần mật khẩu Apple ID
-
Mẹo iOS
-
Mở khóa Android
-
Mật khẩu Windows

