Sådan ændres Outlook-adgangskode med eller uden din adgangskode
Sikkerheden i Outlook-adgangskoden er betydelig, da den forbinder til din Outlook-e-mail, kalender og andre opgaver, der indeholder vigtige oplysninger, såsom din købshistorik, adresse, telefonnummer, vigtige dokumenter, private billeder, vigtige advarsler og mere. Derfor foreslår cybersikkerhedseksperter, at du ændrer din Outlook-adgangskode regelmæssigt, især når du mener, at den kan være kompromitteret. Denne guide viser dig, hvordan du gør ændre Outlook-adgangskode korrekt i forskellige situationer.
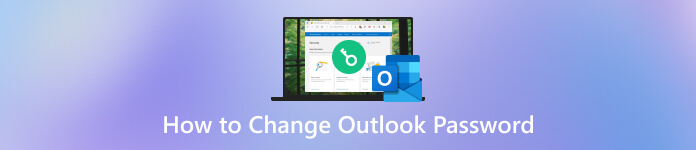
I denne artikel:
Del 1: 3 praktiske måder at ændre Outlook-adgangskode på
Måde 1: Sådan ændres Outlook-adgangskode online
Nogle mennesker foretrækker at få adgang til Outlook i deres webbrowsere frem for i Outlook-appen. Du kan selvfølgelig ændre Outlook-adgangskoden online direkte. Husk på, at det ikke ændrer legitimationsoplysningerne for andre e-mail-udbydere, som du bruger i Outlook-appen, såsom Yahoo, Gmail osv. Tjek nedenstående trin.
Gå til Outlook login-siden i din browser, indtast din konto, klik Næste, indtast din nuværende adgangskode, og tryk Log ind.
Tip: Hvis du har glemt din Outlook-adgangskode, skal du springe til næste vej.
Tryk på din profil i øverste højre hjørne, og vælg Min konto. Find Sikkerhed sektion, klik på Opdatering knappen, og tryk Skift min adgangskode i Adgangskodesikkerhed fanen. Eller du kan besøge Microsofts sikkerhedswebside, logge ind på din konto og trykke Skift min adgangskode direkte.
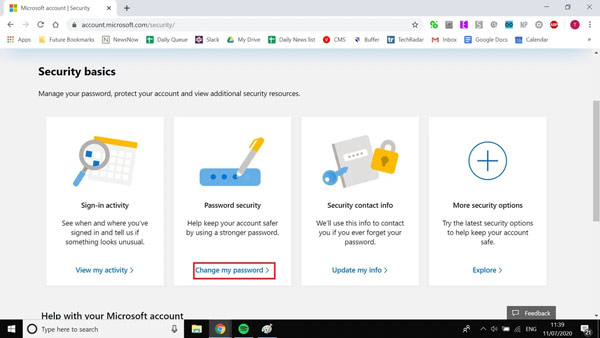
Derefter vil du blive præsenteret for den nye adgangskodeside. Indtast din nuværende adgangskode, og indtast og genindtast den nye adgangskode.
Til sidst skal du klikke på Gemme knap. Derefter skal du logge ind på din Outlook-konto med den nye adgangskode.
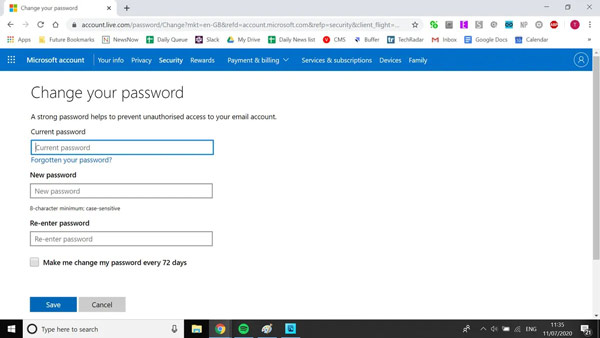
Måde 2: Sådan nulstilles glemt Outlook-adgangskode
Kan du nulstille din Outlook-adgangskode, når du har glemt din nuværende adgangskode? Svaret er ja. Men forudsætningen er, at du husker svaret på de sikkerhedsspørgsmål, du har stillet før, eller også er dit telefonnummer stadig tilgængeligt.
Besøg Outlook-login-websiden i en webbrowser. Indtast din konto, og tryk på Glemt dit kodeord link.
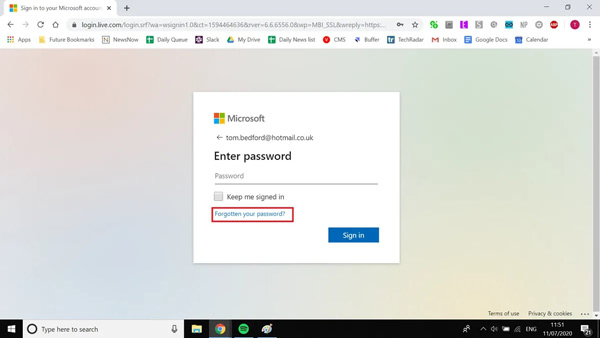
Bekræft dit ejerskab med dit telefonnummer eller sikkerhedsspørgsmål. Efter at have bekræftet din konto, vil du blive ført til den nye adgangskodeside.
Her kan du indtaste en ny adgangskode og indtaste igen. Klik på Gemme knappen for at afslutte nulstillingen af Outlook-adgangskoden.
Måde 3: Sådan ændres Outlook-adgangskode med klient
Hvis du har Outlook-klienten på dit skrivebord, kan du ændre din Outlook-adgangskode uden en browser. Denne måde kræver også en internetforbindelse. Her er trinene til at få arbejdet gjort.
På en pc:
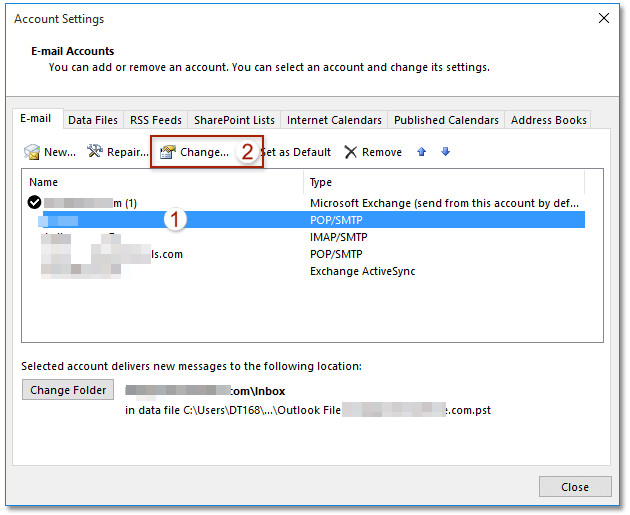
Kør Outlook-klienten, gå til Fil menu, og vælg Bruger indstillinger. Så slå Bruger indstillinger igen i rullemenuen.
Vælg den konto, du vil ændre, og klik på Lave om knap. Indtast din nye adgangskode på Skift konto dialog og bekræft den. Tryk på Afslut knap.
Luk alle vinduer. Genåbn Outlook-klienten, og log ind med din nye adgangskode for at kontrollere, om det lykkedes at ændre Outlook-adgangskoden.
På Mac:
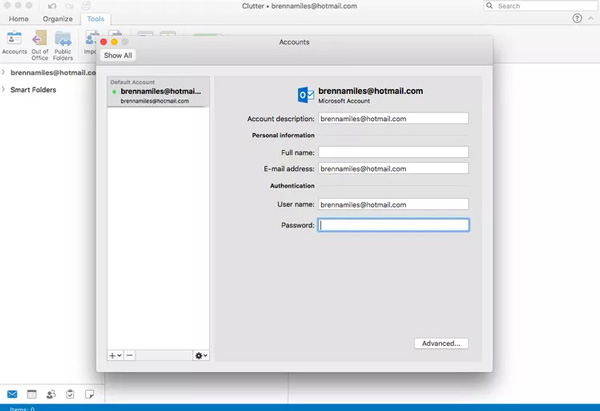
Gå til Værktøjer fanen i din Outlook-klient, og klik på Regnskaber.
Vælg målkontoen i venstre panel, og indtast en ny adgangskode i Adgangskode Mark.
Luk Regnskaber dialog og Outlook gemmer den nye adgangskode.
Bonustip: Sådan administreres Outlook-adgangskode på iPhone
I dag tjekker flere og flere deres e-mails på deres mobile enheder. Den bedste måde at administrere din Outlook-adgangskode på din iPhone er at bruge imyPass iPhone Password Manager. Det lader dig administrere alle adgangskoder på din iOS-enhed, inklusive Outlook.

4.000.000+ downloads
Se, administrer, eksporter og del nemt Outlook-adgangskoden på din iPhone.
Eksporter alle adgangskoder, der er gemt på din iPhone, til computeren til sikkerhedskopiering.
Understøtte en lang række adgangskoder, herunder Apple ID-adgangskoder, e-mail-adgangskoder, Wi-Fi-adgangskoder og andre adgangskoder, der er gemt på din iPhone.
Kompatibel med de nyeste iPhones og iPad-modeller.
Her er trinene til at administrere din Outlook-adgangskode på din iPhone:
Scan din iPhone
Start denne adgangskodehåndtering til iOS, efter du har installeret den på din pc. Der er en anden version til Mac, hvis du har en Mac-computer. Slut din iPhone til den samme maskine med et Lightning-kabel. Tryk derefter på Start knappen for at scanne din enhed.

Se din Outlook-adgangskode
Dernæst vil du blive præsenteret for forhåndsvisningsvinduet. Alle adgangskoder er sorteret efter type. For at administrere din Outlook-adgangskode skal du f.eks. vælge Email konto på venstre side. Så vil du se din adgangskode på hovedpanelet.

Sikkerhedskopier din Outlook-adgangskode
Marker afkrydsningsfeltet ud for hver adgangskode, du vil sikkerhedskopiere, og klik på Eksport knap. Når du bliver bedt om det, skal du indtaste et filnavn, vælge en placeringsmappe og gemme den. Når du har glemt din Outlook-adgangskode, kan du nemt gendanne den fra backupfilen.

Du vil måske vide:
Ofte stillede spørgsmål.
-
Hvordan ændres Outlook-adgangskode på iPhone?
Selvom Microsoft lancerede Outlook-appen til iOS, tillader den dig ikke at ændre adgangskoder. Du kan kun ændre din kontoadgangskode i telefonens browser eller desktop-klient. Du kan opdatere din Outlook-adgangskode i appen Indstillinger.
-
Hvorfor bliver Outlook ved med at bede om en adgangskode?
De vigtigste årsager til, at Outlook bliver ved med at bede om adgangskode, inkluderer:
1. Outlook konfigurerer ikke til at huske adgangskoden.
2. Adgangskoden til din e-mail-konto adskiller sig fra den, der er gemt i Outlook.
3. Adgangskoden, der er gemt i Outlook, er gået ned.
4. Outlook-klienten eller -appen er forældet.
5. Antivirussoftware forhindrer Outlook i at fungere normalt. -
Hvad sker der, hvis jeg ændrer min Outlook-adgangskode?
Når du har ændret din Outlook-adgangskode, må du hellere opdatere den nye adgangskode på alle dine enheder. Ellers vil du ikke modtage nye e-mails.
Konklusion
Denne guide har talt om hvordan man ændrer Outlook-adgangskode på Outlook-webstedet eller desktop-klienten. Selvom du har glemt din nuværende adgangskode, kan du ændre den ved at følge vores guide. imyPass iPhone Password Manager er den nemmeste måde at hjælpe dig med at administrere og huske din Outlook-adgangskode og andre adgangskoder på din iOS-enhed. Hvis du har andre spørgsmål om dette emne, bedes du kontakte os ved at efterlade en besked under dette indlæg.
Hot løsninger
-
Lås iOS op
-
Windows-adgangskode
-
Windows tips
-
Reparer Windows

