1. Restart your iPhone and computer
When your computer cannot recognize your iPhone, the easiest tip to troubleshoot this issue is to restart your devices.
Restart iPhone:
Press and swiftly release the volume up button > volume down button on the upper left side of your iPhone. Next, press and hold the Power button until you can see the Apple logo. Then, release the Power button.
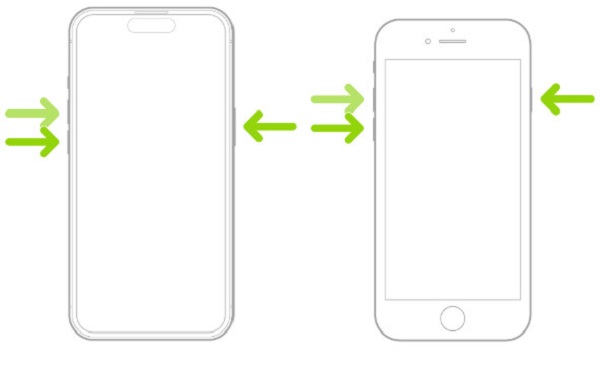
Restart Windows:
Click Start in the bottom left corner of the screen > Power > Restart.
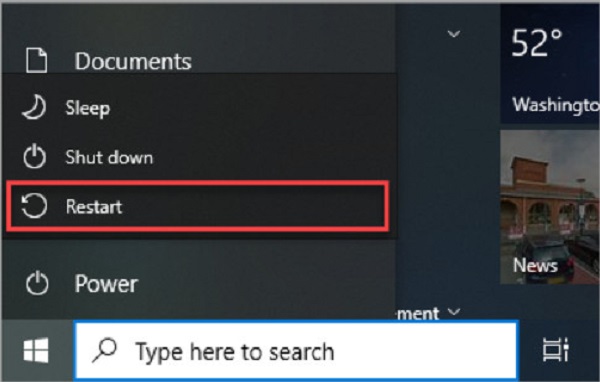
Restart Mac:
Click the Apple logo in the top left corner of your screen > Restart.
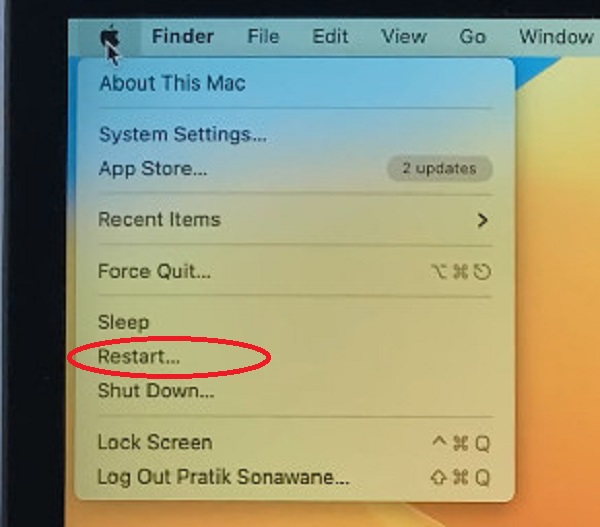
2. Check the condition of USB cable and USB port
If the USB cable makes the connection fail, you can change to another USB cable and try another USB port to make the connection success.
3. Make sure to trust your computer
You need to remember to tap Trust when the pop-up alert shows on your iPhone when you connect your iPhone to your computer.
4. Reinstall iTunes on your computer
Sometimes iTunes may cause your computer not recognizing your iPhone, you can solve this issue by reinstalling iTunes on your computer.
5. Update your iPhone
Prerequisites: plug your iPhone into power and access internet with Wi-Fi.
Go to Settings > General > Software Update > Download and Install.
6. Update your Windows
For Windows 11: Click Start in the bottom left corner of the screen > Settings > Windows Update > Check for Updates > Download and install now.
For Windows 10: Click Start in the bottom left corner of the screen > Settings > Update & Security > Windows Update > Check for Updates > Download and install now.
7. Update Apple Mobile Device USB Driver
Apple Mobile Device USB Driver assists the Windows PC to recognize your iPhone. When it is outdated, your Windows PC may fail to recognize your iPhone.
Update Apple Mobile Device USB Driver on Windows 7/10/11:
First, connect your iPhone to your Windows PC via a USB cable. Press Windows key and X key simultaneously > click Device Manager. In the new pop-up window, navigate to Universal Serial Bus devices and double click the option.
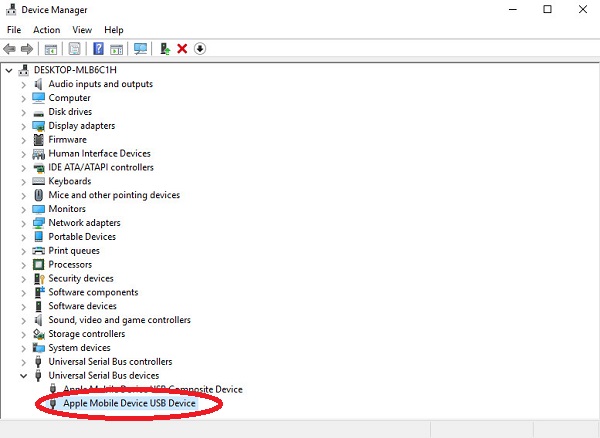
Then, you can locate the Apple Mobile Device USB Device. Right-click it > click Update Driver > click Search automatically for drivers. All you need to do is wait for the process to be done.
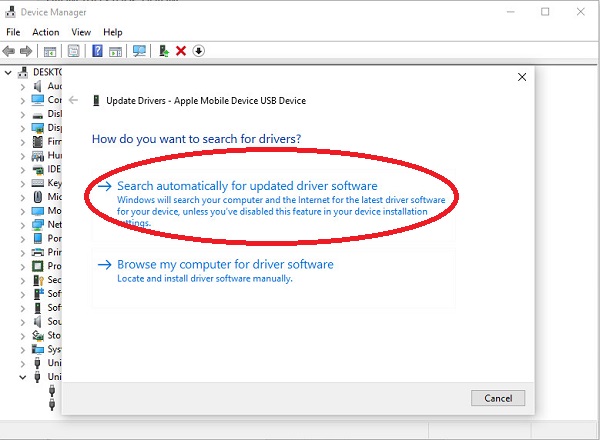
8. Update your Mac
Click the Apple logo in the top left corner of your screen > System Settings > General > Software Update > Update Now.
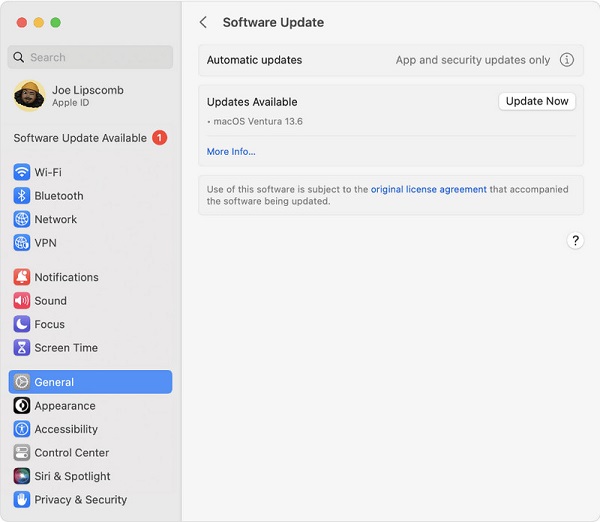
9. Try an iOS System Recovery tool if necessary
If all of the methods above don’t work for you, you can try some tools to recover your iPhone system to fix the issue of computer not recognizing iPhone.
 iPhone Data Recovery
iPhone Data Recovery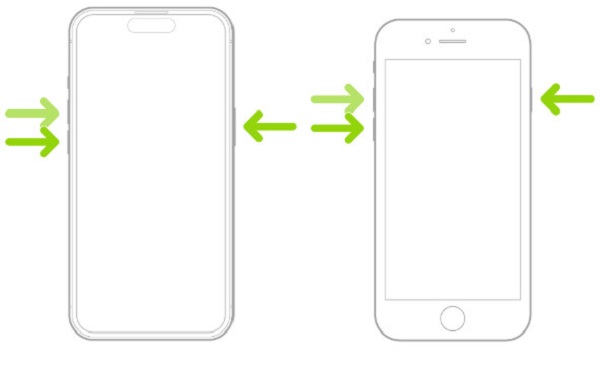
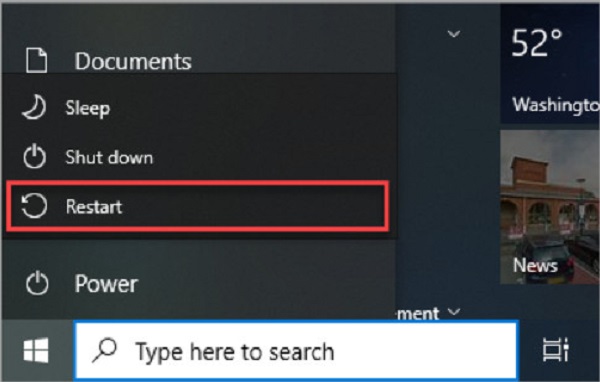
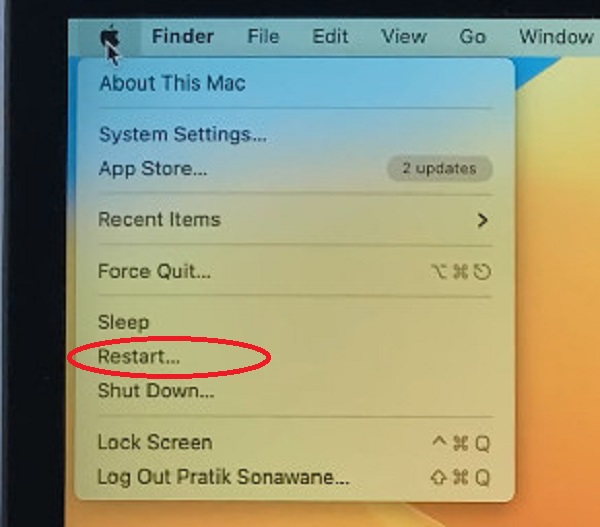
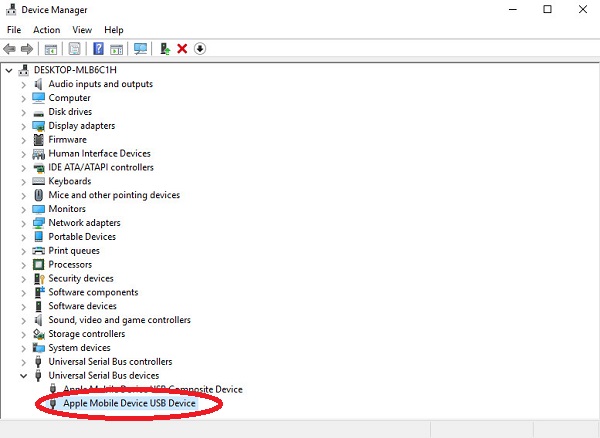
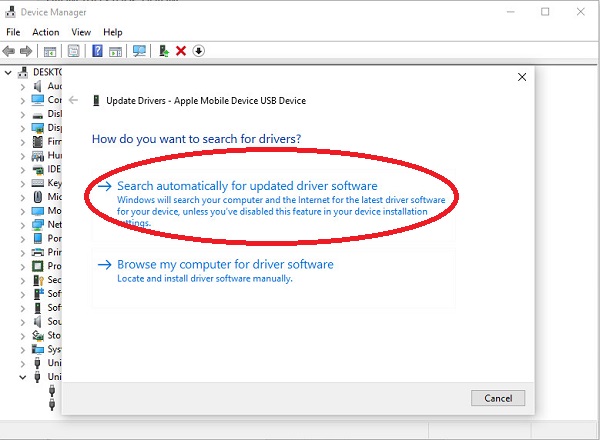
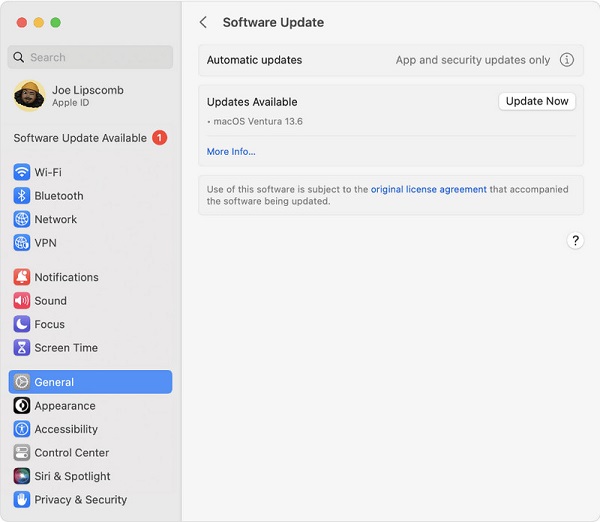
 imyPass iPassBye
imyPass iPassBye