Doriți să blocați iPhone-ul de la distanță? Iată soluții
Preluarea controlului asupra securității și utilizării iPhone-ului este esențială în era digitală. Acest articol analizează blocarea de la distanță a iPhone-urilor, examinând funcția Apple Screen Time și oferă informații detaliate despre controlul, restricționarea și încurajarea utilizării responsabile a dispozitivului. De asemenea, acoperă tehnici de deblocare și întrebări frecvente referitoare la securitatea iPhone. Indiferent dacă sunteți un părinte care dorește să limiteze timpul pe care îl folosește copilul tău sau dacă vrei să îmbunătățești securitatea iPhone-ului tău, acest articol are sfaturi utile despre cum să-ți folosești și să-ți securizi smartphone-ul în mod corespunzător.
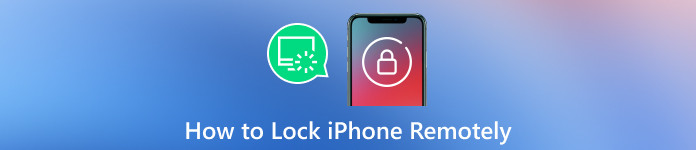
În acest articol:
Partea 1. Pot să blochez iPhone-ul copilului meu de la distanță
Cu siguranță! Funcția Apple Screen Time le permite părinților să blocheze iPhone-ul copilului de la distanță, încurajând utilizarea responsabilă a dispozitivului și asigurând un mediu online sigur. Acest instrument de control parental, accesibil prin aplicația Setări, permite restricții asupra diferitelor aspecte ale utilizării dispozitivului. Puteți aplica timpul de nefuncționare, limitele aplicațiilor și restricțiile de conținut prin configurarea Timp de ecran pe iPhone și conectarea acestuia la dispozitivul copilului. Acest lucru garantează cele mai precise și actualizate date pentru un control parental eficient, fără a compromite măsurile de securitate precum dezactivarea codului de acces pentru iPhone.
Partea 2. Cum să blocați de la distanță un iPhone
Începeți prin a deschide aplicația Setări pe dispozitivul dvs. iOS pentru a accesa și configura setările dispozitivului în funcție de preferințele dvs.
Apoi, navigați la Ora ecranului derulând în Setările iPhone-ului și atingând Timpul ecranului. Această caracteristică vă permite să gestionați și să setați restricții privind utilizarea dispozitivului dvs.
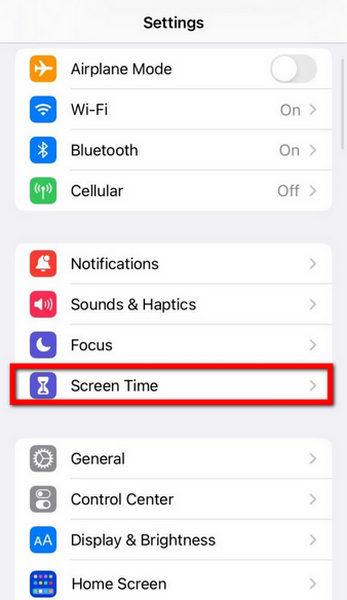
Apoi, inițiați configurarea Timp de ecran selectând Activați Ora ecranului dacă funcția nu este deja activată. Vă permite să stabiliți controale și restricții pentru gestionarea utilizării dispozitivului.
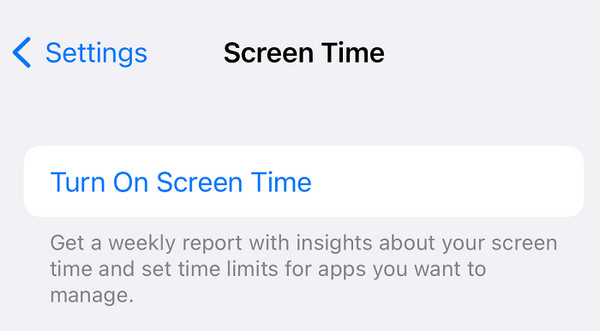
După aceea, desemnează-ți dispozitivul selectând Acesta este iPhone-ul meu. Acest pas este esențial pentru personalizarea și configurarea setărilor de timp de ecran pentru a se potrivi preferințelor și cerințelor dvs. de utilizare.
Navigați la funcția Timp de nefuncționare atingând Timp de nefuncţionare în setările Timp de ecran. Acest pas vă permite să stabiliți anumite perioade în care anumite funcții ale dispozitivului vor fi restricționate sau limitate.
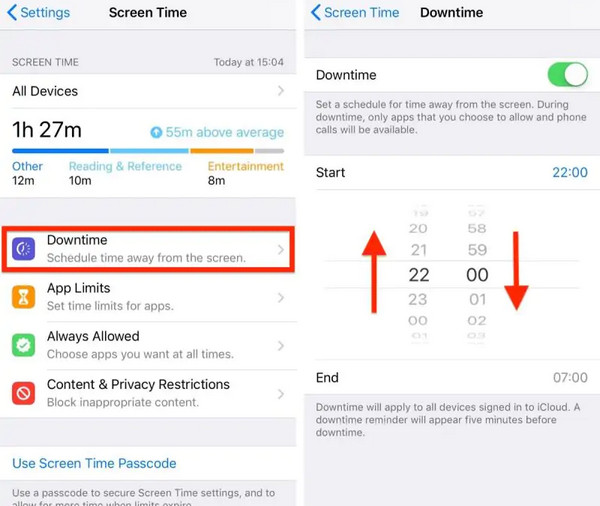
Apoi, activați Downtime prin comutarea comutatorului la PE poziţie. Apoi, selectați programul preferat, alegând orele pentru blocarea dispozitivului din setările pentru Timp de nefuncționare.
În cele din urmă, confirmați setările configurate pentru a iniția blocarea de la distanță a iPhone-ului dvs. în perioadele specificate.
Partea 3. Bonus: Cum să deblochezi iPhone-ul
Deblocarea iPhone-ului dvs. devine fără efort imyPass iPassGo, o metodă solidă pentru restabilirea accesului la dispozitiv. După un proces simplu, puteți elimina parola și puteți restabili funcționalitatea iPhone-ului. Interfața ușor de utilizat a imyPass iPassGo asigură o experiență perfectă pe măsură ce vă conectați dispozitivul la computer și inițiați eliminarea parolei. Cu această soluție, vă puteți debloca cu ușurință iPhone-ul, oferind o modalitate rapidă și eficientă de a recâștiga controlul și accesul la dispozitiv.
Descărcați și configurați imyPass iPassGo pe computer.
Selectați Ștergeți codul de acces modul din interfața de utilizare pentru a elimina parola și a restabili accesul la iPhone pentru a începe.
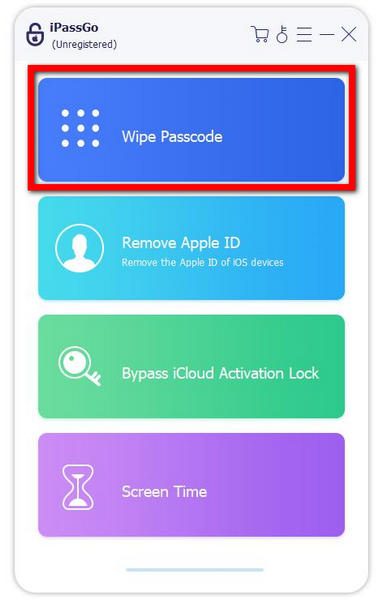
În plus, conectați dispozitivul la computer prin USB. Pentru a începe operația, faceți clic pe start buton.
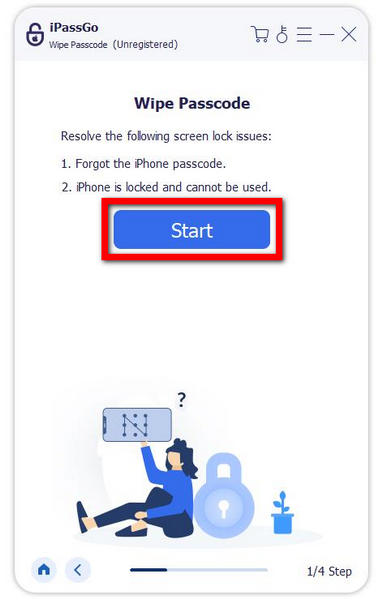
După aceea, confirmați informațiile despre dispozitiv și începeți descărcarea pachetului de firmware alegând start butonul din rețea.
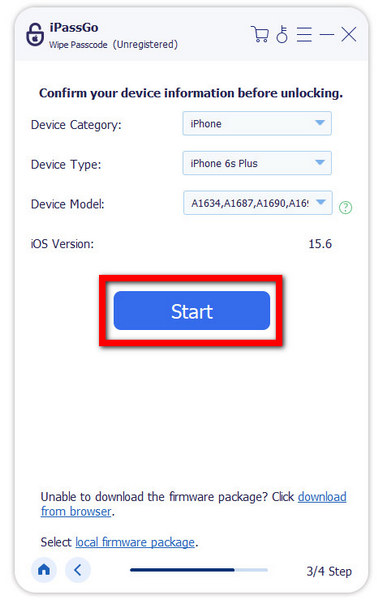
Terminând descărcarea, faceți clic Deblocați. Introduceți 0000 pentru a vă confirma intenția de a șterge parola.
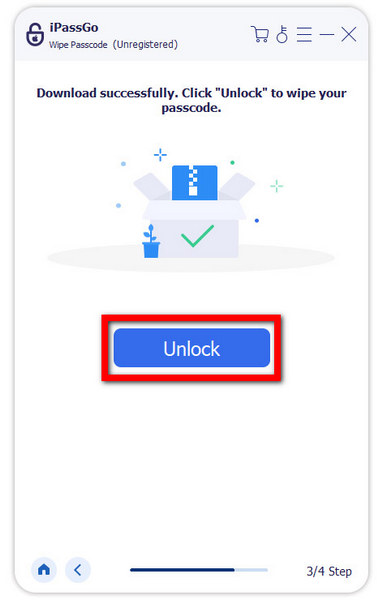
Întrebări frecvente.
-
Îmi pot găsi iPhone-ul dacă este oprit?
Nu, în general, nu vă puteți localiza iPhone-ul dacă este oprit. Funcția Găsește-mi se bazează pe conectarea gadgetului la internet și activarea serviciilor de localizare. Dacă iPhone-ul este oprit, acesta nu poate comunica locația sa în rețeaua Găsește-mi. Funcția este cea mai eficientă atunci când dispozitivul este pornit și conectat la internet.
-
Cum blochez accesul la iPhone-ul meu furat?
Dacă iPhone-ul tău este furat, folosește funcția Găsește-mi de la iCloud pentru a bloca dispozitivul de la distanță. Raportați furtul operatorului dvs. pentru a suspenda serviciul. Schimbați-vă ID-ul Apple și alte parole pentru a îmbunătăți securitatea. De asemenea, faceți un raport de poliție pentru a înregistra furtul la organele de ordine locale. Acești pași vă ajută să blocați accesul și să vă protejați informațiile personale de pe dispozitivul furat.
-
Îmi pot urmări telefonul dacă este oprit?
Nu, în general nu vă puteți urmări telefonul dacă este oprit. Funcțiile de urmărire precum Find My iPhone se bazează pe dispozitivul care este pornit și conectat la internet. Când este oprit, telefonul nu comunică în mod activ locația sa. Este esențial să păstrați telefonul pornit și conectat la internet pentru a îmbunătăți capacitățile de urmărire.
-
Este Screen Time disponibil pe toate modelele de iPhone?
Screen Time este disponibil pe iPhone-urile care rulează iOS 12 și versiuni ulterioare. Deși este o funcție încorporată, funcționalitățile sale pot varia în funcție de modelele de iPhone. Utilizatorii cu dispozitive compatibile pot accesa Screen Time în aplicația Setări pentru a gestiona și monitoriza utilizarea dispozitivului, pentru a stabili restricții și pentru a promova obiceiuri sănătoase de ecran. Verificați întotdeauna compatibilitatea dispozitivului dvs. și actualizați la cea mai recentă versiune iOS pentru utilizarea cât mai eficientă a Screen Time.
-
Pot seta restricții diferite pentru mai multe dispozitive folosind Screen Time?
Screen Time vă permite să setați restricții distincte pentru mai multe dispozitive conectate la ID-ul dvs. Apple. Această caracteristică oferă control individualizat asupra limitelor de timp de utilizare, utilizarea aplicațiilor și restricțiile de conținut pentru fiecare dispozitiv. Screen Time oferă flexibilitate și personalizare pentru a răspunde nevoilor diverse în cadrul unui ecosistem Apple comun, fie că gestionează dispozitivele membrilor familiei sau personaliza restricții pe baza modelelor de utilizare.
Concluzie
Prin acest articol, ați obținut informații valoroase despre cum să vă blocați iPhone-ul de la distanță folosind funcția Apple Screen Time. Înțelegerea pașilor pentru inițierea timpului de utilizare, personalizarea restricțiilor și promovarea utilizării responsabile a dispozitivului vă dă putere să preluați controlul asupra securității iPhone-ului dvs. Indiferent dacă gestionați timpul de utilizare al copilului dumneavoastră sau îmbunătățiți securitatea generală a dispozitivului, ghidul cuprinzător oferit aici vă garantează că știți cum să navigați și să utilizați eficient aceste funcții. Rămâneți la curent cu cele mai recente actualizări și mențineți un echilibru digital sănătos cu iPhone-ul dvs. prin intermediul informațiilor împărtășite în acest articol.
Soluții fierbinți
-
Deblocați iOS
- Revizuirea serviciilor gratuite de deblocare iCloud
- Ocoliți activarea iCloud cu IMEI
- Eliminați Mosyle MDM de pe iPhone și iPad
- Eliminați support.apple.com/iphone/passcode
- Revizuirea Checkra1n iCloud Bypass
- Ocoliți codul de acces pentru ecranul de blocare al iPhone
- Cum să faci Jailbreak iPhone
- Deblocați iPhone fără computer
- Ocoliți iPhone-ul blocat pentru proprietar
- Resetare din fabrică iPhone fără parola ID Apple
-
Sfaturi iOS
-
Deblocați Android
-
Parola Windows

