Hur många misslyckade försök med lösenord för skärmtid på iPhone
Att navigera i den känsliga balansen för åtkomst till skärmtid är avgörande. Men vad händer efter 10 misslyckade försök med lösenord för skärmtid? Svaret ligger i återverkningarna som följer, som formar landskapet för enhetssäkerhet. För att reda ut detta digitala mysterium och få insikter om hur du skyddar dina data, fördjupa dig i vår detaljerade utforskning. Utforska efterdyningarna av överskridna lösenordsförsök och ge dig själv kunskap. Läs hela inlägget för att låsa upp hemligheterna med digital säkerhet. Dina enheters skydd kan bero på det.
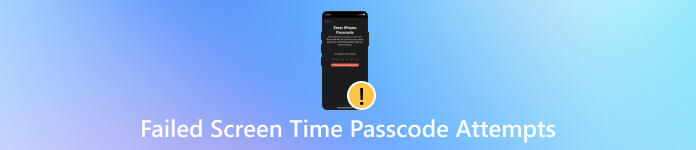
I den här artikeln:
Del 1. Vad händer efter 10 misslyckade skärmtidskodförsök?
Efter 10 misslyckade försök med lösenord för skärmtid på en iPhone, kommer enheten att inaktiveras och du kommer inte att kunna ange lösenordet under en viss period. Varaktigheten av funktionsnedsättningen ökar med varje efterföljande felaktigt försök. För att få åtkomst igen måste du ange ditt Apple-ID för att återställa lösenordet för skärmtid. Det är viktigt att komma ihåg ditt lösenord eller ha din Apple ID-information till hands för att återställa åtkomsten vid flera misslyckade försök. Nedan är försöksvarningarna du kommer att stöta på:
◆ Fem på varandra följande misslyckade lösenordsförsök.
◆ Sex misslyckade lösenordsförsök resulterar i 1 minuts lockout.
◆ Efter sju misslyckade lösenordsförsök tillåts ett nytt försök efter 5 minuters väntan.
◆ Åtta misslyckade lösenordsförsök utlöser en 15 minuters lockout.
◆ Nio misslyckade lösenordsförsök ledde till 60 minuters väntan innan ett nytt försök.
◆ Efter tio på varandra följande misslyckade lösenordsförsök är åtkomsten begränsad i 60 minuter.
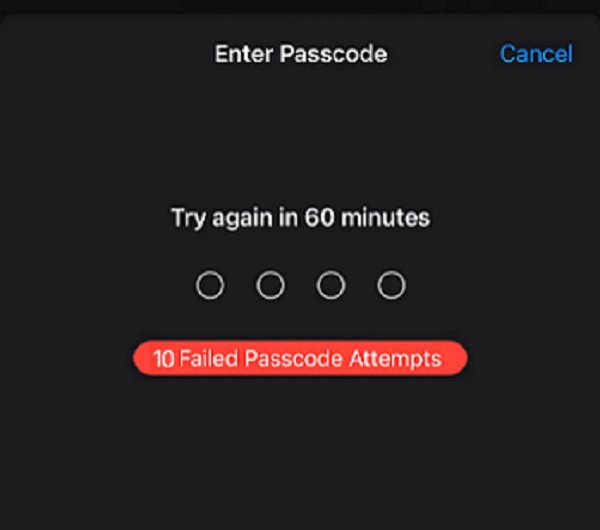
Del 2. Vad ska jag göra när jag har glömt lösenordet för skärmtid?
1. Återställ lösenord för skärmtid med Apple-ID
Att återställa lösenordet för skärmtid med ditt Apple-ID innebär en steg-för-steg-process för att återfå åtkomst till enhetens skärmtidsinställningar om du når 10 misslyckade försök med lösenordet för skärmtid. Här är en detaljerad guide som du kan följa:
Öppna först inställningar på din iPhone eller iPad. Gå sedan till Skärmtid och tryck på Ändra lösenord för skärmtid alternativ.
Om du har glömt lösenordet, välj Glömt lösenordet? knapp. Autentisera med ditt Apple-ID genom att ange din e-postadress och ditt lösenord.
Verifiera din identitet genom tvåfaktorsautentisering eller säkerhetsfrågor. Ställ in ett nytt lösenord för skärmtid. Slutligen bekräftar du det nya lösenordet genom att trycka OK.
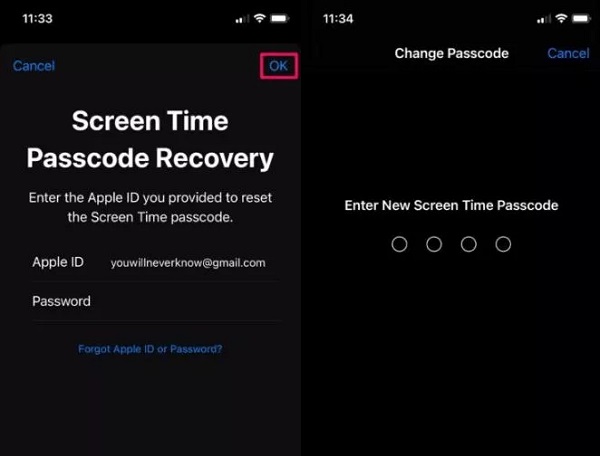
2. Återställ iPhone med iCloud Backup
Denna metod säkerställer att en iCloud-säkerhetskopia skapas innan lösenordet ställs in. Denna process återställer din enhet till dess tillstånd när den valda säkerhetskopian görs. Följ stegen nedan för att återställa din iPhone.
Slå på din iPhone och tryck på Hem Knapp. Välj ditt språk, ställ in ditt land eller region, och anslut till ett Wi-Fi-nätverk för dataöverföring.
Ställ in Touch ID för säkerhet. Under Appar och data, välj Återställ från iCloud Backup och logga in på iCloud med din Apple ID. Tryck sedan på Godkänn användarvillkoren.
Tryck sedan på Visa alla säkerhetskopior, välj den relevanta och påbörja dataöverföringen. Håll kontakten och övervaka förloppsindikatorn; vänta tills all data har överförts innan du använder din återställda enhet.
3. Kontakta Apples kundsupport
När du står inför 10 misslyckade försök på ditt lösenord för skärmtid, söker hjälp från Apple kundsupport rekommenderas. Kontakta Apples dedikerade supportteam via telefon eller online för att lösa problemet. Förklara situationen och följ deras anvisningar för att återställa ditt lösenord. Apples kunniga representanter kan ge steg-för-steg hjälp, vilket säkerställer en smidig process för att återfå åtkomst till din enhet samtidigt som säkerheten för dina skärmtidsinställningar bibehålls. Hör av dig omedelbart för att lösa problemet och återställa funktionaliteten till din iPhone eller iPad.
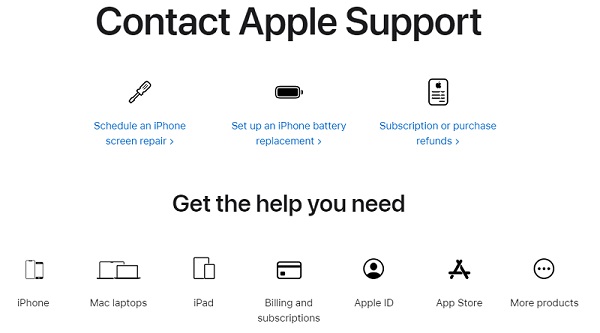
4. Använd en professionell upplåsare
imyPass iPassGo framstår som den ultimata lösningen för att låsa upp lösenordet för skärmtid efter 10 misslyckade försök. Detta verktyg säkerställer en säker och pålitlig process, som guidar dig steg för steg genom upplåsningsproceduren. Det här verktyget fungerar som en skicklig borttagning av lösenord för skärmtid och eliminerar begränsningar av skärmtid på dina Apple-enheter utan att ange ett lösenord. Denna process garanterar särskilt att ingen data raderas under borttagningen, vilket ger en sömlös upplevelse. Det som skiljer den åt är dess förmåga att uppnå detta utan att tillgripa jailbreaking.
Skaffa iPhone Screen Time Unlocker
Ladda ner upplåsaren på din Windows- eller Mac-dator med hjälp av Gratis nedladdning ikonen nedan. Följ med guiden i dialogfönstret för att skaffa programvaran helt.
Fäst iPhone till datorn
När du har installerat programvaran, öppna den och välj Skärmtid menyn från huvudgränssnittet. När du är klar, skaffa din lightning-kabel och använd den för att ansluta din iPhone eller iPad till datorn. Sedan, slå Start för att gå till nästa fönster.
Lås upp skärmtid på två sätt
◆ För iOS 12 eller senare: iMyPass iPassGo låser snabbt upp lösenord för skärmtid på iOS 12 eller senare. När du är klar, utför enhetens installation. På Appar och data sida, välj Överför inte appar och data för att förhindra förlust. Välj sedan Ställ in senare på menyn Skärmtid i inställningar för fullständigt avlägsnande.
◆ För iOS 11 eller senare: Verktyget kan kringgå iOS 11 eller tidigare begränsningslösenkoder. För krypterade iTunes-säkerhetskopior, mata in lösenordet för att dekryptera innan du påbörjar hämtningsprocessen. När du är klar, använd det presenterade lösenordet för att återställa begränsningsinställningarna.
Få tillgång till iPhone helt
Slutligen, få tillgång till din iPhone utan begränsningar och skärmtidsbegränsningar. Du kan ändra lösenordet beroende på vad du gillar och komma ihåg eller notera det för att undvika samma problem.
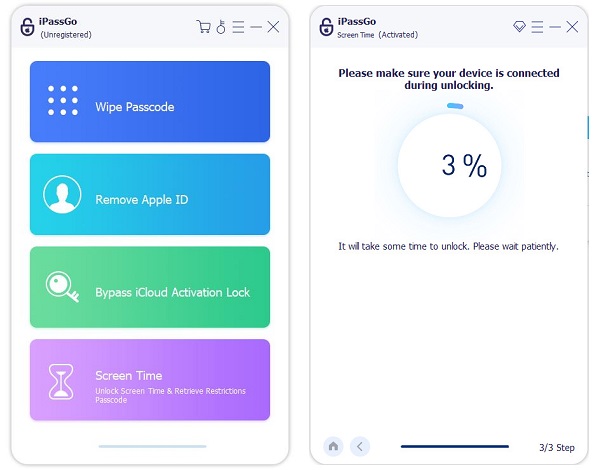
Du kanske vill veta:
Vanliga frågor.
-
Hur blir du av med misslyckade lösenordsförsök på skärmtid?
För att eliminera misslyckade försök med lösenordskod för skärmtid, gå till inställningar, tryck Skärmtidoch välj Ändra lösenord för skärmtid. Om du glömmer, välj Glömt lösenordet och återställ med ditt Apple-ID. Alternativt kan du använda imyPass iPassGo för att spara tid och få exakta upplåsningsresultat.
-
Hur återställer jag min iPhone efter 10 misslyckade försök med begränsningskod?
Efter 10 misslyckade försök med begränsningskod, återställ din iPhone genom att länka den till iTunes eller Finder, gå in i återställningsläge och välja återställningsalternativet. Se till att en ny säkerhetskopia är tillgänglig för att återställa dina data.
-
Hur många gånger kan du misslyckas med ett lösenord för skärmtid?
Standardinställningarna för skärmtid tillåter sex misslyckade lösenordsförsök med ökande fördröjningar. Anpassningsbar i inställningar, överskridande försök uppmanar en Apple ID-återställning för ökad säkerhet.
Slutsats
Efter 10 misslyckade försök med lösenordskod för skärmtid blir iOS-enheten tillfälligt inaktiverad, vilket leder till ett avgörande behov av upplösning. Den kritiska frågan uppstår: Hur många misslyckade försök för lösenord för skärmtid? Det är en påminnelse om den känsliga balansen mellan säkerhet och bekvämlighet, och betonar vikten av att komma ihåg lösenord och använda effektiva återställningsmetoder för att upprätthålla enhetens integritet. Du kan följa lösningarna ovan för att komma åt alla dina appar utan problem med lösenordet för skärmtid.
Heta lösningar
-
Lösenordstips
-
Windows lösenord
-
Fixa Windows
-
Windows tips
-
GPS-plats

