4 enkla sätt att återställa eller ändra lösenord Windows 10
Letar du efter ett enkelt sätt att ändra lösenordet för Windows 10?
Du kan lita på lösenordet för att skydda ditt Windows-konto och skydda integritet och personlig information. Sanningen är att du sällan ändrar lösenordet för Windows-kontot, såvida du inte är i vissa specifika fall. Du glömmer till exempel det nuvarande lösenordet och måste ändra det.

Det är faktiskt ganska lätt att ändra eller återställa lösenord i Windows 10. Här i det här inlägget kommer vi att visa dig 4 metoder för att ändra ditt Windows-kontolösenord. Även om du har glömt administratörslösenordet på Windows 10 PC, kan du hitta ett korrekt sätt att återställa det.
I den här artikeln:
- Del 1. Vanligt sätt att ändra lösenord för Windows 10
- Del 2. Ändra Windows 10-lösenord från Datorhantering
- Del 3. Hur man återställer lösenord i Windows 10 genom netplwiz
- Del 4. Ändra, återställ eller kringgå Windows 10-lösenord när du har glömt det
- Del 5. Vanliga frågor om att ändra lösenord Windows 10
Del 1. Vanligt sätt att ändra lösenord för Windows 10
Du kan enkelt ändra ditt Windows-kontolösenord om du kommer ihåg det nuvarande. I den första delen kommer vi att visa dig den vanliga lösningen om: hur du ändrar Windows-lösenord.
Låt oss se hur du byter lösenord i Windows 10 och återställer det helt.
På din Windows 10-dator trycker du på Windows tangenten på ditt tangentbord. Här kan du också klicka på Windows ikonen i det nedre vänstra hörnet. Klicka på inställningar ikon.
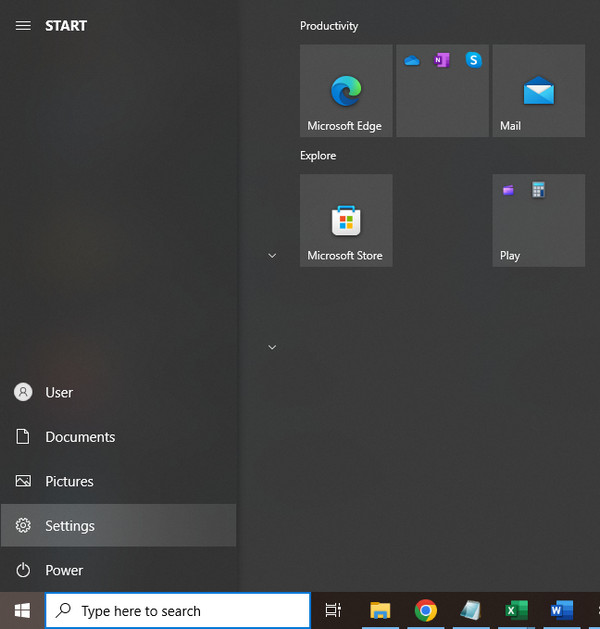
När du går in i fönstret Inställningar väljer du Konton eller Användarkonton alternativ. Välj sedan Logga in alternativ.
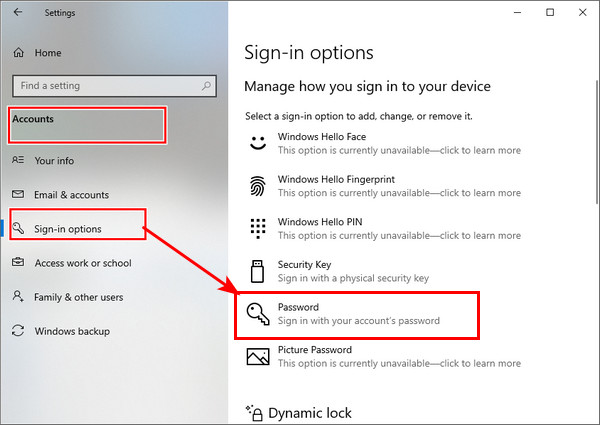
Klicka på Förändra knappen under Ändra ditt kontolösenord. Under detta steg måste du logga in med ditt nuvarande Microsoft-kontolösenord.
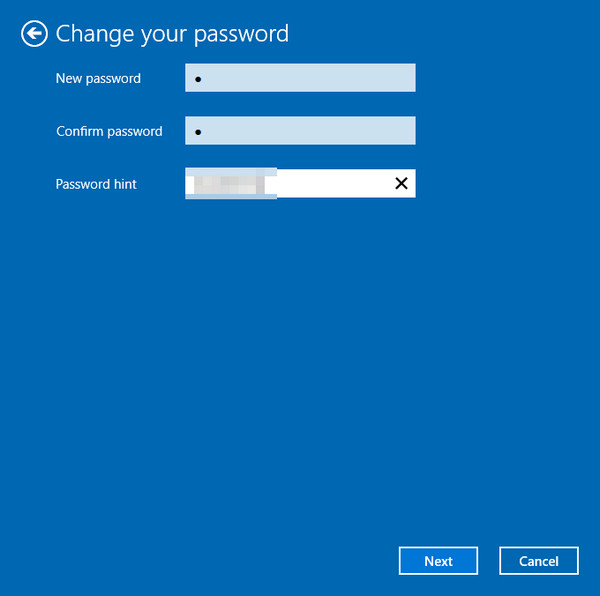
Du kommer att få en kod för att ändra Windows 10-lösenord via din telefon. Du måste ange de fyra sista siffrorna i ditt telefonnummer för att verifiera det. Sedan kan du trycka Stiga på för att låta Microsoft skicka koden till dig.
När du får koden från din telefon anger du den på din dator. Nu kommer det att finnas ett nytt Windows där du kan ändra lösenordet för Windows 10-kontot. Du kan följa instruktionerna för att ändra lösenord för Windows.
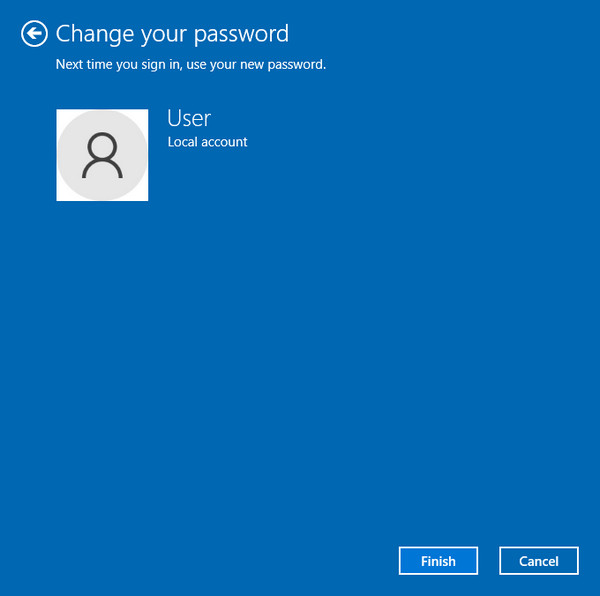
Del 2. Hur man ändrar Windows 10-lösenord från datorhantering
När du vill ändra ditt Windows-lösenord kan du också ändra det via datorhantering. Låt oss se hur du ändrar PC-lösenord med den här metoden.
På skrivbordet högerklickar du på Denna PC ikon. Välj den Klara av alternativ från rullgardinsmenyn.
När du går in i Datorhantering, lokalisera och klicka på Lokala användare och grupper. Välja Användare och högerklicka sedan på den specifika användare som du vill ändra dess lösenord i mittrutan. Välj Välj lösenord alternativ.
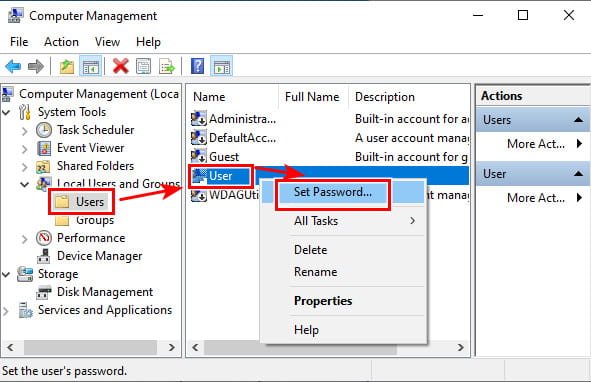
Klick Fortsätt knappen i nästa fönster för att bekräfta din åtgärd.
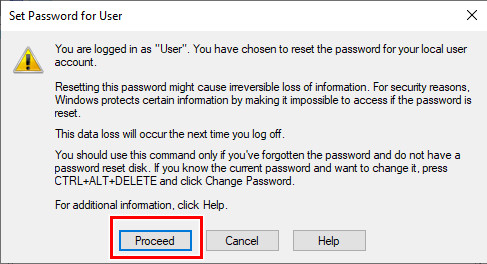
Nu kan du ändra det nuvarande användarlösenordet genom att ange ditt nya lösenord två gånger. Efter det klickar du på OK knappen för att bekräfta det.
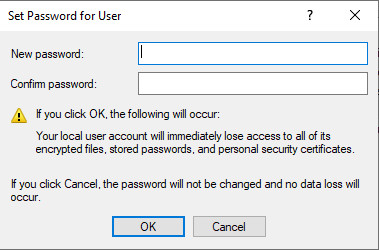
Del 3. Hur man återställer lösenord i Windows 10 genom netplwiz
När du vill ändra eller återställa lösenordet för ditt användarkonto på Windows 10-dator kan du också använda netplwiz app. Det är den officiella metoden för att ändra lösenord i Windows. Förresten, om din Windows 10 PIN-kod fungerar inte, kan du också återställa lösenordet för att åtgärda problemet.
Tryck Win + R tangenterna samtidigt för att öppna Springa fönster. Typ netplwiz och tryck sedan på Stiga på på ditt tangentbord för att öppna netplwiz-appen.
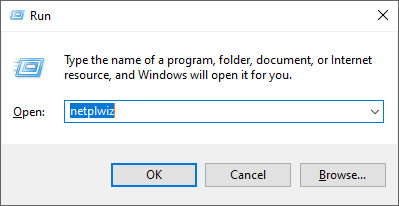
Du kommer att tas till Användarkonton fönster. Här kan du markera ett användarkonto som du vill byta lösenord för och sedan klicka på Återställ lösenord knapp.
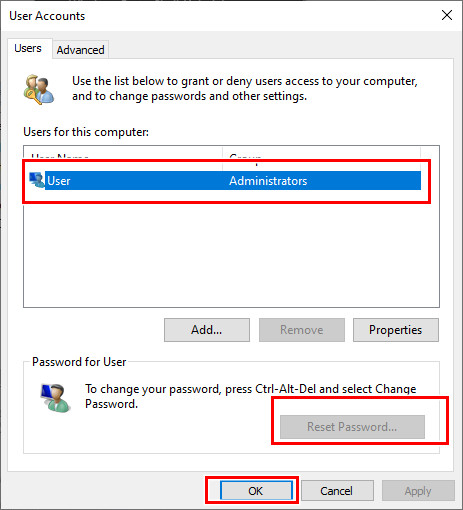
Ange det nya lösenordet för detta användarkonto och klicka sedan på OK knapp.
Del 4. Ändra, återställ eller kringgå Windows 10-lösenord när du har glömt det
Med de 3 metoderna ovan kan du enkelt ändra ditt Windows 10-lösenord, under förutsättningen att du vet det aktuella lösenordet. Vad händer om du har glömt administratörslösenordet i Windows 10?
Här rekommenderar vi starkt den kraftfulla imyPass Windows lösenordsåterställning för dig att ändra Windows 10-lösenordet utan det ursprungliga.

4 000 000+ nedladdningar
Ändra, återställ eller kringgå Windows 10-lösenord när du glömt det.
Ta bort det glömda Windows-kontot och administratörslösenordet.
Skapa Windows-lösenordsåterställning USB eller disk för att återställa det aktuella Windows 10-lösenordet.
Lägg till ett nytt användarkonto till Windows 10/8/7 PC utan det ursprungliga lösenordet.
Dubbelklicka på nedladdningsknappen ovan för att gratis installera och köra denna Windows Password Reset på din Windows 10-dator. Du behöver skapa en startbar USB-enhet eller disk för att återställa Windows-lösenordet.
Du kan Skapa CD/DVD för återställning av lösenord eller Skapa USB-minne för återställning av lösenord baserat på ditt behov. Anslut en USB-enhet eller sätt in en skiva här och klicka sedan Bränn CD/DVD eller Bränn USB för att börja skapa.

Starta om datorn och tryck sedan på F12 eller ESC för att ange Startmenyn. Välj återställnings-USB-enheten eller disken du just skapade och tryck Stiga på för att bekräfta din operation.

Din dator kommer att starta om sig själv automatiskt. Efter det kommer du att se imyPass Windows Password Reset-gränssnittet igen. Alla användare kommer att listas i gränssnittet. Välj det specifika konto som du vill återställa dess lösenord och klicka sedan på Återställ lösenord knapp.

Du kommer att uppmanas att om du vill ställa in användarlösenordet för att vara tomt. Klick Ja för att bekräfta det.

Genom att göra det kommer det bortglömda lösenordet att tas bort. Du kan komma åt och använda din dator direkt. Det låter dig också lägga till en ny användare direkt till din Windows 10-dator.
Vanliga frågor.
-
Kan jag ha flera användare i Windows 10?
Ja. Windows 10 låter dig skapa och använda flera användarkonton på en Windows-dator.
-
Hur ändrar man ett lokalt användarkonto till ett administratörskonto?
Om du vill ändra administratörskonto, kan du gå till appen Inställningar. Välj alternativet Konton och klicka på Under Familj och andra användare, och leta sedan upp det lokala användarkonto som du vill ställa in som administratör. Klicka på Ändra kontotyp och välj sedan alternativet Administratör. Sedan kan du klicka på OK för att spara ändringen.
-
Kan jag ändra Windows 10-lösenordet med kommandotolken?
Ja. Du kan ändra användarlösenordet för Windows 10 från kommandotolken. Det är faktiskt enkelt att byta lösenord i Windows 10 på detta sätt. Du kan trycka på Windows + R-tangenterna för att öppna rutan Kör och sedan skriva cmd för att hitta och öppna kommandotolken. Skriv net user och tryck sedan på Enter för att visa alla användarkonton på din dator. Du kan ange ett enkelt lösenord bakom användarens namn. Tryck sedan på Enter för att ändra lösenordet.
Slutsats
Vi har främst pratat om hur man ändrar lösenord för Windows 10 i detta inlägg. Du kan få 4 enkla sätt att få jobbet gjort. Egentligen kan du också återställa Windows 10-administratörslösenordet med kommandotolken som visas i de senaste vanliga frågorna. För fler frågor om Windows 10-lösenordet kan du lämna ett meddelande till oss i kommentaren.
Heta lösningar
-
Windows lösenord
- Förbigå Windows 8-lösenord
- Visa administratörslösenord med CMD
- Förbigå lösenordet för Windows 10
- Hacka lösenord på Windows-dator
- Förbigå administratörslösenord på Windows
- Topp 5 Windows 10 Password Crackers
- Windows Vista lösenordsåterställning
- Gratis verktyg för återställning av lösenord för Windows
-
Windows tips
-
Fixa Windows
-
Lösenordstips
Windows lösenordsåterställning
Återställ Windows Admin/Användarkonto
Gratis nedladdning Gratis nedladdning
