5 Windows Lösenordsåterställningsverktyg för att återställa glömt lösenord
Letar du efter ett sätt att få åtkomst till en Windows-dator när du har glömt administratörslösenordet? Hur återställa Windows-lösenordet?
Oavsett om du använder en dator med Windows 10, Windows 8.1 eller Windows 7, måste du återställa eller återställa lösenordet när du har glömt eller tappat bort ditt kontolösenord. I så fall behöver du en bra Windows lösenordsåterställningsverktyg för att hjälpa dig komma åt din dator igen.
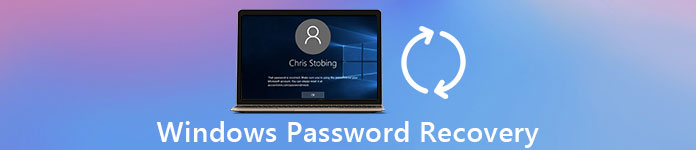
Frågan är, med massor av Windows lösenordsåterställning verktyg som erbjuds på marknaden, särskilt många av dem är ganska dyra, vet du vilken Windows lösenordsåterställning du ska använda? Med tanke på ditt behov har du gjort en lista över 5 bästa Windows-verktyg för lösenordsåterställning som du kan välja mellan. Du kan få huvudinformationen och nyckelfunktionerna för varje återställningsprogram och sedan göra ditt val.
- Del 1. Bästa Windows Password Recovery - imyPass Windows Password Reset
- Del 2. Gratis Windows Password Recovery Tool - Ophcrack
- Del 3. Windows Password Recovery Tool - Lazesoft Recover My Password
- Del 4. Verktyg för Windows Password Recovery - Passware Kit
- Del 5. Verktyg för Windows Password Recovery - Windows Lösenordsnyckel
- Del 6. Vanliga frågor om Windows Password Recovery
Del 1. Bästa Windows Password Recovery - imyPass Windows Password Reset
imyPass Windows lösenordsåterställning är ett berömt Windows-lösenordsåterställningsverktyg som kan hjälpa dig att enkelt återställa det glömda kontolösenordet. Det är en enda lösning för dig att återställa Windows-lösenord utan teknisk bakgrund. Detta Windows-lösenordsåterställningsverktyg låter dig återställa alla Windows-administratörer eller andra användarlösenord med flera klick.

imyPass Windows Password Reset är kompatibel med Windows 10, Windows 7, Windows 8, Windows Vista och Windows XP. Det gör det möjligt för dig att göra startbara CD/DVD-skivor upp till 100 gånger. Det kan också skapa en startbar USB-enhet för att återställa Windows-lösenordet 20 gånger.
Detta Windows-lösenordsåterställningsverktyg låter dig snabbt komma åt din dator genom att direkt lägga till en ny Windows-administratör utan inloggning. Dessutom ger det dig ett enkelt sätt att skapa en disk för Windows-lösenordsåterställning eller USB-enhet för att återställa ditt glömda lösenord. Den stöder i hög grad alla ofta använda filsystem som FAT16, FAT32 och NTFS, och hårddiskar inklusive IDE, SCSI, SATA, USB, SAS, RAID och mer. Du kan använda den för att återställa Windows-lösenordet på alla datorer, inklusive HP, Dell, Lenovo, Sony, Samsung med flera.
Hur man återställer eller återställer det glömda Windows-lösenordet
Steg 1Dubbelklicka på nedladdningsknappen ovan och följ instruktionerna för att gratis installera och köra detta Windows lösenordsåterställningsverktyg på din dator. Oavsett om du vill återställa, återställa eller ta bort ditt glömda lösenord, bör du först skapa en USB-enhet eller disk för återställning av lösenord. Steg 2Denna Windows-lösenordsåterställning erbjuder två återställningssätt, Skapa CD/DVD för återställning av lösenord, och Skapa lösenordsåterställ USB-minne. Här kan du välja endera efter ditt behov. Steg 3Klicka på Bränn CD/DVD eller Bränn USB knappen för att börja skapa en Windows-lösenordsåterställningsdisk eller USB-enhet. När processen är klar kan du klicka OK knapp. Steg 4Starta om datorn och tryck sedan på F12 eller ESC för att ange Startmenyn. Välj USB-enheten eller disken för återställning av Windows-lösenord som du just skapade och tryck sedan på Stiga på.
Steg 3Klicka på Bränn CD/DVD eller Bränn USB knappen för att börja skapa en Windows-lösenordsåterställningsdisk eller USB-enhet. När processen är klar kan du klicka OK knapp. Steg 4Starta om datorn och tryck sedan på F12 eller ESC för att ange Startmenyn. Välj USB-enheten eller disken för återställning av Windows-lösenord som du just skapade och tryck sedan på Stiga på. 
Sättet att öppna Boot-menyn är olika på olika datorer. Du kan trycka på F12 att gå in HP, Lenovo, Acer, ASUS, Hasee, Haier, Dell, IBM, Samsung, Toshiba, Xiaomi eller HUAWEI laptop. Men för vissa bärbara datorer HP och stationära datorer från ASUS, BenQ, Sony eller andra, måste du trycka på F9 eller F8 för att komma till startmenyn.
Steg 5Din dator startar om sig själv automatiskt efter åtgärderna ovan. Efter det kan du se gränssnittet för imyPass Windows Password Reset visas på skärmen. Nu kan du välja det Windows-konto du vill återställa och sedan klicka Återställ lösenord för att börja ta bort det glömda lösenordet. Steg 6Genom att göra det kan du enkelt radera ditt glömda lösenord. Under detta steg kommer du att bli tillfrågad om du vill ställa in ditt användarlösenord så att det är tomt. Klicka bara på knappen för att bekräfta operationen.
Steg 6Genom att göra det kan du enkelt radera ditt glömda lösenord. Under detta steg kommer du att bli tillfrågad om du vill ställa in ditt användarlösenord så att det är tomt. Klicka bara på knappen för att bekräfta operationen.  Steg 7Mata ut USB-enheten eller disken för återställning av lösenord för Windows och starta sedan om datorn. När du återgår till inloggningsfönstret kan du helt enkelt trycka Stiga på för att komma åt din dator.
Steg 7Mata ut USB-enheten eller disken för återställning av lösenord för Windows och starta sedan om datorn. När du återgår till inloggningsfönstret kan du helt enkelt trycka Stiga på för att komma åt din dator. 
Med den här metoden kan du enkelt ta bort det nuvarande kontolösenordet du glömt. Oavsett om du vill återställa Windows lösenord, eller bara ta bort det glömda lösenordet, är allt du behöver få tillgång till din dator. Så här kan du välja återställningslösningen för att komma in på din låsta dator igen.
Del 2. Gratis Windows Password Recovery Tool - Ophcrack
Ophcrack är ett populärt och gratis verktyg för återställning av Windows-lösenord som kan hjälpa dig att komma in i din låsta Windows-dator. Du behöver ingen åtkomst till Windows för att återställa ditt förlorade eller glömda lösenord. Det ger dig ett enkelt sätt att återställa Windows-lösenordet från en annan dator.
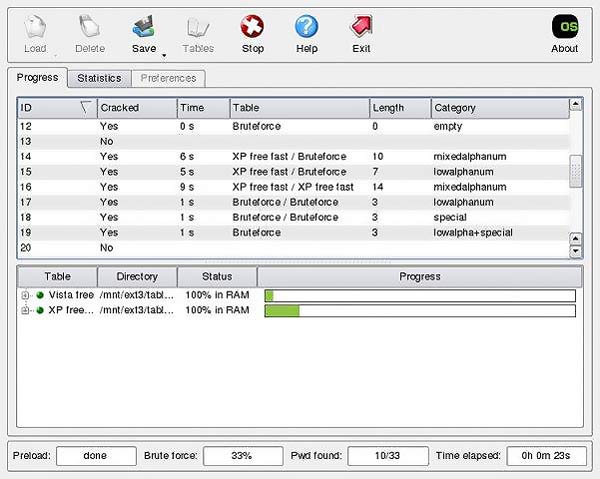
Ophcrack är kompatibel med Windows 8, Windows 7, Windows Vista och Windows XP. Men tills nu kan det fortfarande inte stödja Windows 10. När du vill återställa lösenordet för ditt användarkonto kan du gå till Ophcracks officiella webbplats på en annan dator. Ladda ner den kostnadsfria ISO-avbildningen, bränn den till en USB-enhet eller disk och starta sedan upp från den.
Detta Windows-lösenordsåterställningsverktyg ger en direkt installation till flash-enhet eller CD. Du kan enkelt starta från Ophcrack ISO-filen och använda dess lösenordsåterställningsverktyg. Ophcrack kan automatiskt hitta alla dina Windows-användarkonton och försöka återställa lösenorden.
Del 3. Windows Password Recovery Tool - Lazesoft Recover My Password
Lazesoft Återställ mitt lösenord är ett populärt verktyg för återställning av lösenord för Windows-konton. Det kan hjälpa dig att skapa en startbar USB-enhet eller CD-skiva för att återställa lösenordet för ditt användarkonto. Lazesoft Recover My Password stöder i hög grad alla populära Windows-system inklusive Windows 10, Windows 8, Windows 7, Windows XP, Windows Vista och Windows 2000.
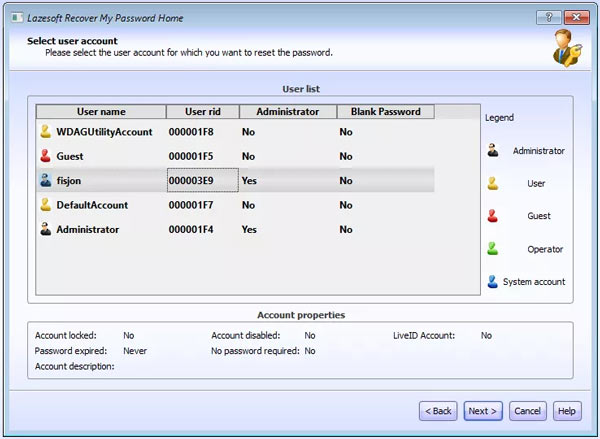
Detta Windows lösenordsåterställningsverktyg låter dig välja vilket operativsystem du planerar att knäcka lösenordet på. Den erbjuder huvudsakligen två primära funktioner. När du är utestängd från din Windows-dator kan du starta upp till Lazesoft Recover My Password och sedan välja att återställa det aktuella lösenordet eller hitta produktnyckeln baserat på ditt behov.
Lazesoft Recover My Password har förmågan att återställa 10-teckenlösenordet utan problem. Det kan vara ett gratisprogram för Windows-lösenordsåterställningsverktyg för att återställa ditt Windows-administratörslösenord. Det låter dig ta bort det nuvarande Windows-lösenordet helt, återställa det till tomt och låsa upp, aktivera eller inaktivera ditt användarkonto.
Del 4. Verktyg för Windows Password Recovery - Passware Kit
Passware Kit är ett kraftfullt Windows lösenordsåterställningsverktyg som kan återställa cirka 70% användarlösenord. Den erbjuder en mängd olika återställningssatser för både hem- och företagsanvändare. Du kan välja rätt version efter dina behov. Säkert varierar priset mycket beroende på olika behov.
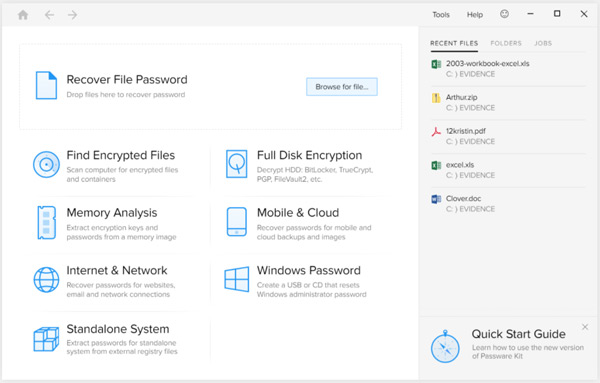
Passware är designat med Instant Recovery-systemet för att ge dig en kort svarstid för många filtyper. Den drar fördel av AMD- och NVIDIA GPU-acceleration. I allmänhet behöver du betala cirka $49 för att återställa ditt lösenord på en Windows 10/8/7/Vista PC. Om du uppgraderar till Kit Standard Plus för att få lösenordshanteraren kostar du $195. Den ger dig också en Mac-version som kostar mer än $1 000.
Liksom andra verktyg för lösenordsåterställning ovan skapar den en Windows-lösenordsåterställnings-CD/DVD eller USB-flashenhet för att återställa lösenordet och komma åt din låsta dator. En sak du bör veta är att även Passware är ett slags dyrt Windows lösenordsåterställningsverktyg, det kan inte garantera en 100% framgångsrik återställning.
Del 5. Verktyg för Windows Password Recovery - Windows Lösenordsnyckel
Windows lösenordsnyckel är vår sista rekommendation av Windows lösenordsåterställningsverktyg. Den har förmågan att bränna en startbar ISO-fil till USB/DVD/CD-enhet för att återställa ditt förlorade eller glömda Windows-lösenord. Den är kompatibel med både Windows 10, Windows 8 och Windows 7-datorer.
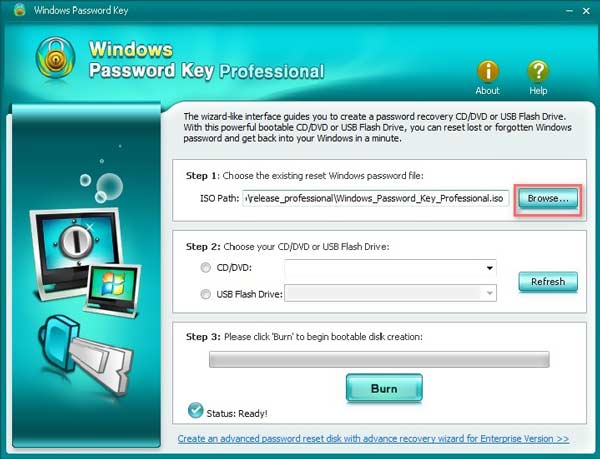
Denna programvara för lösenordsåterställning kan återställa eller återställa alla användar- och administratörslösenord. Dessutom kan den återställa domänadministratörslösenordet via en startbar CD/DVD-disk eller USB-enhet. Den stöder många filsystem inklusive FAT16, FAT32, NTFS, NTFS5 och mer. Windows Password Key hävdar att den har återställningshastigheten 100%. Men du bör veta att inga Windows-lösenordsåterställningsverktyg kan garantera hastigheten.
Windows Password Key kan återställa lösenordet för användarkontot på alla populära datormärken som Dell, HP, Acer, Lenovo, Toshiba med flera. Standardversionen av detta Windows lösenordsåterställningsverktyg kostar $29.95. Dessutom erbjuder den en 30-dagars pengarna-tillbaka-garanti.
Del 6. Vanliga frågor om Windows Password Recovery
Fråga 1. Hur skapar man ett lokalt användarkonto i Windows 10?
Klicka på Start-menyn i det nedre vänstra hörnet och välj sedan alternativet Inställningar. När du går in i huvudinställningsfönstret väljer du alternativet Konton. Här kan du klicka på Lägg till för att börja skapa ett nytt lokalt användarkonto. Du måste ange användarnamn, lösenord, lösenordstips och säkerhetsfrågor för att bekräfta din åtgärd.
Fråga 2. Hur återställer jag lösenordet till ett Microsoft-konto online?
Du kan besöka Windows Live lösenordsåterställningssidan för att återställa ditt kontolösenord online. Du måste ha tillgång till det alternativa e-postkontot eller telefonnumret du angav när du registrerade kontot.
Fråga 3. Vad är en Windows-lösenordsåterställningsdiskett?
Windows lösenordsåterställningsdisk är en fil som du skapade på en disk som använde för att återställa ditt nuvarande användarkontolösenord. Du kan ansluta den till din dator, klicka på länken Återställ lösenord under inloggningsrutan och följ sedan instruktionerna för att återställa det aktuella Windows-lösenordet.
Fråga 4. Hur byter man till ett annat användarkonto i Windows 10?
Om du har mer än ett konto inloggat på din Windows 10-dator kan du klicka på Start-menyn, Windows-ikonen i det nedre vänstra hörnet, klicka på ditt användarnamn och sedan välja ett annat konto för att byta till det.
Fråga 5. Hur ställer jag in ett lösenord på en Windows 10-dator?
Klicka på Start-menyn i det nedre vänstra hörnet av skärmen och välj sedan alternativet Inställningar. Välj Konton och välj sedan Inloggningsalternativ från menyn. När du går in i det fönstret kan du skapa ett lösenord för din Windows 10-dator. Om du vill ändra det nuvarande lösenordet kan du också gå dit för att göra det. Du kan klicka på Ändra alternativet under Ändra ditt kontolösenord.
Fråga 6. Vad är ett tipslösenord?
Ett tipslösenord är en påminnelse om hur ett lösenord härleddes. Det kan jogga ditt minne för att komma ihåg lösenordet. Det kan visas varje gång lösenordet begärs. Om du ställer in din födelsedag som kontolösenord. Tipslösenordet kommer att visa ditt namn som ledtråd.
Slutsats
Letar du efter en bra Windows lösenordsåterställningsverktyg? Här i det här inlägget kan du hitta 5 fantastiska verktyg för återställning av lösenord för Windows-konton. Nyckelfunktioner för varje programvara listas där för att du ska kunna välja det bästa återställningsverktyget. Om du har någon bättre rekommendation kan du dela den i kommentaren med andra läsare.



