En trin-for-trin guide til at ændre din Mac-adgangskode
At holde dine data og personlige oplysninger sikre er afgørende i nutidens digitale landskab. Et af de mest effektive trin til at forbedre din Macs sikkerhed er regelmæssigt at ændre og nulstille din login-adgangskode. Denne artikel vil give en omfattende og detaljeret vejledning om hvordan man ændrer Mac-adgangskode. Uanset om du har glemt din adgangskode eller blot ønsker at opdatere den for at øge sikkerheden, hjælper guiden dig med at navigere i processen uden besvær.

- Del 1. Skift Mac-login-adgangskode
- Del 2. Nulstil Mac-login-adgangskode
- Del 3. Bedste iPhone Password Manager
- Del 4. Ofte stillede spørgsmål om, hvordan man ændrer Mac-adgangskode
Del 1. Sådan ændres login-adgangskode på din MacBook
Hvis du kender den aktuelle login-adgangskode på din Mac, kan du nemt ændre Mac-adgangskoden. Følg vejledningen nedenfor for at ændre login-adgangskoden på din MacBook, iMac, Mac mini eller Mac Studio.
Trin 1Det første trin i at ændre din login-adgangskode på en Mac er at få adgang til adgangskodeindstillingerne. Klik på Æble logo i øverste venstre hjørne af skærmen, vælg Systempræferencer fra rullemenuen, og klik derefter Brugere & grupper. Klik Info ud for din brugerkonto, og klik derefter på Skift kodeord knap.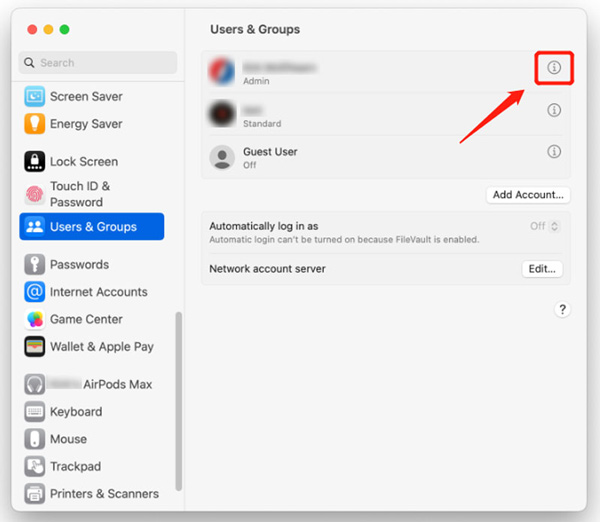 Trin 2Derefter bliver du bedt om at indtaste din nuværende Mac-adgangskode. Det sikrer, at kun autoriserede brugere kan ændre deres adgangskodeindstillinger. Sørg for Tillad brugeren at nulstille adgangskoden ved hjælp af Apple ID mulighed er afkrydset. Indtast din Mac-adgangskode i feltet Gammel adgangskode, og fortsæt til næste trin.
Trin 2Derefter bliver du bedt om at indtaste din nuværende Mac-adgangskode. Det sikrer, at kun autoriserede brugere kan ændre deres adgangskodeindstillinger. Sørg for Tillad brugeren at nulstille adgangskoden ved hjælp af Apple ID mulighed er afkrydset. Indtast din Mac-adgangskode i feltet Gammel adgangskode, og fortsæt til næste trin. 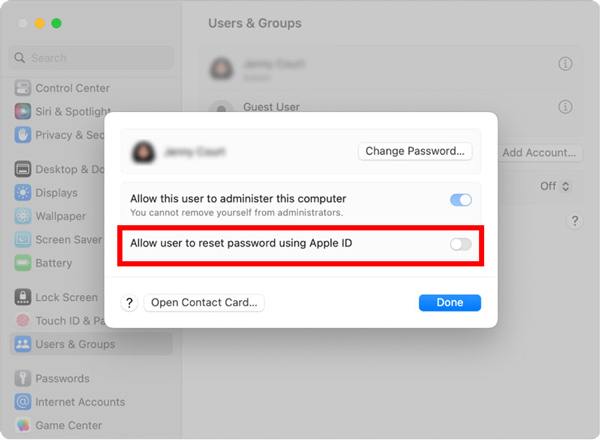 Trin 3Når du har indtastet den gamle Mac-adgangskode, kan du begynde at oprette en ny, stærkere adgangskode. Brug en ny adgangskode, som er let for dig at huske, men svær for andre at gætte. Undgå at bruge personlige oplysninger eller almindelige sætninger. Opret en ny Mac-adgangskode baseret på kravene, og undgå at bruge den samme adgangskode på tværs af flere platforme eller konti. Brug tal, store og små bogstaver, specialtegn osv. til at oprette Mac-adgangskoden. Dobbelttjek din indtastning for at bekræfte ændringen.
Trin 3Når du har indtastet den gamle Mac-adgangskode, kan du begynde at oprette en ny, stærkere adgangskode. Brug en ny adgangskode, som er let for dig at huske, men svær for andre at gætte. Undgå at bruge personlige oplysninger eller almindelige sætninger. Opret en ny Mac-adgangskode baseret på kravene, og undgå at bruge den samme adgangskode på tværs af flere platforme eller konti. Brug tal, store og små bogstaver, specialtegn osv. til at oprette Mac-adgangskoden. Dobbelttjek din indtastning for at bekræfte ændringen. 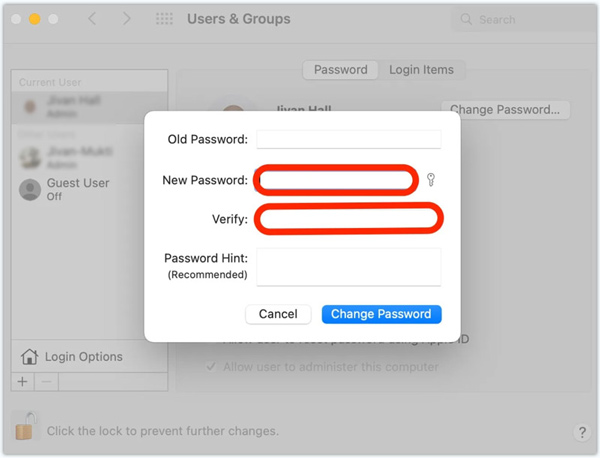 Trin 4Efter at have ændret login-adgangskoden på din Mac, er det vigtigt at opdatere iCloud-nøglering-adgangen. Den gemmer alle dine adgangskoder til forskellige applikationer. Følg vejledningen for at fortsætte med opdateringen af nøglering.
Trin 4Efter at have ændret login-adgangskoden på din Mac, er det vigtigt at opdatere iCloud-nøglering-adgangen. Den gemmer alle dine adgangskoder til forskellige applikationer. Følg vejledningen for at fortsætte med opdateringen af nøglering. Del 2. Sådan nulstiller du din Mac-login-adgangskode
Du kan nulstille din Mac-adgangskode ved hjælp af dit Apple-id eller gendannelsespartitionen, hvis du glemmer det. Denne del vil guide dig til at nulstille din Mac-adgangskode med disse to metoder.
Nulstil Mac-adgangskode ved hjælp af Apple ID
Indtast en forkert adgangskode tre gange på Mac-loginskærmen. Mac vil derefter tilbyde at nulstille din adgangskode ved hjælp af dit Apple-id. Indtast dit Apple ID og adgangskode, klik på Nulstille kodeord knappen, og nulstil derefter din Mac-login-adgangskode ved at følge instruktionerne på skærmen.
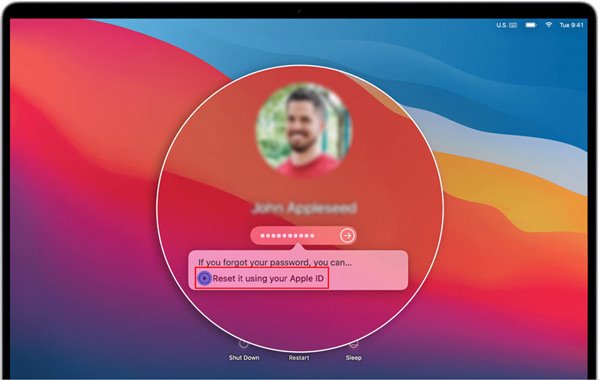
Ud over at ændre og nulstille din Mac-adgangskode, skal du aktivere tofaktorgodkendelse (2FA) for et ekstra sikkerhedslag. 2FA tilføjer et andet verifikationstrin, der typisk involverer en unik kode sendt til din betroede Apple-enhed, hvilket gør det betydeligt sværere for uautoriserede personer at få adgang til din konto.
Nulstil Mac-adgangskode i gendannelsestilstand
Hvis du ikke kan få adgang til dit Apple-id eller ikke kan nulstille din adgangskode med det, kan du bruge gendannelsespartitionen til at nulstille din Mac-adgangskode.
Trin 1Sluk din Mac. Tryk og hold på Kommando og R nøgler samtidigt. Slip tasterne, når Apple-logoet eller en roterende globus vises. Trin 2Din Mac starter op i gendannelsestilstand, hvor du kan få adgang til værktøjet til nulstilling af adgangskode. Klik på Hjælpeprogrammer menu, vælg Terminal indstilling fra rullelisten, skriv nulstille kodeord, og tryk derefter på Gå ind at fortsætte.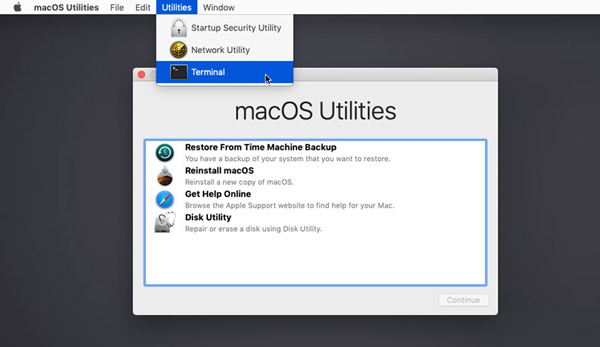 Trin 3Vælg din startdisk i rullemenuen øverst. Vælg den brugerkonto, som du vil nulstille adgangskoden til. Indtast din nye adgangskode, og indtast den igen for at bekræfte. Giv et tip, hvis det ønskes. Klik Gemme for at ændre din Mac-adgangskode. Luk vinduet Nulstil adgangskode og vælg Genstart fra Apple-menuen.
Trin 3Vælg din startdisk i rullemenuen øverst. Vælg den brugerkonto, som du vil nulstille adgangskoden til. Indtast din nye adgangskode, og indtast den igen for at bekræfte. Giv et tip, hvis det ønskes. Klik Gemme for at ændre din Mac-adgangskode. Luk vinduet Nulstil adgangskode og vælg Genstart fra Apple-menuen.  Trin 3Vælg din startdisk i rullemenuen øverst. Vælg den brugerkonto, som du vil nulstille adgangskoden til. Indtast din nye adgangskode, og indtast den igen for at bekræfte. Giv et tip, hvis det ønskes. Klik Gemme for at ændre din Mac-adgangskode. Luk vinduet Nulstil adgangskode og vælg Genstart fra Apple-menuen.
Trin 3Vælg din startdisk i rullemenuen øverst. Vælg den brugerkonto, som du vil nulstille adgangskoden til. Indtast din nye adgangskode, og indtast den igen for at bekræfte. Giv et tip, hvis det ønskes. Klik Gemme for at ændre din Mac-adgangskode. Luk vinduet Nulstil adgangskode og vælg Genstart fra Apple-menuen. 
Del 3. Bedste iPhone Password Manager til at ændre eller nulstille login-adgangskode
iPassGo er et iPhone og iPad adgangskodehåndteringsværktøj med alle funktioner, der kan hjælpe dig med at ændre eller nulstille forskellige adgangskoder på dine iOS-enheder. Det giver dig mulighed for at administrere adgangskoden til låseskærmen, Face ID, Touch ID, skærmtidsadgangskode, iCloud-nøglering og mere.
Trin 1Download iPassGo på din Mac eller Windows-pc, åbn den, og tilslut din iPhone. Denne iPhone-adgangskodemanager tilbyder fem nøglefunktioner, Slet adgangskode, Fjern Apple-id, Skærmtid, Fjern MDM og Fjern iTunes Backup-adgangskode. Når du vil låse din iPhone op, når du glemmer den aktuelle login-adgangskode, kan du vælge Tør adgangskoden mulighed. Trin 2Klik på Start knappen og hjælp iPassGo med at genkende din iPhone. Bekræft enhedsoplysningerne, og download den relaterede firmwarepakke for at fjerne din iPhone-login-adgangskode.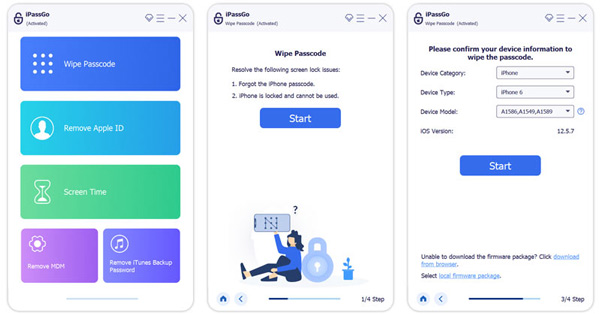 Trin 3Hvis du ikke kender adgangskoden til dit Apple-id, kan du henvende dig til Fjern Apple ID fungere. Klik på Start knappen, når din iOS-enhed er registreret. iPassGo vil begynde at fjerne dit Apple ID og dets adgangskode. Din iPhone genstarter, når processen er færdig. Du kan logge ind med en anden Apple-konto.
Trin 3Hvis du ikke kender adgangskoden til dit Apple-id, kan du henvende dig til Fjern Apple ID fungere. Klik på Start knappen, når din iOS-enhed er registreret. iPassGo vil begynde at fjerne dit Apple ID og dets adgangskode. Din iPhone genstarter, når processen er færdig. Du kan logge ind med en anden Apple-konto. 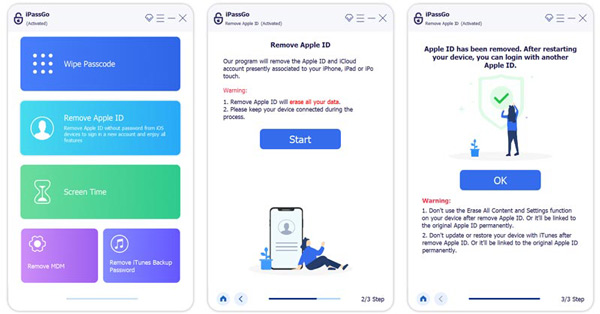
Som nævnt ovenfor giver iPassGo dig også mulighed for at omgå begrænsninger for skærmtid og fjerne MDM og iTunes backup adgangskode sikkert. Du kan bruge den specifikke funktion, når du har et sådant behov.
Del 4. Ofte stillede spørgsmål om, hvordan man ændrer Mac-adgangskode
Hvor kan jeg tilføje et tip til min Mac-login-adgangskode?
Apple giver dig mulighed for at tilføje et tip, mens du opretter en ny Mac-adgangskode. Når du ændrer eller nulstiller din Mac login-adgangskode, får du også muligheden.
Hvordan nulstiller du din iCloud-adgangskode?
Hvis du ikke kan huske den aktuelle adgangskode til din iCloud-konto, skal du navigere til Apples iForgot-websted for at nulstille den. Når du kommer til siden, skal du indtaste dit Apple-id og derefter klikke på knappen Fortsæt for at fortsætte. Klik på Nulstil adgangskode, og følg vejledningen for at fortsætte.
Hvorfor ændre din Mac-adgangskode?
Ændring af din Mac-adgangskode er afgørende for at opretholde sikkerheden og integriteten af dine data. Regelmæssige ændringer af adgangskode reducerer risikoen for uautoriseret adgang til din konto. Det sikrer, at selvom andre får adgang til din gamle adgangskode, kan de ikke bruge den til at logge ind. Derudover hjælper ændring af din adgangskode til at beskytte mod angreb, der gætter adgangskode. Nogle gange kan du ikke huske den aktuelle login-adgangskode på din Mac og er nødt til at ændre eller nulstille den.
Konklusion
Sikkerheden af dine personlige oplysninger og digitale aktiver er afgørende. Ved ændre din login-adgangskode på din Mac, tager du et vigtigt skridt i retning af at beskytte dig selv mod uautoriseret adgang. Dette indlæg giver en trin-for-trin guide til nemt at ændre din Mac-login-adgangskode. Husk at opdatere din Mac-adgangskode regelmæssigt for at mindske risikoen for, at din adgangskode bliver kompromitteret på grund af forskellige sikkerhedsbrud.



