Sådan får du vist gemte adgangskoder på Google Chrome på pc'er og mobile enheder
"Er der et sted, hvor jeg kan se de faktiske adgangskoder, Google Chrome har gemt?" Det er velkendt, at mange webbrowsere kan gemme og vise dine adgangskoder, logins og legitimationsoplysninger, inklusive Google Chrome. Du besøger et websted, tilmelder dig en konto, og Chrome vil spørge dig, om du vil gemme legitimationsoplysningerne. Denne guide vil fortælle dig hvordan du får vist disse gemte adgangskoder på Google Chrome på Windows, Mac, iPhone og Android-enheder.
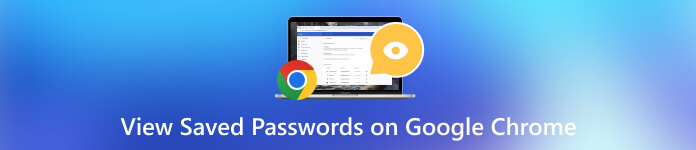
- Del 1. Se gemte adgangskoder i Google Chrome på en computer
- Del 2. Se gemte adgangskoder i Chrome til Android og iPhone
- Del 3. Bonus: Bedste iOS Password Manager
- Del 4. Ofte stillede spørgsmål om visning af gemte adgangskoder på Google Chrome
Del 1. Se gemte adgangskoder i Google Chrome på en computer
Google Chrome har en indbygget adgangskodeadministrator. Det er en praktisk måde at gemme, se og administrere dine adgangskoder. Hvis du logger ind med din Google-konto, synkroniseres adgangskoderne på tværs af enheder. Hvis ikke, kan du kun se gemte adgangskoder på Google Chrome på en enkelt enhed.
Trin 1Sørg for, at du har gemt nogle adgangskoder på Google Chrome.For at gemme adgangskoder på Chrome skal du åbne siden Adgangskodehåndtering og slå til Tilbyd at gemme adgangskoder mulighed på dit skrivebord eller Gem adgangskoder på mobilen.
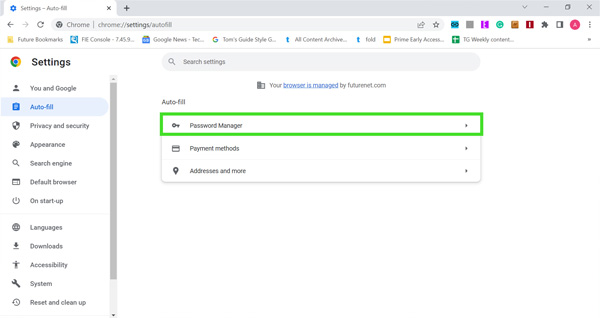 Trin 3Gå derefter til Autofyld eller Autofyld og adgangskoder fanen fra venstre kolonne, og tryk på Password Manager vare. Hvis du har logget ind på Chrome med din Google-konto, skal du klikke på Profil ikonet, og klik på Nøgle ikon for at få adgang til Google Password Manager.
Trin 3Gå derefter til Autofyld eller Autofyld og adgangskoder fanen fra venstre kolonne, og tryk på Password Manager vare. Hvis du har logget ind på Chrome med din Google-konto, skal du klikke på Profil ikonet, og klik på Nøgle ikon for at få adgang til Google Password Manager. Eller input chrome://settings/passwords ind i adresselinjen, og tryk på Gå ind tasten på dit tastatur for hurtigt at få adgang til Password Manager.
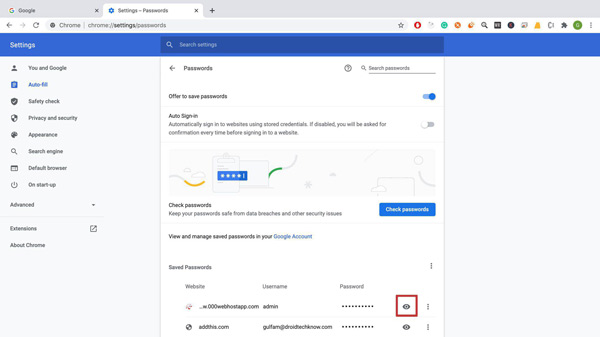 Trin 44: Nu kan du se en liste under Gemte adgangskoder etiket. For at se en adgangskode, der er gemt af Google Chrome, skal du klikke på Øje ikonet ud for elementet. Hvis du bliver bedt om det, skal du indtaste din pinkode eller adgangskode til din Google-konto for at bekræfte ejerskabet. Trin 5Hvis du ønsker at eksportere adgangskoder fra Chrome, skal du klikke på tre prikker ikonet over listen, og vælg Eksporter adgangskoder.
Trin 44: Nu kan du se en liste under Gemte adgangskoder etiket. For at se en adgangskode, der er gemt af Google Chrome, skal du klikke på Øje ikonet ud for elementet. Hvis du bliver bedt om det, skal du indtaste din pinkode eller adgangskode til din Google-konto for at bekræfte ejerskabet. Trin 5Hvis du ønsker at eksportere adgangskoder fra Chrome, skal du klikke på tre prikker ikonet over listen, og vælg Eksporter adgangskoder. For at ændre eller slette en adgangskode skal du klikke på tre prikker ikonet ud for elementet, og vælg Redigere eller Fjerne. Når du eksporterer Chrome-adgangskoder, er alle gemte elementer inkluderet. Du kan ikke vælge specifikke adgangskoder.
Del 2. Se gemte adgangskoder i Chrome til Android og iPhone
Ifølge rapporten er Google Chrome også en populær webbrowser på mobile enheder. Det er den største browser på Android-enheder. Desuden foretrækker en del af iOS-brugere at bruge Chrome. Den gode nyhed er, at Google Password Manager også er tilgængelig for Chrome til iOS. For at se gemte adgangskoder på Chrome på Android eller iPhone, kan du følge trinene nedenfor.
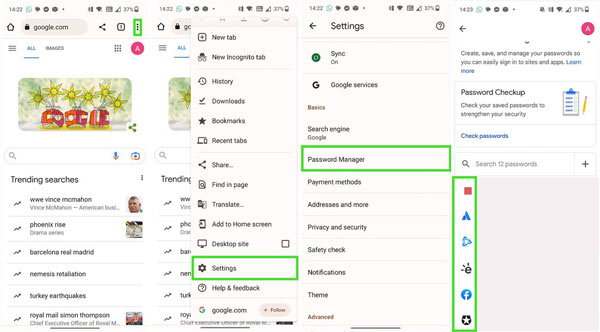 Trin 1Kør Google Chrome-appen på dit håndsæt. Trin 2Tryk på Mere knap med en lodret-tre-prikker ikonet øverst til højre, og vælg Indstillinger på rullelisten. Trin 3Tryk derefter på Password Manager mulighed for at åbne Google Password Manager. Her får du en liste, der gemmer alle gemte elementer og adgangskoder. Trin 4For at se en gemt adgangskode på Chrome skal du trykke på det ønskede element og trykke på Øje ikon. Når du bliver bedt om det, skal du indtaste adgangskoden til din Google-konto, adgangskoden til låseskærmen eller Face ID eller Touch ID. Derefter vises adgangskoden på din skærm.
Trin 1Kør Google Chrome-appen på dit håndsæt. Trin 2Tryk på Mere knap med en lodret-tre-prikker ikonet øverst til højre, og vælg Indstillinger på rullelisten. Trin 3Tryk derefter på Password Manager mulighed for at åbne Google Password Manager. Her får du en liste, der gemmer alle gemte elementer og adgangskoder. Trin 4For at se en gemt adgangskode på Chrome skal du trykke på det ønskede element og trykke på Øje ikon. Når du bliver bedt om det, skal du indtaste adgangskoden til din Google-konto, adgangskoden til låseskærmen eller Face ID eller Touch ID. Derefter vises adgangskoden på din skærm. Siden Chrome 66 har Google tilføjet muligheden for adgangskodeeksport til Chrome til iOS. For at migrere dine loginoplysninger og eksportere gemte adgangskoder fra Chrome på din mobilenhed skal du trykke på Eksporter adgangskode knappen på skærmen Password Manager, og vælg destinationen.
Del 3. Bonus: Bedste iOS Password Manager
Google Password Manager er en praktisk måde at se og administrere dine adgangskoder i din Chrome-browser. Det tilbyder dog begrænsede sikkerhedsmuligheder. Desuden gemmer den kun online-legitimationsoplysningerne, men er ikke tilgængelig for app-adgangskoder. Derfor giver det mening, at mange iPhone-brugere leder efter en tredjeparts password manager til deres enheder. Fra dette tidspunkt anbefaler vi imyPass iPhone Password Manager.

4.000.000+ downloads
Se hurtigt gemte Chrome-adgangskoder på din iPhone.
Understøtte næsten alle adgangskoder, der er gemt på din iOS-enhed.
Eksporter iPhone-adgangskoder til din computer.
Kompatibel med en lang række iPhones og iPad-modeller.
Sådan får du vist gemte Chrome-adgangskoder på din iPhone
Trin 1Scan din iPhoneKør den bedste iOS-adgangskodehåndtering, når du har installeret den på din pc. Der er en anden version til Mac-brugere. Tilslut derefter din iPhone til den samme maskine med et Lightning-kabel. Tænd for softwaren, og klik på Start knappen for at begynde at scanne adgangskoder på din iPhone. Det kan tage et stykke tid, afhængigt af hvor meget data der er gemt på din enhed.
 Trin 2Se gemte Chrome-adgangskoder
Trin 2Se gemte Chrome-adgangskoder Efter scanning vil du blive ført til forhåndsvisningsvinduet. Alle adgangskoder, der er gemt på din iPhone, vises efter kategori. For at se gemte Chrome-adgangskoder på din iPhone skal du kontrollere Web- og app-adgangskode skriv i venstre kolonne. Så får du listen på hovedpanelet. Som standard er alle adgangskoder skjult. Klik på ikonet ved siden af det ønskede element, og adgangskoden vil blive vist.
 Trin 3Eksporter Chrome-adgangskoder
Trin 3Eksporter Chrome-adgangskoder Hvis du ønsker at eksportere specifikke adgangskoder, der er gemt på Chrome på din iPhone, skal du markere afkrydsningsfelterne ud for emnerne. Klik derefter på Eksport knap. Når du bliver bedt om det, skal du vælge destinationsmappen og gemme adgangskoderne. Et par sekunder senere vil jobbet være færdigt. Adgangskoderne gemmes i en CSV-fil.
 Trin 4Se historik
Trin 4Se historik Adgangskodehåndteringen registrerer hele scanningshistorikken. For at se de adgangskoder, der er gemt på din iPhone, skal du klikke på Se historik knappen i hjemmegrænsefladen, find målenheden, og klik på Udsigt knap.

Del 4. Ofte stillede spørgsmål om visning af gemte adgangskoder på Google Chrome
Hvordan sletter jeg gemte adgangskoder på Chrome?
Indtast Password Manager på Chrome på din computer eller mobilenhed, find den ønskede adgangskode, klik på Mere ikon, og vælg Slet. Husk, at Chrome ikke indeholder en hurtig måde at slette alle gemte adgangskoder på. Med andre ord skal du rydde dem én efter én.
Hvor gemmer Google Chrome mine adgangskoder?
Hvis du logger ind med din Google-konto på Chrome, gemmer Password Manager dine adgangskoder på Googles servere. Hvis ikke, vil dine adgangskoder blive gemt på din lokale harddisk. Du kan ganske enkelt se dem i Google Password Manager.
Er Google Password Manager sikkert at bruge?
Selvom Google Password Manager er helt gratis, er det sikkert sammenlignet med lignende adgangskodeadministratorer. Den bruger kryptering af militærkvalitet til at beskytte dine legitimationsoplysninger. Da dine oplysninger er krypteret på din enhed, før de sendes til Googles servere, kan hverken Google-medarbejdere eller nogen andre se dem.
Konklusion
Denne artikel har diskuteret hvordan man får vist gemte adgangskoder på Chrome på Windows-, Mac-, Linux-, Android- og iOS-enheder. Som en populær webbrowser indeholder Google Chrome masser af bonusfunktioner, såsom Password Manager. Det lader dig nemt gemme, se, redigere og eksportere adgangskoder, loginoplysninger og legitimationsoplysninger. Plus, imyPass iPhone Password Manager anbefales til at se og administrere en række forskellige adgangskoder gemt på din iPhone med en computer. Hvis du har andre spørgsmål om dette emne, er du velkommen til at efterlade en besked under dette indlæg.



