Can't Restore iPhone with Apple Devices App - Why and What to Do
"Does anyone know why I can't restore iPhone 7 with Apple devices app?"
Have you ever encountered such problems? Don't worry! This guide is here to help you identify the underlying causes and provide you with precise troubleshooting!
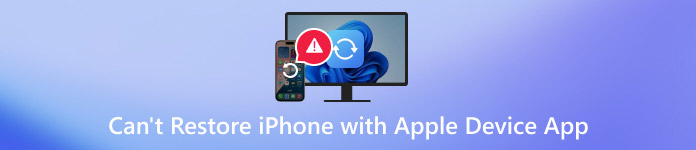
In this article:
Part 1. Why Can't Restore iPhone with Apple Device App
1. Software/System Version Issue
The Apple Devices application might require an update to the latest version in order to support the restore function. Or there will be conflicts that affect normal use. Moreover, you should also check whether your Windows system supports this feature, such as meeting the minimum system requirements.
2. Connection Issue
If your data cable is damaged, has poor contact, or is not an original one, it will affect the normal operation of your Apple device.
3. iPhone Not in a Right Mode
If your iPhone is not in Recovery Mode or DFU mode, the restoration will not proceed as well.
4. Backup Issues
Your backup files may get damaged during the process of creation or storage, resulting in the inability to restore them. This situation often occurs because the backup files have been marked as "read-only" or restricted by permissions by the system.
5. Security Software Interference
There is also a possible reason that anti-virus software or firewalls may have blocked the restore process. Check whether you have enabled them and disable them to troubleshoot.
Part 2. How to Fix If You Can't Restore iPhone with Apple Device App
1. Update your software or system to make sure they are the latest one.
2. Check your USB cable. Try connecting another device to rule out whether the data cable is damaged. If there are no problems, try plugging into other ports of the computer.
3. Check whether your iPhone is in the recovery mode. If not, try to manually put your iPhone in recovery mode.
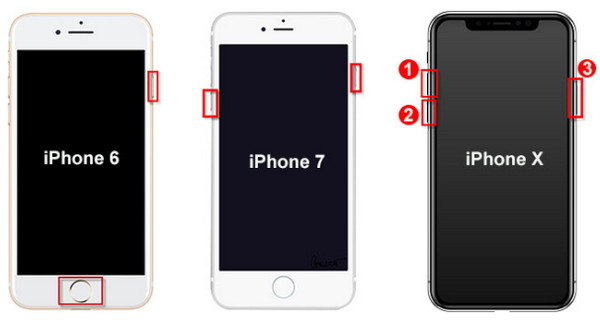
iPhone 8 and later users: Quickly press and release the Volume Up button, then quickly press and release the Volume Down button. Press and hold the Power button until you see the connection screen on your iPhone.
iPhone 7 and 7 Plus users: Press and hold both the Power and the Volume Down buttons simultaneously until the connection screen appears.
iPhone 6s and earlier users: Press and hold both the Home button and the Power button simultaneously until the connection screen appears.
Remember to get iPhone out of recovery mode if failed.
4. If it is a backup issue, you should delete the damaged backup.
Windows:
Close iTunes, go to C:/Users/(username)/AppData/Roaming/Apple Computer/MobileSync/Backup on your computer.
Delete all iTunes backup folders, and then re-enter iTunes to perform the backup process.
Mac:
Close Finder and go to the backup path: ~/Library/Application Support/MobileSync/Backup/.
Delete and re-backup your iPhone.
If it still doesn't work, try to change the system permissions:
Right-click the iTunes folder - Properties - Security - Advanced - Edit user permissions to set Full Control.
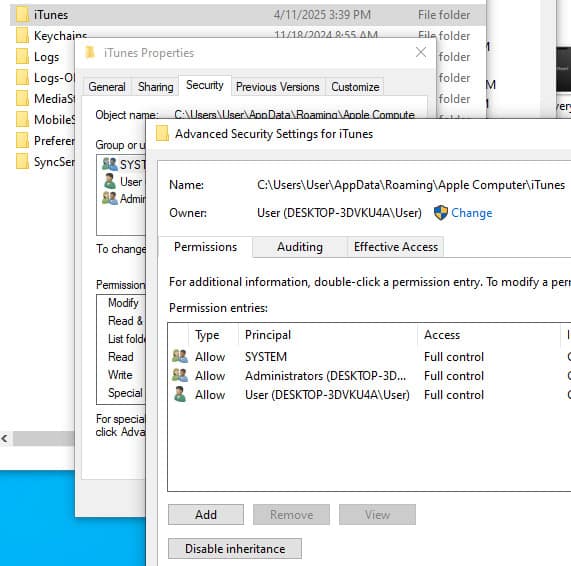
5. Close the relevant anti-virus software or the firewall on your computer.
Part 3. Reliable Alternative to Restore iPhone Data
Professional Software
If you still can't restore your iPhone with the Apple Devices App even though you have tried everything you can, why not find another reliable way to recover iPhone data? Here, we recommend a powerful iPhone data recovery tool - imyPass iPhone Data Recovery, to help you recover desired iPhone data with ease!

4,000,000+ Downloads
Recover iPhone data due to various damages and scenarios.
Recover 20+ data types from iPhone/iPad/iPod.
Recover iPhone data from iTunes/iCloud backups.
Selectively choose which data to recover.
Preview before the recovery.
Get this eminent iPhone data recovery tool by clicking the link above, and you can follow the on-screen instructions to install the software.
Connect your iPhone to the software. Don't forget to trust this device on your iPhone screen.
Choose the first option Recover from iCloud in the left panel and click Start Scan on the right page.
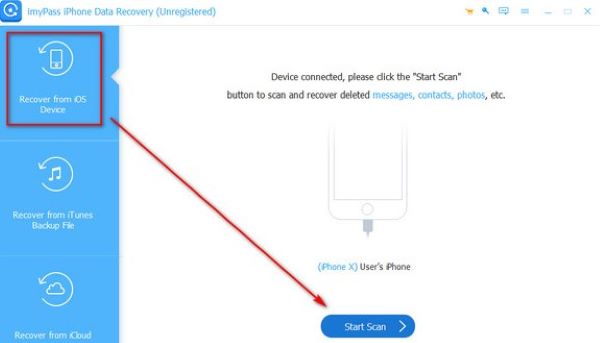
Select the desired data type you want to recover in the left panel. On the right screen, you can click on each detailed file for a further preview to check whether it is needed.
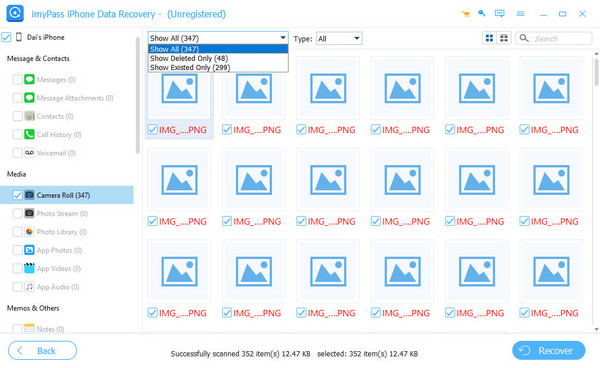
After selection, press the Recover button in the bottom-right corner and choose your saving path.
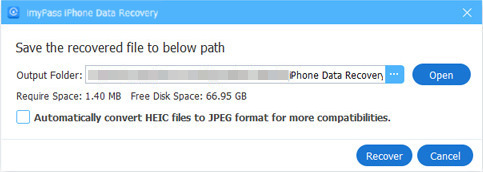
iCloud
iCloud is also a practical way to restore iPhone data, which requires no computer. You can restore your iPhone in a few clicks using this method. However, this method requires a previous backup.
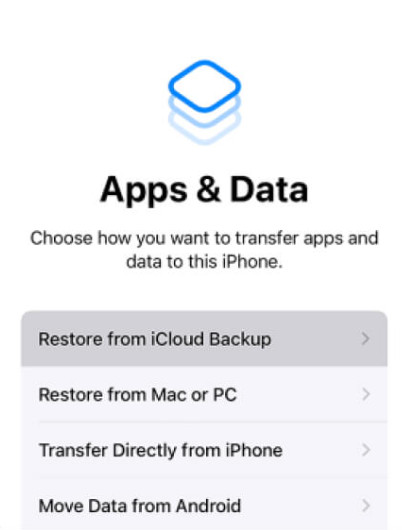
Follow the on-screen instructions to finish the setup settings. When you are on the App &Data screen, select Restore from iCloud Backup.
Log in with your Apple ID and password, which you used before.
Choose the latest backup and start the restoration.
iTunes/Finder
You can also restore your iPhone using iTunes. If you are a Mac user, you can also restore iPhone data using its built-in app - Finder. Since the steps to recover data from iTunes and Finder are similar, here we take iTunes recovery as an example:
Connect your iPhone to your computer with a lightning cable and launch iTunes.
Click your device button and click Restore Backup on the right page.
Choose the latest backup and click Restore to confirm.
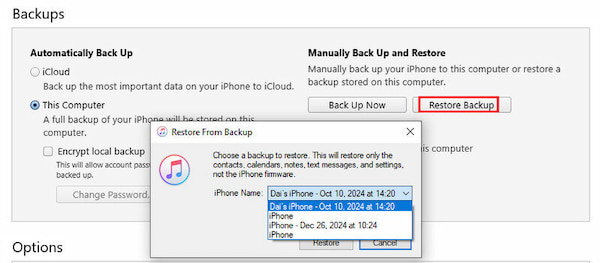
Note:
You can follow similar steps to recover deleted photos, messages, contacts, etc. via iCloud.
Conclusion
To conclude, when you can't restore iPhone with Apple Devices, follow this post to have step-by-step troubleshooting. If you still can't restore iPhone using Apple Devices, it is recommended that you use an alternative way to restore iPhone with ease, and imyPass iPhone Data Recovery is an ideal choice.
Hot Solutions
-
Recover Data
- Recover WhatsApp View Once Photo
- Recover Deleted TikTok Videos on Mobile
- Recover Deleted Facebook Photo
- Recover Viber Messages, Photos, etc.
- Recover Deleted Snapchat Photos
- 5 Best Contact Recovery Apps
- Recover Deleted Discord Messages
- AppGeeker iOS Data Recovery Review
- Recover Data from DFU Mode
- Cannot Restore iPhone Backup
-
Unlock iOS
-
iOS Tips
-
Password Tips

