3 Ways to Restore Music on iPhone (One Without Computer)
It is annoying to find that your music has gone when you're planning to listen to music on your iPhone. Why would this happen? Is there any chance you can get the music back? How to restore music on iPhone? The good news is that you can get your music back with 3 easy tools we will introduce in this article. Also, we will explain why your music disappeared.
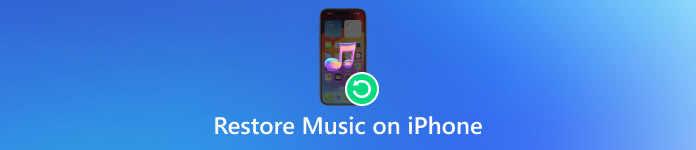
In this article:
Part 1: How to Recover Deleted Music on iPhone [One-Click]
The best way to recover deleted music on iPhone is to use imyPass iPhone Data Recovery. It can recover deleted or lost data from all iOS devices and iTunes/iCloud backups. The intuitive interface enables you to restore lost music on iPhone in a few steps. Also, it is safe to use this software. You don't need to worry about your privacy, as it won't leak any private data on your iPhone. Now, this article will teach you how to recover deleted music step by step.
Download and install it for free. Both Windows and Mac are supported.
Launch the software. Connect your iPhone to the computer. Unlock your iPhone. Tap Trust in the pop-up window to allow access.
After a successful connection, click on Start Scan. Wait for a few seconds for the scanning.
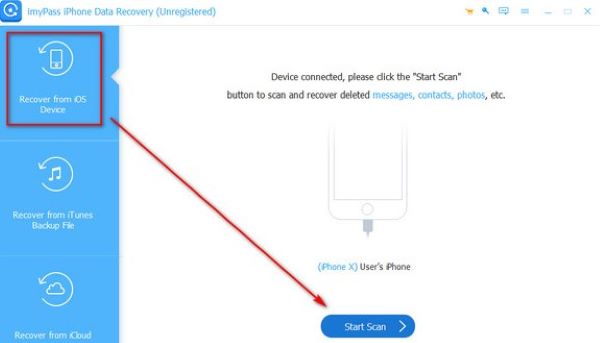
Choose App Audio in the left bar. Then, in the right area, all your music data are presented. On the top, you can select Show Deleted Only to preview your deleted music quickly.
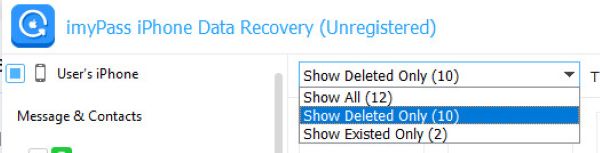
Select all the music that you want to recover. Then, click on Recover at the bottom right of the page.
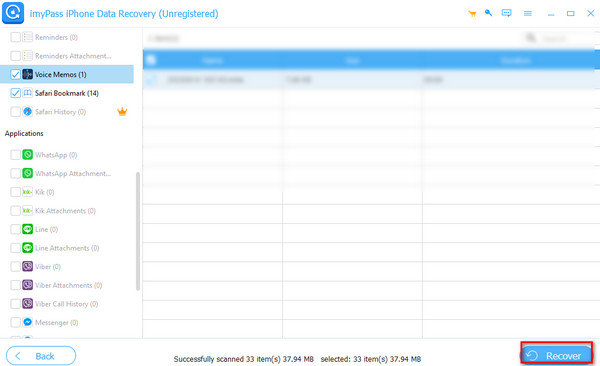
You may also come across when the Apple Music Library is gone, and you need to restore Apple Music Library. Luckily, imyPass iPhone Data Recovery still can solve that problem.
Part 2: How to Recover Deleted Music on iPhone Without Computer
It is also possible to recover deleted music on an iPhone without a computer if you only have your phone by your side. You can restore music from the iTunes Store app. Here, we provide detailed guidance.
Open the iTunes Store application. Tap More at the bottom right of the page.
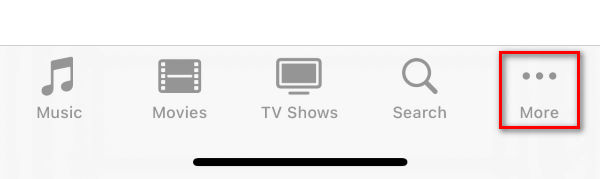
Click on Purchased > Music. Re-download your music by tapping the downloading icon on the right.
Part 3: How to Recover Deleted Music from iTunes on iPhone
You can also recover deleted music from iTunes. First, you need to make sure that you have downloaded the iTunes application on your computer. There are two cases you can restore deleted music: one is that the music was purchased from the iTunes Store, and the other is you have a recent iTunes backup.
If the deleted music was purchased from the iTunes Store:
Launch the iTunes application. Connect your iPhone to the computer. Click on the iPhone icon on the top left of the page.
Click the Music button at the left bar. Check the box that says Sync Music. Then, click on Apply to get your deleted music back.
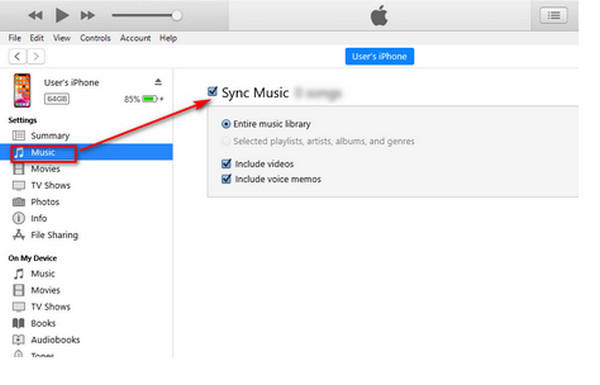
If you have a recent iTunes backup:
After connecting your iPhone to the computer, click on the iPhone icon on the top left of the page.
Click on Summary. Select Restore Backup.
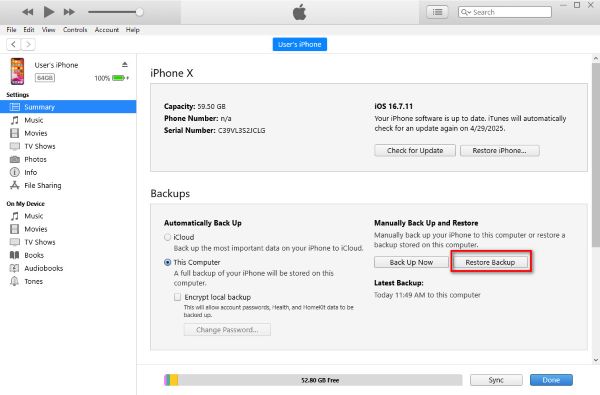
In the pop-up window, choose your iPhone name in the dropdown list. Then, click on Restore.
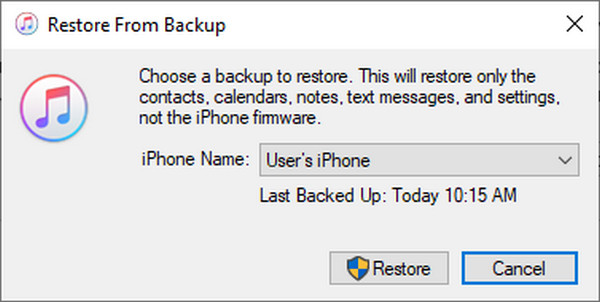
However, you can only use this method when your iTunes works well. Sometimes, iTunes can go wrong and thus can't restore your iPhone.
Bonus: Why Have I Lost My Music on My iPhone
There are usually several reasons why you lost your music on your iPhone. Below are the possible causes.
1. Apple ID Issues: If you are signing in with a different Apple ID, you may lose your purchases.
2. Expired Subscriptions: If your Apple Music subscription has ended, all these songs will be removed.
3. iOS Update: After an iOS update, music may be lost.
4. Small Storage Space Left: If your iPhone does not have enough storage space left, it may clear your music that hasn't been played for a long time.
5. iCloud Music Library Got Turned Off: Music synced from Apple Music may disappear.
Conclusion
Now, you can try these methods we have provided to recover deleted Apple music on iPhone. Select one of these depending on your needs. You can also try to avoid this problem by checking the possible causes we have listed in the last part of the article.
Hot Solutions
-
Recover Data
- Recover WhatsApp View Once Photo
- Recover Deleted TikTok Videos on Mobile
- Recover Deleted Facebook Photo
- Recover Viber Messages, Photos, etc.
- Recover Deleted Snapchat Photos
- 5 Best Contact Recovery Apps
- Recover Deleted Discord Messages
- AppGeeker iOS Data Recovery Review
- Recover Data from DFU Mode
- Cannot Restore iPhone Backup
-
Unlock iOS
-
iOS Tips
-
Password Tips

