En steg-för-steg-guide för att ändra ditt Mac-lösenord
Att hålla din data och din personliga information säker är avgörande i dagens digitala landskap. Ett av de mest effektiva stegen för att förbättra din Macs säkerhet är att regelbundet ändra och återställa ditt inloggningslösenord. Den här artikeln kommer att ge en omfattande och detaljerad guide om hur man ändrar Mac-lösenord. Oavsett om du har glömt ditt lösenord eller bara vill uppdatera det för ökad säkerhet, hjälper guiden dig att navigera i processen utan ansträngning.

- Del 1. Ändra Mac-inloggningslösenord
- Del 2. Återställ Mac-inloggningslösenord
- Del 3. Bästa iPhone Password Manager
- Del 4. Vanliga frågor om hur man ändrar Mac-lösenord
Del 1. Så här ändrar du inloggningslösenord på din MacBook
Om du känner till den aktuella inloggningskoden på din Mac kan du enkelt ändra Mac-lösenordet. Följ guiden nedan för att ändra inloggningslösenordet på din MacBook, iMac, Mac mini eller Mac Studio.
Steg 1Det första steget för att ändra ditt inloggningslösenord på en Mac är att komma åt lösenordsinställningarna. Klicka på Äpple logotyp i det övre vänstra hörnet av skärmen, välj Systeminställningar från rullgardinsmenyn och klicka sedan på Användare och grupper. Klick Info bredvid ditt användarkonto och klicka sedan på Ändra lösenord knapp.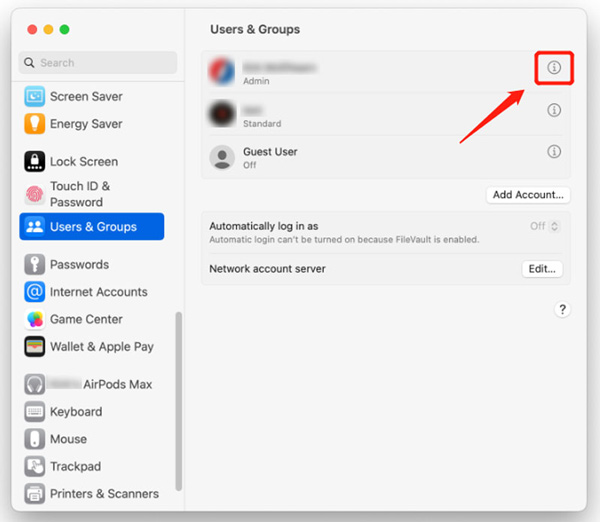 Steg 2Efter det kommer du att bli ombedd att ange ditt nuvarande Mac-lösenord. Det säkerställer att endast behöriga användare kan ändra sina lösenordsinställningar. Se till att Tillåt användaren att återställa lösenordet med Apple-ID alternativet är markerat. Ange ditt Mac-lösenord i fältet Gammalt lösenord och fortsätt till nästa steg.
Steg 2Efter det kommer du att bli ombedd att ange ditt nuvarande Mac-lösenord. Det säkerställer att endast behöriga användare kan ändra sina lösenordsinställningar. Se till att Tillåt användaren att återställa lösenordet med Apple-ID alternativet är markerat. Ange ditt Mac-lösenord i fältet Gammalt lösenord och fortsätt till nästa steg. 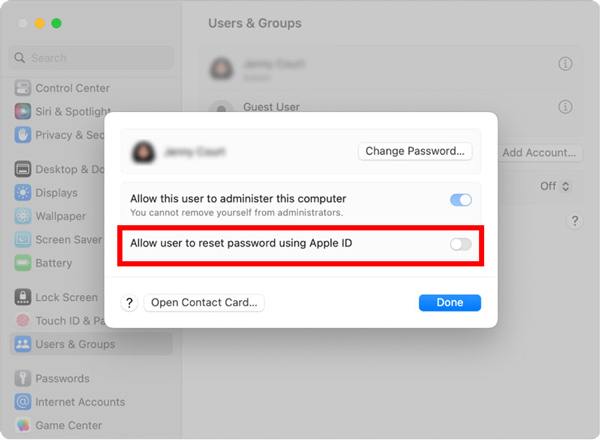 Steg 3När du har angett det gamla Mac-lösenordet kan du börja skapa ett nytt, starkare lösenord. Använd ett nytt lösenord som är lätt för dig att komma ihåg men svårt för andra att gissa. Undvik att använda personlig information eller vanliga fraser. Skapa ett nytt Mac-lösenord baserat på kraven och undvik att använda samma lösenord på flera plattformar eller konton. Använd siffror, versaler och gemener, specialtecken etc. för att skapa Mac-lösenordet. Dubbelkolla din post för att bekräfta ändringen.
Steg 3När du har angett det gamla Mac-lösenordet kan du börja skapa ett nytt, starkare lösenord. Använd ett nytt lösenord som är lätt för dig att komma ihåg men svårt för andra att gissa. Undvik att använda personlig information eller vanliga fraser. Skapa ett nytt Mac-lösenord baserat på kraven och undvik att använda samma lösenord på flera plattformar eller konton. Använd siffror, versaler och gemener, specialtecken etc. för att skapa Mac-lösenordet. Dubbelkolla din post för att bekräfta ändringen. 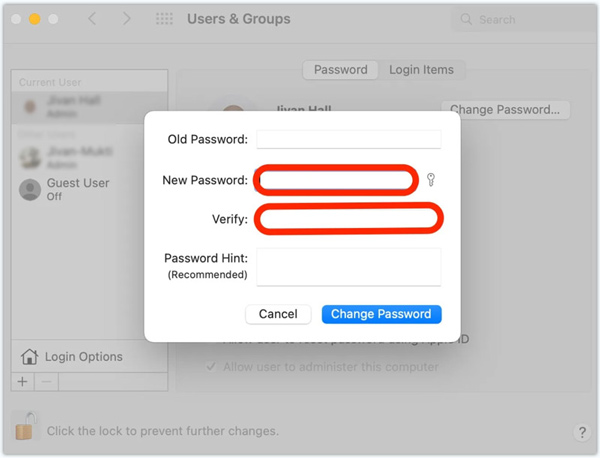 Steg 4Efter att ha ändrat inloggningslösenordet på din Mac är det viktigt att uppdatera iCloud Keychain-åtkomsten. Den lagrar alla dina lösenord för olika applikationer. Följ anvisningarna för att fortsätta med uppdateringen av nyckelring.
Steg 4Efter att ha ändrat inloggningslösenordet på din Mac är det viktigt att uppdatera iCloud Keychain-åtkomsten. Den lagrar alla dina lösenord för olika applikationer. Följ anvisningarna för att fortsätta med uppdateringen av nyckelring. Del 2. Så här återställer du ditt Mac-inloggningslösenord
Du kan återställa ditt Mac-lösenord med ditt Apple-ID eller återställningspartitionen om du glömmer det. Den här delen hjälper dig att återställa ditt Mac-lösenord med dessa två metoder.
Återställ Mac-lösenord med Apple-ID
Ange ett felaktigt lösenord tre gånger på Mac-inloggningsskärmen. Mac kommer då att erbjuda dig att återställa ditt lösenord med ditt Apple-ID. Ange ditt Apple-ID och lösenord, klicka på Återställ lösenord och återställ sedan ditt Mac-inloggningslösenord genom att följa instruktionerna på skärmen.
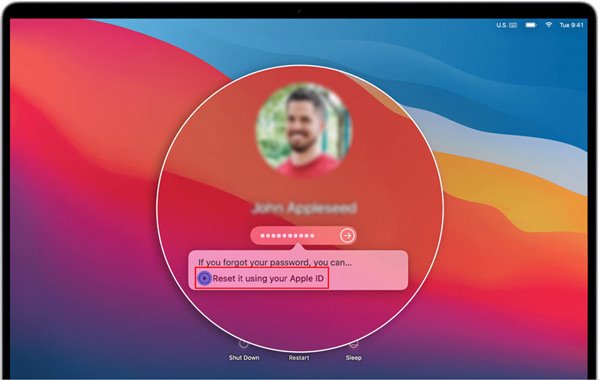
Förutom att ändra och återställa ditt Mac-lösenord, aktivera tvåfaktorsautentisering (2FA) för ett extra lager av säkerhet. 2FA lägger till ett andra verifieringssteg, vanligtvis med en unik kod som skickas till din betrodda Apple-enhet, vilket gör det betydligt svårare för obehöriga att komma åt ditt konto.
Återställ Mac-lösenord i återställningsläge
Om du inte kan komma åt ditt Apple-ID eller inte kan återställa ditt lösenord med det, kan du använda återställningspartitionen för att återställa ditt Mac-lösenord.
Steg 1Stäng av din Mac. Tryck och håll ned Kommando och R nycklar samtidigt. Släpp knapparna när Apple-logotypen eller en snurrande jordglob visas. Steg 2Din Mac kommer att starta upp i återställningsläge, där du kan komma åt verktyget för lösenordsåterställning. Klicka på Verktyg menyn, välj Terminal alternativ från rullgardinsmenyn, skriv Återställ lösenord, tryck sedan på Stiga på att fortsätta.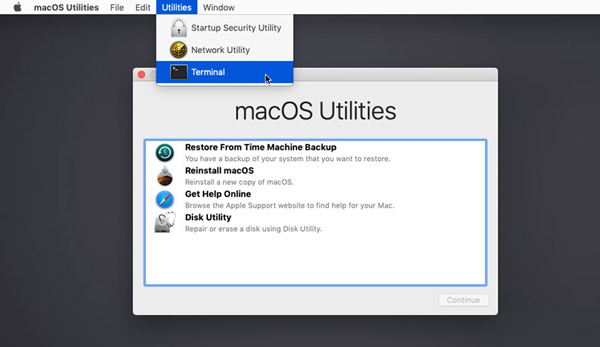 Steg 3Välj din startskiva från rullgardinsmenyn högst upp. Välj det användarkonto som du vill återställa lösenordet för. Ange ditt nya lösenord och ange det igen för att bekräfta. Ge ett tips om så önskas. Klick Spara för att ändra ditt Mac-lösenord. Stäng fönstret Återställ lösenord och välj Omstart från Apple-menyn.
Steg 3Välj din startskiva från rullgardinsmenyn högst upp. Välj det användarkonto som du vill återställa lösenordet för. Ange ditt nya lösenord och ange det igen för att bekräfta. Ge ett tips om så önskas. Klick Spara för att ändra ditt Mac-lösenord. Stäng fönstret Återställ lösenord och välj Omstart från Apple-menyn.  Steg 3Välj din startskiva från rullgardinsmenyn högst upp. Välj det användarkonto som du vill återställa lösenordet för. Ange ditt nya lösenord och ange det igen för att bekräfta. Ge ett tips om så önskas. Klick Spara för att ändra ditt Mac-lösenord. Stäng fönstret Återställ lösenord och välj Omstart från Apple-menyn.
Steg 3Välj din startskiva från rullgardinsmenyn högst upp. Välj det användarkonto som du vill återställa lösenordet för. Ange ditt nya lösenord och ange det igen för att bekräfta. Ge ett tips om så önskas. Klick Spara för att ändra ditt Mac-lösenord. Stäng fönstret Återställ lösenord och välj Omstart från Apple-menyn. 
Del 3. Bästa iPhone Password Manager för att ändra eller återställa inloggningslösenord
iPassGo är ett komplett iPhone- och iPad-lösenordshanterarverktyg som kan hjälpa dig att ändra eller återställa olika lösenord på dina iOS-enheter. Det låter dig hantera lösenordet för låsskärmen, Face ID, Touch ID, skärmtidslösenord, iCloud-nyckelring och mer.
Steg 1Ladda ner iPassGo på din Mac eller Windows PC, öppna den och anslut din iPhone. Denna iPhone-lösenordshanterare erbjuder fem nyckelfunktioner, Torka lösenord, Ta bort Apple-ID, Skärmtid, Ta bort MDM och Ta bort iTunes Backup Password. När du vill låsa upp din iPhone när du glömmer det aktuella inloggningslösenordet kan du välja Torka lösenord alternativ. Steg 2Klicka på Start knappen och hjälp iPassGo att känna igen din iPhone. Bekräfta enhetsinformationen och ladda ner det relaterade firmwarepaketet för att ta bort ditt iPhone-inloggningslösenord.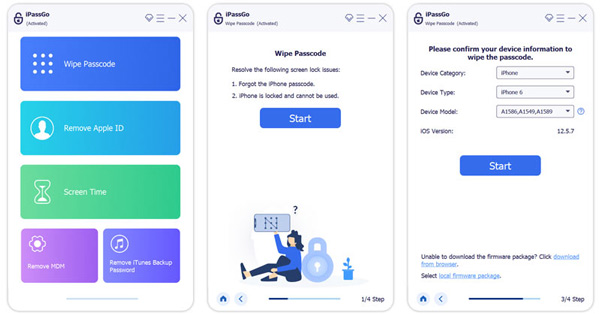 Steg 3Om du inte känner till lösenordet för ditt Apple-ID kan du vända dig till Ta bort Apple-ID fungera. Klicka på Start när din iOS-enhet upptäcks. iPassGo kommer att börja ta bort ditt Apple-ID och dess lösenord. Din iPhone kommer att starta om när processen är klar. Du kan logga in med ett annat Apple-konto.
Steg 3Om du inte känner till lösenordet för ditt Apple-ID kan du vända dig till Ta bort Apple-ID fungera. Klicka på Start när din iOS-enhet upptäcks. iPassGo kommer att börja ta bort ditt Apple-ID och dess lösenord. Din iPhone kommer att starta om när processen är klar. Du kan logga in med ett annat Apple-konto. 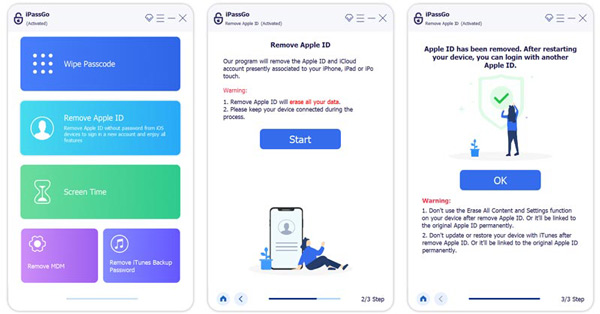
Som nämnts ovan låter iPassGo dig också kringgå begränsningar av skärmtid och ta bort MDM- och iTunes-säkerhetskopieringskod på ett säkert sätt. Du kan använda den specifika funktionen när du har ett sådant behov.
Del 4. Vanliga frågor om hur man ändrar Mac-lösenord
Var kan jag lägga till en ledtråd till mitt Mac-inloggningslösenord?
Apple ger ett lösenordstips alternativ för dig att lägga till en ledtråd samtidigt som du skapar ett nytt Mac-lösenord. När du ändrar eller återställer ditt Mac-inloggningslösenord får du också alternativet.
Hur återställer du ditt iCloud-lösenord?
Om du inte kommer ihåg det aktuella lösenordet för ditt iCloud-konto, navigera till Apples iForgot-webbplats för att återställa det. När du kommer till sidan anger du ditt Apple-ID och klickar sedan på knappen Fortsätt för att fortsätta. Klicka på Återställ lösenord och följ anvisningarna för att fortsätta.
Varför ändra ditt Mac-lösenord?
Att ändra ditt Mac-lösenord är avgörande för att upprätthålla säkerheten och integriteten för dina data. Regelbundna lösenordsändringar minskar risken för obehörig åtkomst till ditt konto. Det säkerställer att även om andra får åtkomst till ditt gamla lösenord, kan de inte använda det för att logga in. Dessutom hjälper det att byta lösenord skydda dig mot lösenordsgissande attacker. Ibland kommer du inte ihåg det aktuella inloggningslösenordet på din Mac och måste ändra eller återställa det.
Slutsats
Säkerheten för din personliga information och digitala tillgångar är avgörande. Förbi ändra ditt inloggningslösenord på din Mac, tar du ett viktigt steg mot att skydda dig själv från obehörig åtkomst. Det här inlägget ger en steg-för-steg-guide för att enkelt ändra ditt Mac-inloggningslösenord. Kom ihåg att regelbundet uppdatera ditt Mac-lösenord för att minska risken för att ditt lösenord äventyras på grund av olika säkerhetsintrång.



