5 Công cụ khôi phục mật khẩu Windows để khôi phục mật khẩu đã quên
Bạn đang tìm cách để có quyền truy cập vào máy tính Windows khi bạn quên mật khẩu quản trị viên? Làm thế nào để khôi phục mật khẩu Windows?
Cho dù bạn đang sử dụng PC chạy Windows 10, Windows 8.1 hay Windows 7, khi quên hoặc mất mật khẩu tài khoản, bạn phải đặt lại hoặc khôi phục mật khẩu. Trong trường hợp đó, bạn cần phải Công cụ khôi phục mật khẩu Windows để giúp bạn truy cập lại vào máy tính của mình.
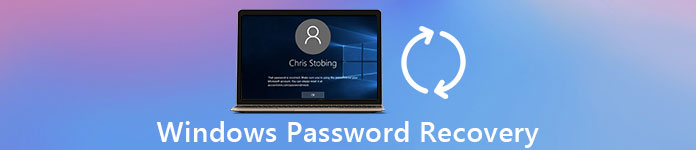
Câu hỏi là, với rất nhiều Khôi phục mật khẩu Windows Các công cụ được cung cấp trên thị trường, đặc biệt là nhiều công cụ có giá thành khá cao, bạn có biết mình nên sử dụng cách khôi phục mật khẩu Windows nào không? Xem xét nhu cầu của bạn, bạn đã đưa ra danh sách 5 công cụ khôi phục mật khẩu Windows tốt nhất để bạn lựa chọn. Bạn có thể lấy thông tin chính và các tính năng chính của từng phần mềm khôi phục và sau đó đưa ra lựa chọn của mình.
- Phần 1. Phục hồi mật khẩu Windows tốt nhất - ImyPass Windows Password Reset
- Phần 2. Công cụ khôi phục mật khẩu Windows miễn phí - Ophcrack
- Phần 3. Công cụ khôi phục mật khẩu Windows - Lazesoft Khôi phục mật khẩu của tôi
- Phần 4. Công cụ khôi phục mật khẩu Windows - Bộ phần mềm mật khẩu
- Phần 5. Công cụ khôi phục mật khẩu Windows - Khóa mật khẩu Windows
- Phần 6. Câu hỏi thường gặp về Khôi phục mật khẩu Windows
Phần 1. Phục hồi mật khẩu Windows tốt nhất - ImyPass Windows Password Reset
imyPass Windows Password Reset là một công cụ khôi phục mật khẩu Windows nổi tiếng có thể giúp bạn khôi phục mật khẩu tài khoản bị quên một cách dễ dàng. Đây là giải pháp một cửa để bạn khôi phục mật khẩu Windows mà không cần nền tảng kỹ thuật. Công cụ khôi phục mật khẩu Windows này cho phép bạn khôi phục mọi mật khẩu quản trị viên Windows hoặc mật khẩu người dùng khác trong vòng vài cú nhấp chuột.

imyPass Windows Password Reset tương thích với Windows 10, Windows 7, Windows 8, Windows Vista và Windows XP. Nó cho phép bạn tạo đĩa CD / DVD có thể khởi động lên đến 100 lần. Ngoài ra, nó có thể tạo ổ USB khởi động để khôi phục mật khẩu Windows 20 lần.
Công cụ khôi phục mật khẩu Windows này cho phép bạn truy cập nhanh vào máy tính của mình bằng cách thêm trực tiếp quản trị viên Windows mới mà không cần đăng nhập. Hơn nữa, nó cung cấp cho bạn một cách đơn giản để tạo đĩa đặt lại mật khẩu Windows hoặc ổ USB để đặt lại mật khẩu đã quên của bạn. Nó hỗ trợ cao bất kỳ hệ thống tệp nào được sử dụng thường xuyên như FAT16, FAT32 và NTFS, và các đĩa cứng bao gồm IDE, SCSI, SATA, USB, SAS, RAID, v.v. Bạn có thể sử dụng nó để khôi phục mật khẩu Windows trên bất kỳ thương hiệu máy tính nào bao gồm HP, Dell, Lenovo, Sony, Samsung, v.v.
Cách đặt lại hoặc khôi phục mật khẩu Windows đã quên
Bước 1Nhấp đúp vào nút tải xuống ở trên và làm theo hướng dẫn để cài đặt miễn phí và chạy công cụ khôi phục mật khẩu Windows này trên máy tính của bạn. Cho dù bạn muốn khôi phục, đặt lại hoặc xóa mật khẩu đã quên của mình, trước tiên bạn nên tạo ổ USB hoặc đĩa khôi phục mật khẩu. Bước 2Khôi phục mật khẩu Windows này cung cấp 2 cách đặt lại, Tạo đĩa CD / DVD Đặt lại mật khẩu, và Tạo mật khẩu Đặt lại ổ đĩa flash USB. Ở đây bạn có thể chọn một trong hai tùy theo nhu cầu của bạn. Bước 3Nhấn vào Ghi đĩa CD / DVD hoặc Ghi USB để bắt đầu tạo đĩa khôi phục mật khẩu Windows hoặc ổ USB. Khi quá trình kết thúc, bạn có thể nhấp vào ĐƯỢC RỒI cái nút. Bước 4Khởi động lại PC của bạn rồi nhấn F12 hoặc THOÁT chìa khóa để nhập Menu boot. Chọn ổ USB hoặc ổ USB đặt lại mật khẩu Windows mà bạn vừa tạo, sau đó nhấn đi vào.
Bước 3Nhấn vào Ghi đĩa CD / DVD hoặc Ghi USB để bắt đầu tạo đĩa khôi phục mật khẩu Windows hoặc ổ USB. Khi quá trình kết thúc, bạn có thể nhấp vào ĐƯỢC RỒI cái nút. Bước 4Khởi động lại PC của bạn rồi nhấn F12 hoặc THOÁT chìa khóa để nhập Menu boot. Chọn ổ USB hoặc ổ USB đặt lại mật khẩu Windows mà bạn vừa tạo, sau đó nhấn đi vào. 
Cách vào menu Boot là khác nhau trên các máy tính khác nhau. Bạn có thể nhấn F12 nhập HP, Máy tính xách tay Lenovo, Acer, ASUS, Hasee, Haier, Dell, IBM, Samsung, Toshiba, Xiaomi hoặc HUAWEI. Nhưng đối với một số máy tính xách tay của HP và máy tính để bàn của ASUS, BenQ, Sony hoặc các máy khác, bạn cần nhấn F9 hoặc F8 để vào menu Khởi động.
Bước 5Máy tính của bạn sẽ tự khởi động lại sau các thao tác trên. Sau đó, bạn có thể thấy giao diện của imyPass Windows Password Reset xuất hiện trên màn hình. Bây giờ bạn có thể chọn tài khoản Windows bạn muốn khôi phục và sau đó nhấp vào Đặt lại mật khẩu để bắt đầu xóa mật mã đã quên. Bước 6Bằng cách đó, bạn có thể xóa mật khẩu đã quên của mình một cách thủ công. Trong bước này, bạn sẽ được hỏi xem bạn có muốn đặt mật khẩu người dùng của mình để trống hay không. Chỉ cần nhấp vào nút để xác nhận hoạt động.
Bước 6Bằng cách đó, bạn có thể xóa mật khẩu đã quên của mình một cách thủ công. Trong bước này, bạn sẽ được hỏi xem bạn có muốn đặt mật khẩu người dùng của mình để trống hay không. Chỉ cần nhấp vào nút để xác nhận hoạt động.  Bước 7Đẩy ổ USB hoặc đĩa đặt lại mật khẩu Windows, sau đó khởi động lại máy tính của bạn. Khi quay lại cửa sổ đăng nhập, bạn chỉ cần nhấn đi vào để truy cập máy tính của bạn.
Bước 7Đẩy ổ USB hoặc đĩa đặt lại mật khẩu Windows, sau đó khởi động lại máy tính của bạn. Khi quay lại cửa sổ đăng nhập, bạn chỉ cần nhấn đi vào để truy cập máy tính của bạn. 
Với phương pháp này, bạn có thể dễ dàng loại bỏ mật khẩu tài khoản hiện tại mà bạn đã quên. Cho dù bạn muốn khôi phục mật khẩu Windows hay chỉ xóa mật khẩu đã quên, tất cả những gì bạn cần là có được quyền truy cập vào máy tính của mình. Vì vậy, ở đây bạn có thể chọn giải pháp đặt lại để vào lại PC bị khóa của mình.
Phần 2. Công cụ khôi phục mật khẩu Windows miễn phí - Ophcrack
Ophcrack là một công cụ khôi phục mật khẩu Windows phổ biến và miễn phí có thể giúp bạn truy cập vào PC Windows bị khóa của mình. Bạn không cần bất kỳ quyền truy cập nào vào Windows để khôi phục mật khẩu bị mất hoặc quên của mình. Nó cung cấp cho bạn một cách đơn giản để thực hiện khôi phục mật khẩu Windows từ một máy tính khác.
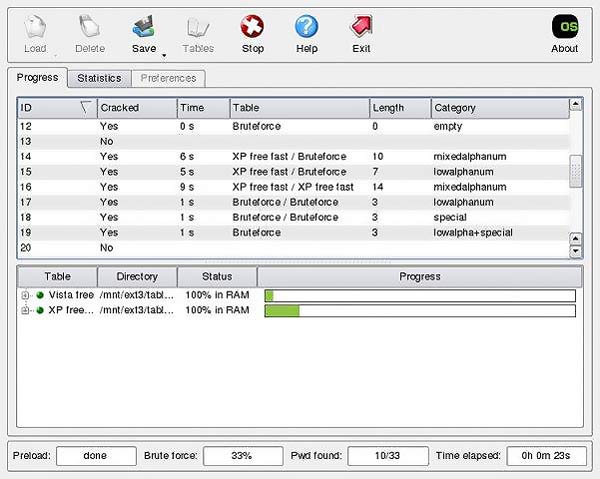
Ophcrack tương thích với Windows 8, Windows 7, Windows Vista và Windows XP. Nhưng cho đến thời điểm hiện tại, nó vẫn không thể hỗ trợ Windows 10. Khi bạn muốn khôi phục mật khẩu tài khoản người dùng của mình, bạn có thể truy cập trang web chính thức của Ophcrack trên một máy tính khác. Tải xuống ảnh ISO miễn phí, ghi vào ổ USB hoặc đĩa, sau đó khởi động từ nó.
Công cụ khôi phục mật khẩu Windows này cho phép cài đặt trực tiếp vào ổ đĩa flash hoặc CD. Bạn có thể dễ dàng khởi động từ tệp ISO Ophcrack và sử dụng công cụ khôi phục mật khẩu của nó. Ophcrack có thể tự động định vị tất cả các tài khoản người dùng Windows của bạn và thử khôi phục mật khẩu.
Phần 3. Công cụ khôi phục mật khẩu Windows - Lazesoft Khôi phục mật khẩu của tôi
Lazesoft Khôi phục mật khẩu của tôi là một công cụ khôi phục mật khẩu tài khoản Windows phổ biến. Nó có thể giúp bạn tạo ổ USB hoặc đĩa CD có khả năng khởi động để khôi phục mật khẩu tài khoản người dùng của bạn. Lazesoft Recover My Password hỗ trợ rất tốt cho bất kỳ hệ thống Windows phổ biến nào bao gồm Windows 10, Windows 8, Windows 7, Windows XP, Windows Vista và Windows 2000.
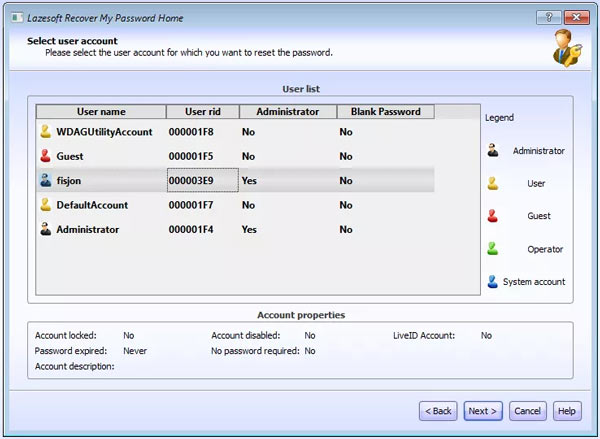
Công cụ khôi phục mật khẩu Windows này cho phép bạn chọn hệ điều hành bạn định bẻ khóa mật khẩu. Nó chủ yếu cung cấp hai chức năng chính. Khi bị khóa khỏi PC Windows, bạn có thể khởi động vào Lazesoft Recover My Password, sau đó chọn đặt lại mật khẩu hiện tại hoặc tìm khóa sản phẩm dựa trên nhu cầu của bạn.
Lazesoft Recover My Password có khả năng đặt lại mật khẩu 10 ký tự mà không gặp bất kỳ vấn đề nào. Nó có thể là một công cụ khôi phục mật khẩu Windows miễn phí để khôi phục mật khẩu quản trị Windows của bạn. Nó cho phép bạn xóa hoàn toàn mật khẩu Windows hiện tại, đặt lại mật khẩu đó thành trống và mở khóa, bật hoặc tắt tài khoản người dùng của bạn.
Phần 4. Công cụ khôi phục mật khẩu Windows - Bộ phần mềm mật khẩu
Passware Kit là một công cụ khôi phục mật khẩu Windows mạnh mẽ có thể khôi phục khoảng 70% mật khẩu của người dùng. Nó cung cấp nhiều bộ phục hồi khác nhau cho cả người dùng gia đình và doanh nghiệp. Bạn có thể chọn một phiên bản phù hợp theo nhu cầu của bạn. Chắc chắn giá của nó rất khác nhau tùy thuộc vào nhu cầu khác nhau.
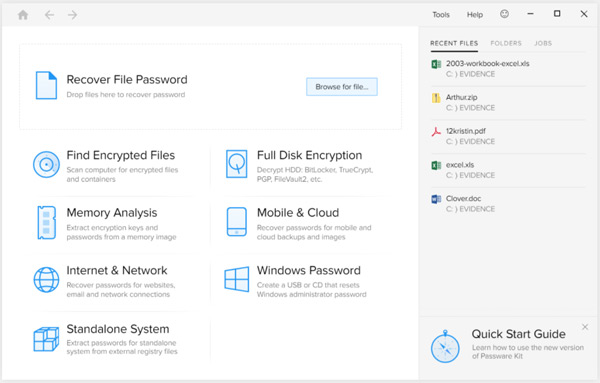
Passware được thiết kế với hệ thống Khôi phục tức thì để cung cấp cho bạn thời gian phản hồi ngắn đối với nhiều loại tệp. Nó tận dụng khả năng tăng tốc GPU của AMD và NVIDIA. Nói chung, bạn cần trả khoảng $49 để đặt lại mật khẩu của mình trên PC chạy Windows 10/8/7 / Vista. Nếu bạn nâng cấp lên Kit Standard Plus để có tính năng quản lý mật khẩu, bạn sẽ phải trả phí $195. Nó cũng cung cấp cho bạn phiên bản Mac có giá hơn $1.000.
Giống như các công cụ khôi phục mật khẩu khác ở trên, nó tạo đĩa CD / DVD hoặc ổ đĩa flash USB đặt lại mật khẩu Windows để đặt lại mật khẩu và truy cập vào máy tính bị khóa của bạn. Một điều bạn nên biết là, ngay cả Passware là một loại công cụ khôi phục mật khẩu Windows đắt tiền, nó cũng không thể đảm bảo khôi phục thành công 100%.
Phần 5. Công cụ khôi phục mật khẩu Windows - Khóa mật khẩu Windows
Khóa mật khẩu Windows là khuyến nghị cuối cùng của chúng tôi về các công cụ khôi phục mật khẩu Windows. Nó có khả năng ghi tệp tin ISO có thể khởi động vào ổ USB / DVD / CD để khôi phục mật khẩu Windows bị mất hoặc quên của bạn. Nó tương thích với cả máy tính Windows 10, Windows 8 và Windows 7.
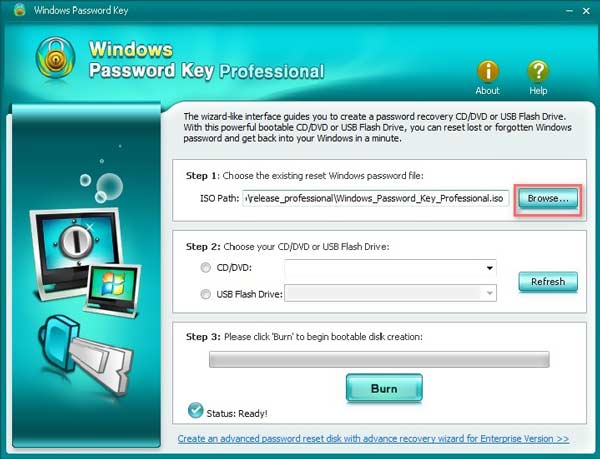
Phần mềm khôi phục mật khẩu này có thể khôi phục hoặc đặt lại tất cả mật khẩu người dùng và quản trị viên. Ngoài ra, nó có thể đặt lại mật khẩu quản trị viên miền thông qua đĩa CD / DVD có thể khởi động hoặc ổ USB. Nó hỗ trợ nhiều hệ thống tệp bao gồm FAT16, FAT32, NTFS, NTFS5 và hơn thế nữa. Windows Password Key tuyên bố rằng nó có tốc độ khôi phục 100%. Nhưng bạn nên biết rằng, không có công cụ khôi phục mật khẩu Windows nào có thể đảm bảo tỷ lệ này.
Windows Password Key có thể đặt lại mật khẩu tài khoản người dùng trên bất kỳ thương hiệu máy tính phổ biến nào như Dell, HP, Acer, Lenovo, Toshiba và hơn thế nữa. Phiên bản tiêu chuẩn của công cụ khôi phục mật khẩu Windows này có giá $29,95. Hơn nữa, nó cung cấp đảm bảo hoàn tiền trong 30 ngày.
Phần 6. Câu hỏi thường gặp về Khôi phục mật khẩu Windows
Câu hỏi 1. Cách tạo tài khoản người dùng cục bộ trong Windows 10?
Nhấp vào menu Bắt đầu ở góc dưới cùng bên trái, sau đó chọn tùy chọn Cài đặt. Khi bạn vào cửa sổ cài đặt chính, hãy chọn tùy chọn Tài khoản. Tại đây, bạn có thể nhấp vào Thêm để bắt đầu tạo tài khoản người dùng cục bộ mới. Bạn được yêu cầu nhập tên người dùng, mật khẩu, gợi ý mật khẩu và các câu hỏi bảo mật để xác nhận hoạt động của mình.
Câu hỏi 2. Làm thế nào để đặt lại mật khẩu tài khoản Microsoft trực tuyến?
Bạn có thể truy cập trang đặt lại mật khẩu Windows Live để đặt lại mật khẩu tài khoản của mình trực tuyến. Bạn được yêu cầu có quyền truy cập vào tài khoản email thay thế hoặc số điện thoại mà bạn đã cung cấp khi đăng ký tài khoản.
Câu 3. Đĩa khôi phục mật khẩu Windows là gì?
Đĩa đặt lại mật khẩu Windows là tệp bạn đã tạo trên đĩa được sử dụng để đặt lại mật khẩu tài khoản người dùng hiện tại của bạn. Bạn có thể cắm nó vào máy tính của mình, nhấp vào liên kết Đặt lại mật khẩu bên dưới hộp đăng nhập, sau đó làm theo hướng dẫn để đặt lại mật khẩu Windows hiện tại.
Câu hỏi 4. Làm cách nào để thay đổi tài khoản người dùng khác trong Windows 10?
Nếu bạn có nhiều tài khoản đã đăng nhập trên PC chạy Windows 10 của mình, bạn có thể nhấp vào menu Bắt đầu, biểu tượng Windows ở góc dưới bên trái, nhấp vào tên người dùng của bạn và sau đó chọn một tài khoản khác để chuyển sang tài khoản đó.
Câu 5. Cách đặt mật khẩu trên máy tính Windows 10?
Nhấp vào menu Bắt đầu ở góc dưới cùng bên trái của màn hình, sau đó chọn tùy chọn Cài đặt. Chọn Tài khoản và sau đó chọn Tùy chọn đăng nhập từ menu. Khi vào cửa sổ đó, bạn có thể tạo mật khẩu cho PC chạy Windows 10 của mình. Nếu bạn muốn thay đổi mật khẩu hiện tại, bạn cũng có thể vào đó để thực hiện. Bạn có thể nhấp vào Thay đổi tùy chọn trong Thay đổi mật khẩu tài khoản của bạn.
Câu 6. Mật khẩu gợi ý là gì?
Mật khẩu gợi ý là một lời nhắc nhở về cách mật khẩu được tạo ra. Nó có thể chạy bộ nhớ của bạn để nhớ mật mã. Nó có thể hiển thị mỗi khi mật khẩu được yêu cầu. Nếu bạn đặt ngày sinh của mình làm mật khẩu tài khoản. Mật khẩu gợi ý sẽ hiển thị tên của bạn dưới dạng gợi ý.
Sự kết luận
Bạn đang tìm kiếm một thứ tốt Công cụ khôi phục mật khẩu Windows? Ở đây trong bài đăng này, bạn có thể tìm thấy 5 công cụ khôi phục mật khẩu tài khoản Windows tuyệt vời. Các tính năng chính của mỗi phần mềm được liệt kê ở đó để bạn chọn công cụ khôi phục tốt nhất. Nếu bạn có bất kỳ đề xuất nào tốt hơn, bạn có thể chia sẻ nó trong phần bình luận với những độc giả khác.



